为了在 Windows 11 系统上正确安装 KitProg 编程器驱动程序,请按照以下步骤操作:
1. 首先,确保您已经从官方网站或可靠的来源下载了适用于 Windows 11 的 KitProg 编程器驱动程序。如果不确定,请访问制造商的网站以获取正确的驱动程序。
2. 断开 KitProg 编程器与计算机的连接。
3. 打开“设备管理器”。要执行此操作,请右键单击“开始”按钮,然后选择“设备管理器”。
4. 在设备管理器中,找到“其他设备”或“未知设备”类别,然后展开它。您应该能看到一个带有黄色感叹号的设备,表示未安装驱动程序的 KitProg 编程器。
5. 右键单击带有黄色感叹号的设备,然后选择“更新驱动程序”。
6. 在弹出的窗口中,选择“浏览计算机以查找驱动程序软件”。
7. 点击“浏览”,然后导航到您之前下载的 KitProg 编程器驱动程序文件夹。选择包含驱动程序文件的文件夹,然后点击“确定”。
8. Windows 将开始在所选文件夹中搜索合适的驱动程序。如果找到了合适的驱动程序,它将自动安装。
9. 安装完成后,设备管理器中的设备状态应该会更新,黄色感叹号消失。
10. 重新连接 KitProg 编程器到计算机。现在,您的设备应该可以正常工作了。
如果以上步骤无法解决问题,您可以尝试以下方法:
1. 确保您的 Windows 11 系统已更新到最新版本。
2. 检查您的 KitProg 编程器是否与 Windows 11 兼容。如果不兼容,您可能需要联系制造商以获取适用于 Windows 11 的驱动程序。
3. 尝试在设备管理器中手动卸载有问题的设备,然后重新启动计算机。Windows 可能会自动重新安装驱动程序。
4. 如果问题仍然存在,您可以尝试使用第三方驱动程序更新工具,如 Driver Booster 或 Driver Easy,以自动更新您的驱动程序。
希望这些建议能帮助您解决在 Windows 11 系统上安装 KitProg 编程器驱动程序的问题。如果仍然遇到问题,请随时向我们寻求进一步的帮助。
为了在 Windows 11 系统上正确安装 KitProg 编程器驱动程序,请按照以下步骤操作:
1. 首先,确保您已经从官方网站或可靠的来源下载了适用于 Windows 11 的 KitProg 编程器驱动程序。如果不确定,请访问制造商的网站以获取正确的驱动程序。
2. 断开 KitProg 编程器与计算机的连接。
3. 打开“设备管理器”。要执行此操作,请右键单击“开始”按钮,然后选择“设备管理器”。
4. 在设备管理器中,找到“其他设备”或“未知设备”类别,然后展开它。您应该能看到一个带有黄色感叹号的设备,表示未安装驱动程序的 KitProg 编程器。
5. 右键单击带有黄色感叹号的设备,然后选择“更新驱动程序”。
6. 在弹出的窗口中,选择“浏览计算机以查找驱动程序软件”。
7. 点击“浏览”,然后导航到您之前下载的 KitProg 编程器驱动程序文件夹。选择包含驱动程序文件的文件夹,然后点击“确定”。
8. Windows 将开始在所选文件夹中搜索合适的驱动程序。如果找到了合适的驱动程序,它将自动安装。
9. 安装完成后,设备管理器中的设备状态应该会更新,黄色感叹号消失。
10. 重新连接 KitProg 编程器到计算机。现在,您的设备应该可以正常工作了。
如果以上步骤无法解决问题,您可以尝试以下方法:
1. 确保您的 Windows 11 系统已更新到最新版本。
2. 检查您的 KitProg 编程器是否与 Windows 11 兼容。如果不兼容,您可能需要联系制造商以获取适用于 Windows 11 的驱动程序。
3. 尝试在设备管理器中手动卸载有问题的设备,然后重新启动计算机。Windows 可能会自动重新安装驱动程序。
4. 如果问题仍然存在,您可以尝试使用第三方驱动程序更新工具,如 Driver Booster 或 Driver Easy,以自动更新您的驱动程序。
希望这些建议能帮助您解决在 Windows 11 系统上安装 KitProg 编程器驱动程序的问题。如果仍然遇到问题,请随时向我们寻求进一步的帮助。

 举报
举报

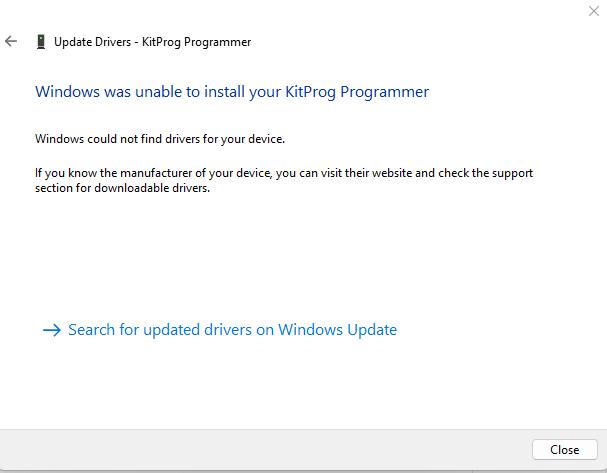

 举报
举报

