全志D1-H开发板【哪吒】使用Deabian系统入门
特别说明:
- 因为涉及到操作较多,博文可能会导致格式丢失
- 其中内容,会根据后续使用做优化调整
目录:
〇、参考资料
- 官方资料
开发板-D1开发板【哪吒】
全志在线开发者社区 - 资源下载
RISC-V - Debian Wiki
- 学习资料
参考的学习资料较多,感谢下列资料作者:
Debian by Sipeed - D1-H
D1 Nezha Debian镜像基础使用教程
Nezha D1 debian镜像更新帖 - Sipeed 开源社区
「RVBoards-哪吒」开启 SSH 和 VNC 远程访问,摆脱烦人的鼠标键盘显示器 | RVBoards 论坛
【Station M2】打造开发人员专用最强便携小主机 - 广受欢迎的专业电子论坛!
Debian安装中文支持 - Linux运维 - 运维网
Habitat: Debian WQY
debian stretch下的 lxde 配置 | Frapples的博客
怎样在 Debian 11 上设置静态 IP | 月灯依旧
全志D1开发板(哪吒 RISCV64)开箱评测_专栏RISC-V MCU中文社区
生信之旅-debian11增加开机自启脚本
How to Change Your MAC Address on Linux
全志在线 D1哪吒开发板开机连接wifi热点, 启动 sshd 服务
How to set up static IP address on Debian Linux 10/11 - nixCraft
如何在Debian 10安装vscode | myfreax
一、固件烧录
- 官方指导
Debian by Sipeed - D1-H
- 固件下载
链接: https://pan.baidu.com/s/1-3CocbTUWPLi2XKrb87LpA 提取码:z4gn
- 烧录工具
PhoenixCard.zip
- SD卡准备
准备一张8G以上的SD卡,建议至少32G,以免后悔来不及
- 烧录
- 将SD卡插到读卡器,连接到电脑
- 打开PhoenixCard,选择好固件(需解压),确认自动选择的盘正确,勾选启动卡,点击烧录即可
- 预计15到30分钟,先干点别的
- 分区大小调整
务必要到Linux环境下,调整一下SD卡上分区的大小,不然后面的apt upgrade会挂了
# 查看sd卡挂载到哪个挂载点了,
sudo fdisk -l
Device Start End Sectors Size Type
/dev/sda1 41464 49527 8064 3.9M Microsoft basic data
/dev/sda2 49528 50031 504 252K Microsoft basic data
/dev/sda3 50032 50535 504 252K Microsoft basic data
/dev/sda4 50536 71199 20664 10.1M Microsoft basic data
/dev/sda5 71200 72207 1008 504K Microsoft basic data
/dev/sda6 72208 100431 28224 13.8M Microsoft basic data
/dev/sda7 100432 16877647 16777216 8G Microsoft basic data
/dev/sda8 16877648 60504063 43626416 20.8G Microsoft basic data
# sd卡会被分为八个区,sdX1-sdX8,将sdX替换为上一步实际显示的即可
sudo e2fsck -f /dev/sdX7
sudo resize2fs -p /dev/sdX7
二、启动:
- 插卡
在背后插上SD卡,然后连接Type-C、网线,接上USB键盘,Type-C通电即可启动
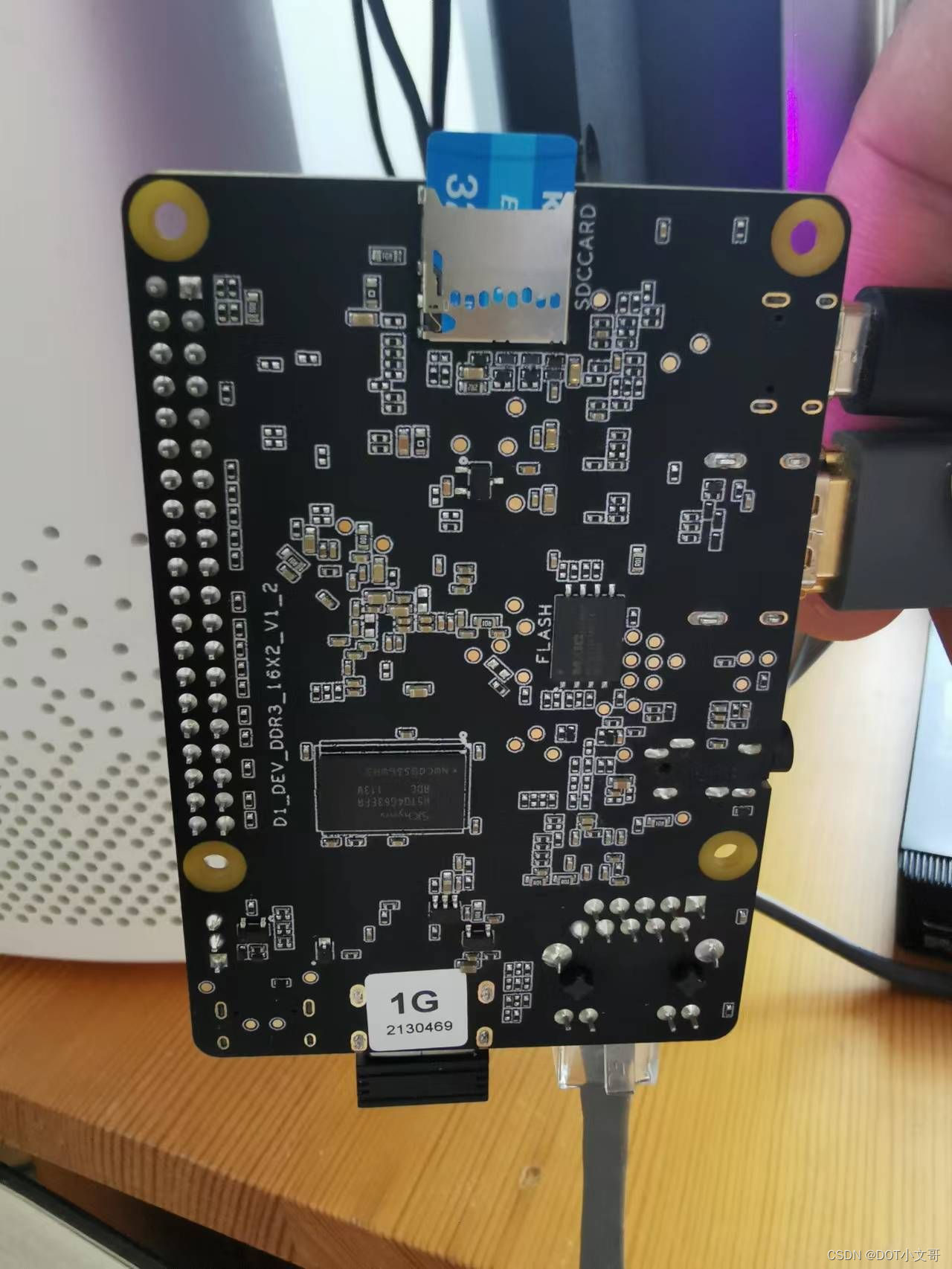
- 上电
- 启动时,会显示SIPEED的图标;然后会进入登录界面;启动速度不是很快,耐心等待
- 默认账户:
sipeed / licheepi
root / licheepi
- 远程ssh连接
- 进入系统后,通过开始菜单中的Netwrok connection查看当前ip地址,然后连接
- ssh sipeedd@ip
三、调教:
默认的系统,得好好调教才好使用
- 了解系统基本情况
sudo lsb_release -a
No LSB modules are available.
Distributor ID: Debian
Description: Debian GNU/Linux bookworm/sid
Release: unstable
Codename: sid
- 通过以上输出,可以了解系统为Debian 开发版;sid表示开发版
- 设置默认shell使用bash
# 选择No即可
sudo dpkg-reconfigure dash
# 查看默认shell,设置后,显示为 /bin/sh -> bash
ls -l /bin/sh
- 设置ssh证书登陆
sudo vim /etc/ssh/sshd.conf
PubkeyAuthentication yes
重启sshd服务
sudo systemctl restart sshd
mkdir ~/.ssh
chmod 0700 ~/.ssh
sudo vim ~/.ssh/authorized_keys
ssh-rsa 公钥 邮箱
- 设置完成后,即可在主机或者其他电脑上,使用对应的私钥登录
- 时区设置
sudo tzselect
TZ='Asia/Shanghai'; export TZ
date
sudo vim /etc/profile
TZ='Asia/Shanghai'; export TZ
- 设置apt更新源
# 备份原有的更新源配置
sudo mv /etc/apt/sources.list /etc/apt/sources.list.bak
# 使用阿里源,打开后输入i即可开始填写内容,按ESC,再按!wq回车,即可保存
sudo vim /etc/apt/sources.list
# -----------以下内容为填写内容-------------
deb https:
# -----------以上内容为填写内容-------------
- 更新系统
- 先下载 https://www.ports.debian.org/archive_2022.key,然后导入并更新
sudo apt-key add archive_2022.key
sudo apt update
sudo apt upgrade -y
sudo apt autoremove
- 安装中文环境支持
安装locales
sudo apt install -y locales
sudo dpkg-reconfigure locales
sudo apt install -y fonts-arphic-ukai fonts-arphic-gkai00mp fonts-arphic-bkai00mp
sudo apt install -y xfonts-wqy ttf-wqy-microhei ttf-wqy-zenhei
vim /home/sipeed/.bashrc
export LC_ALL="zh_CN.UTF-8"
export LANG="zh_CN.UTF-8"
export LANGUAGE="zh_CN.UTF-8:zh:en_US.UTF-8:en"
sudo vim /etc/environment
LANGUAGE="zh_CN.UTF-8:zh:en_US.UTF-8:en"
LANG="zh_CN.UTF-8"
source ~/.bashrc
date
- 启用开机脚本
- 后续有不少操作,需要设置开机启动,所以此处县启动,方便后续操作
- 在rc.local服务中添加下面的信息
sudo vim /lib/systemd/system/rc-local.service
[Install]
WantedBy=multi-user.target
sudo vim /etc/rc.local
exit 0
sudo chmod +x /etc/rc.local
sudo systemctl enable rc-local
sudo systemctl start rc-local.service
sudo systemctl status rc-local.service
- 设置有线使用固定mac地址
- 这块板子有个奇葩的地方,有线网卡的mac地址,重启一次变一次,通过下面的方式,设置为固定值即可
sudo apt install -i screen macchanger
screen
sudo macchanger -s eth0
Current MAC: 86:53:0e:f0:ee:29 (unknown)
Permanent MAC: 00:00:00:00:00:00 (XEROX CORPORATION)
sudo macchanger -m eth0 86:53:0e:f0:ee:29 eth0
Current MAC: 86:53:0e:f0:ee:29 (unknown)
Permanent MAC: 00:00:00:00:00:00 (XEROX CORPORATION)
New MAC: 86:53:0e:f0:ee:29 (unknown)
It's the same MAC!!
sudo /etc/init.d/networking restart
sudo vim /etc/rc.local
/usr/bin/macchanger -m 86:53:0e:f0:ee:29 eth0
/etc/init.d/networking restart
exit 0
- 设置完成后,可以尝试重启板子,查看mac地址是否已经固定
- 设置静态IP地址
- 请根据实际情况,设置对应的ip、掩码、网关、DNS
sudo cp /etc/network/interfaces /etc/network/interfaces.bak
sudo vim /etc/network/interfaces
auto lo
iface lo inet loopback
auto eth0
iface eth0 inet static
address 192.168.1.141
netmask 255.255.255.0
gateway 192.168.1.1
dns-domain wowo
dns-nameservers 192.168.1.1
11.远程桌面登录
11.1 安装vnc
apt install tigervnc-standalone-server -y
11.2 启停vnc
vncserver -localhost no -display :1
vncserver -list
vncserver -kill :1
11.3 设置开机启动
sudo vim /etc/rc.local
echo "start vnc server"
export HOME=/home/sipeed
/usr/bin/sudo -u sipeed -i vncserver -localhost no -display :1 -geometry 1280x800
echo "vnc server started"
exit 0
- 列表设置完成后,重启时,将会自动启动vnc server,方便远程桌面连接
11.4 远程连接:
- 在其他电脑上,使用vnc viewer进行连接
- 连接地址: http://开发板ip:5901
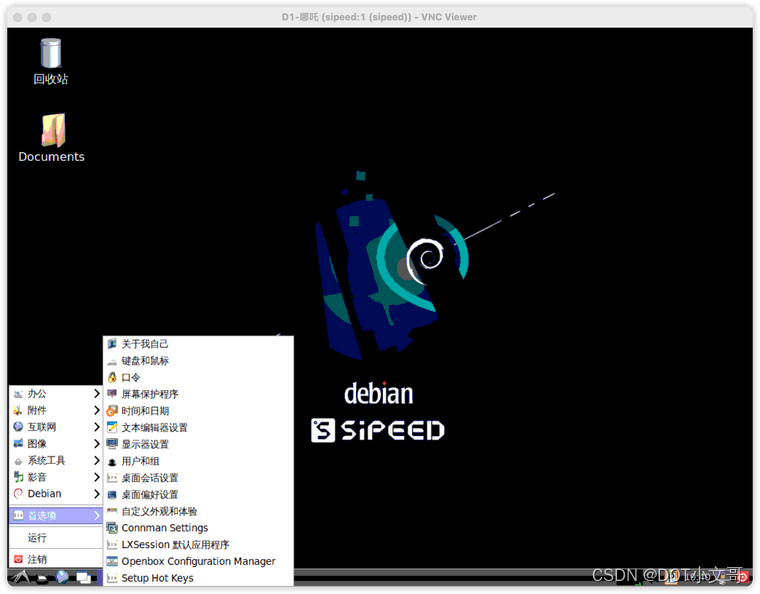
- 安装vscode[跳过]
- 安装好vscode,就能当开发小强用了
- vscode目前还没有提供Debian@risc-v的运行版本,以下操作跳过
sudo apt install -y software-properties-common apt-transport-https curl
curl -sSL https://packages.microsoft.com/keys/microsoft.asc | sudo apt-key add -
sudo add-apt-repository "deb [arch=amd64] https://packages.microsoft.com/repos/vscode stable main"
sudo apt update
sudo apt install code
四. 点灯
- 最激动人心的时刻,不就是点个灯么;好在这个Debian by Sipeed已经提供了LED支持,使用下面的代码,就能很方便的点灯了
vim ~/test_led.sh
#
#!/bin/bash
function set_led(){
echo $1 > /sys/class/leds/sunxi_led0r/brightness
echo $2 > /sys/class/leds/sunxi_led0g/brightness
echo $3 > /sys/class/leds/sunxi_led0b/brightness
}
let type=8
for i in $(seq 1 1000);
do
if [[ $((i % type)) -eq 0 ]];then
set_led 0 0 0
elif [[ $((i % type)) -eq 1 ]];then
set_led 255 0 0
elif [[ $((i % type)) -eq 2 ]];then
set_led 0 255 0
elif [[ $((i % type)) -eq 3 ]];then
set_led 0 0 255
elif [[ $((i % type)) -eq 4 ]];then
set_led 255 255 0
elif [[ $((i % type)) -eq 5 ]];then
set_led 255 0 255
elif [[ $((i % type)) -eq 6 ]];then
set_led 0 255 255
elif [[ $((i % type)) -eq 7 ]];then
set_led 255 255 255
fi
sleep 0.5
done
#
# 设置执行权限
chmod a+x test_led.sh
# 执行
sudo ./test_led.sh
现在请看板子,板载WS2812 LED欢快的亮起来了,颜色还是变化的!

 /6
/6 