在 VisionFive2上安装 openEuler RISC-V 操作系统
一. 硬件准备
至少需要以下硬件
连接硬件
- 为开发板接入网线(如果有)
- 为开发板连接键盘、鼠标
- 为开发版连接显示器
二. 烧录镜像
准备系统镜像
对于 openEuler RISC-V 2203 版本的镜像可以从 此处 下载,有 base 和 xfce 两个版本可供选择。后者预装了 xfce 桌面环境。
下面以 xfce 镜像为例,你可以使用以下命令将镜像下载到你的哦计算机
wget https://mirror.iscas.ac.cn/openeuler-sig-riscv/openEuler-RISC-V/preview/openEuler-22.03-V2-riscv64/Visionfive2/openEuler-22.03-V2-xfce-visionfive2-preview.img.tar.zst
之后,可以解压缩镜像,使用以下命令,你应该得到磁盘镜像文件 openEuler-22.03-V2-xfce-visionfive2-preview.img 。
tar xf openEuler-22.03-V2-xfce-visionfive2-preview.img.tar.zst
烧录镜像
将 SD 卡插入计算机(可能需要读卡器),确定此 SD 卡的设备路径。你可以通过对比在插入 SD 卡前后 lsblk 命令的输出来得到这一路径。
例如,插入 SD 前:
$ lsblk
NAME MAJ:MIN RM SIZE RO TYPE MOUNTPOINTS
nvme1n1 259:0 0 953.9G 0 disk
├─nvme1n1p1 259:1 0 1G 0 part /efi
├─nvme1n1p2 259:2 0 32G 0 part [SWAP]
└─nvme1n1p3 259:3 0 920.9G 0 part /var/vms
/var/log
/var/lib/docker
/var/cache
/home
/.snapshots
/
nvme0n1 259:4 0 953.9G 0 disk
├─nvme0n1p1 259:5 0 100M 0 part
├─nvme0n1p2 259:6 0 16M 0 part
├─nvme0n1p3 259:7 0 200G 0 part
├─nvme0n1p4 259:8 0 752.9G 0 part
└─nvme0n1p5 259:9 0 900M 0 part
插入 SD 卡后:
$ lsblk
NAME MAJ:MIN RM SIZE RO TYPE MOUNTPOINTS
sda 8:0 1 119.4G 0 disk
├─sda1 8:1 1 16M 0 part
├─sda2 8:2 1 512M 0 part
└─sda3 8:3 1 118.9G 0 part
nvme1n1 259:0 0 953.9G 0 disk
├─nvme1n1p1 259:1 0 1G 0 part /efi
├─nvme1n1p2 259:2 0 32G 0 part [SWAP]
└─nvme1n1p3 259:3 0 920.9G 0 part /var/vms
/var/log
/var/lib/docker
/var/cache
/home
/.snapshots
/
nvme0n1 259:4 0 953.9G 0 disk
├─nvme0n1p1 259:5 0 100M 0 part
├─nvme0n1p2 259:6 0 16M 0 part
├─nvme0n1p3 259:7 0 200G 0 part
├─nvme0n1p4 259:8 0 752.9G 0 part
└─nvme0n1p5 259:9 0 900M 0 part
通过对比可以知道 SD 卡的设备路径为 /dev/sda 。
警告: 在不同的计算机上可能有不同的结果,以实际情况为准,搞错设备路径可能会导致严重的数据丢失!!!
使用以下命令烧录 SD 卡,请注意替换镜像路径和 SD 卡设备路径
dd if=/path/to/openEuler-22.03-V2-xfce-visionfive2-preview.img of=/dev/sda bs=1M status=progress
待烧录完成后,安全弹出 SD 卡并取出。
三. 启动系统!
在启动之前我们需要连接到键盘和显示器。
将 microSD 卡装入 VisionFive 2 的 microSD 卡槽,连接 Type-C 电源启动
现在你已经可以登入 openEuler 了!openeuler 账户默认的密码是 openEuler12#$。
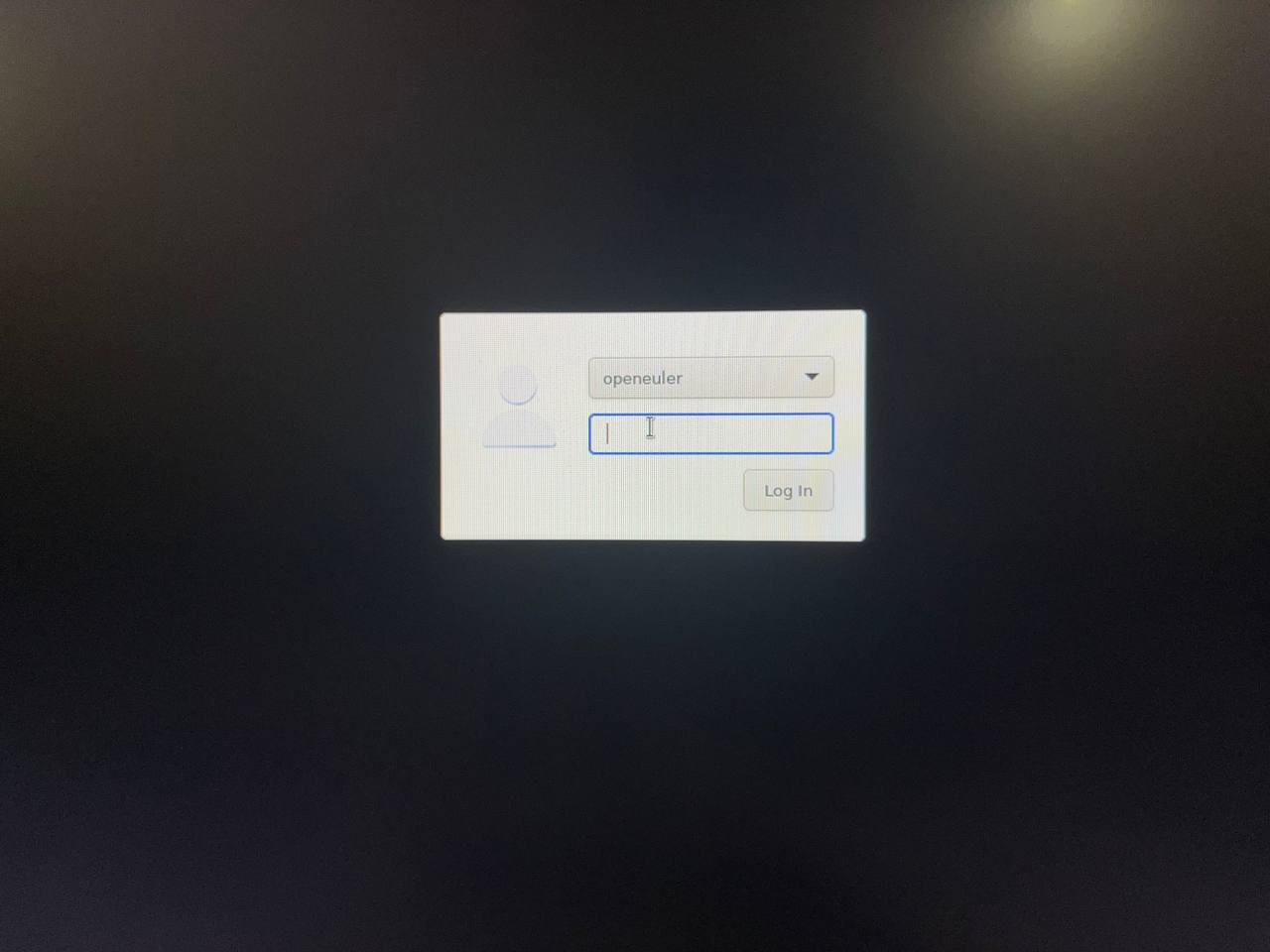
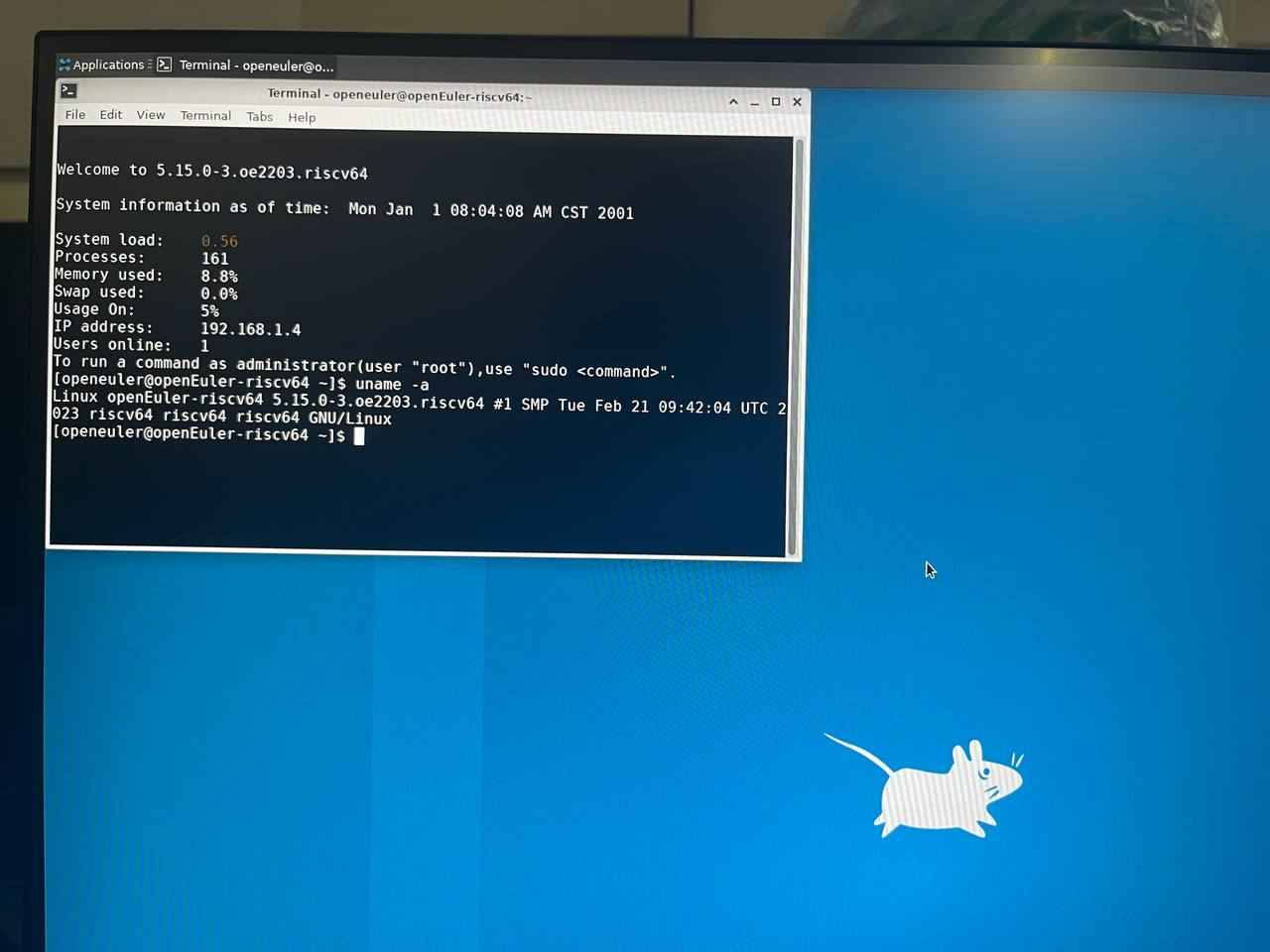
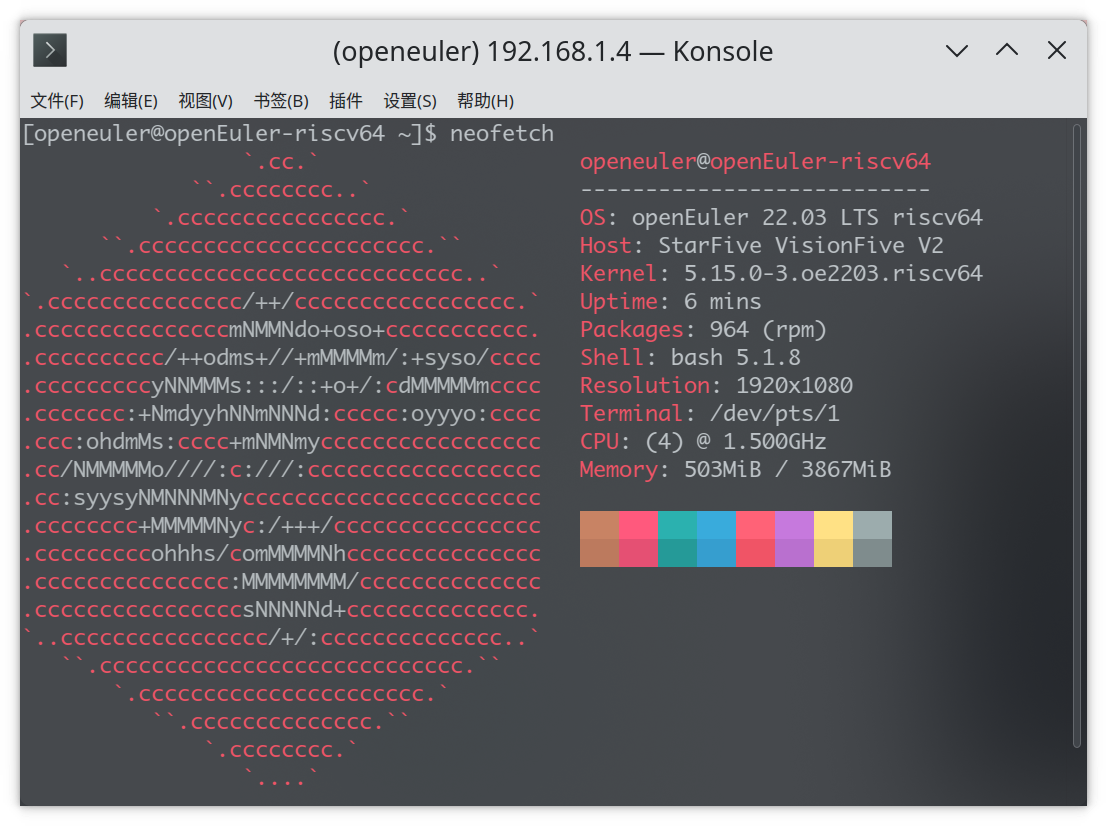
|  /7
/7 