一、控件基本属性
在使用第一个控件前,我们需要了解一些控件都有哪些基础属性,比如说我们在Super Visual中使用过的长宽和字体大小等等,通用属性有以下这些:
| 名称 |
参数说明 |
默认值 |
描述 |
| width |
Length |
- |
设置组件自身的宽度,缺省时使用元素自身内容需要的宽度。 |
| height |
Length |
- |
设置组件自身的高度,缺省时使用元素自身内容需要的高度。 |
| size |
{ width?: Length, height?: Length } |
- |
设置高宽尺寸。 |
| padding |
{ top?: Length, right?: Length, bottom?: Length, left?: Length } |
Length |
0 |
| margin |
{ top?: Length, right?: Length, bottom?: Length, left?: Length } |
Length |
0 |
| constraintSize |
{ minWidth?: Length, maxWidth?: Length, minHeight?: Length, maxHeight?: Length } |
{ minWidth: 0, maxWidth: Infinity, minHeight: 0, maxHeight: Infinity } |
设置约束尺寸,组件布局时,进行尺寸范围限制。 |
| layoutWeight |
number |
0 |
容器尺寸确定时,元素与兄弟节点主轴布局尺寸按照权重进行分配,忽略本身尺寸设置。 > 说明: > 仅在Row/Column/Flex布局中生效。 |
通过这些可以对组件的大小,组件内,组件外以及联合边距的内容进行调整。
这里再引入一个强制位移(之后可能会多次用到)
| 名称 |
参数类型 |
默认值 |
描述 |
| align |
Alignment |
Center |
设置元素内容的对齐方式,只有当设置的width和height大小超过元素本身内容大小时生效。 |
| direction |
Direction |
Auto |
设置元素水平方向的布局,可选值参照Direction枚举说明。 |
| position |
{ x: Length, y: Length } |
- |
使用绝对定位,设置元素锚点相对于父容器顶部起点偏移位置。在布局容器中,设置该属性不影响父容器布局,仅在绘制时进行位置调整。 |
| markAnchor |
{ x: Length, y: Length } |
{ x: 0, y: 0 } |
设置元素在位置定位时的锚点,以元素顶部起点作为基准点进行偏移。 |
| offset |
{ x: Length, y: Length } |
{ x: 0, y: 0 } |
相对布局完成位置坐标偏移量,设置该属性,不影响父容器布局,仅在绘制时进行位置调整。 |
二、标签控件
显示一段文本的组件。
在之前的拖拽式UI中我们已经使用过了该控件,通过修改Content属性即可达到修改文本内容的效果,他的其它属性太多了,这里可以看上面的官方文档。
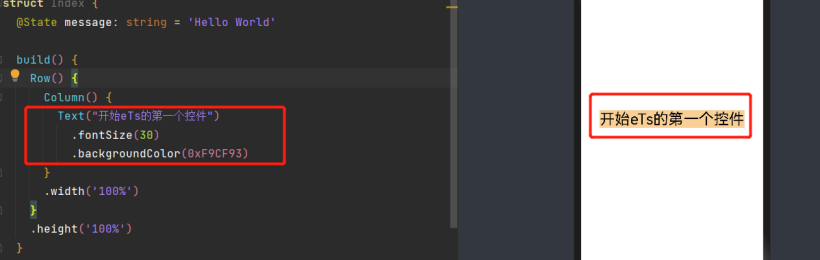
如上图,eTs控件的基本调用方式是
interface TextInterface {
(content?: string | Resource): TextAttribute;
}
1.2.3.
复制
即首先声明一下我们是使用的什么控件(标签、按钮、绘画等等),然后在下面通过点+内容的形式,对基本属性进行说明,如上对字体大小和背景颜色实现了说明。
其中content是显示的内容:
Text("Hello, eTs")
Text('Hello, LalHan')
.width('100%')
.textAlign(TextAlign.Center)
Text('大家一起深入浅出学习eTs,记得关注我')
.maxLines(1)
.textOverflow({overflow: TextOverflow.Ellipsis})
1.2.3.4.5.6.7.8.9.
复制
实现的效果如下图:
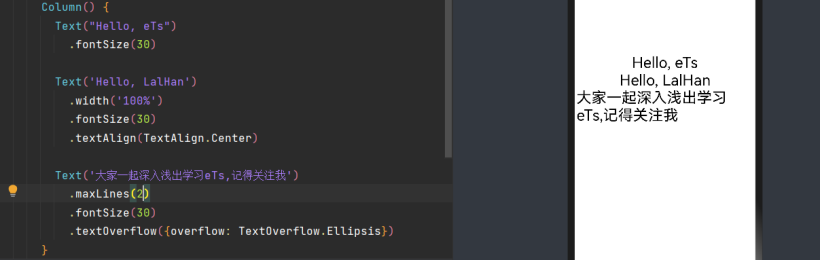
三、按钮控件
按钮组件,可快速创建不同样式的按钮。
interface ButtonInterface {
(): ButtonAttribute;
(options: ButtonOptions): ButtonAttribute;
(label: ResourceStr, options?: ButtonOptions): ButtonAttribute;
}
1.2.3.4.5.
复制
其中显示内容主要由label控制
Button('学习ets')
.height(60)
.width(200)
.fontSize(30)
.backgroundColor('#aabbcc')
1.2.3.4.5.
复制
四、组合应用
本章节把Text和Button会结合起来,实现一个点击改变数字的Demo
此时按钮需要引入一个点击属性
事件
| 名称 |
支持冒泡 |
功能描述 |
| onClick(callback: (event?: ClickEvent) => void) |
否 |
点击动作触发该方法调用,event参数见ClickEvent介绍。 |
ClickEvent对象说明
| 属性名称 |
类型 |
描述 |
| screenX |
number |
点击点相对于设备屏幕左边沿的X坐标。 |
| screenY |
number |
点击点相对于设备屏幕上边沿的Y坐标。 |
| x |
number |
点击点相对于被点击元素左边沿的X坐标。 |
| y |
number |
点击点相对于被点击元素上边沿的Y坐标。 |
| target8+ |
EventTarget |
被点击元素对象。 |
| timestamp |
number |
事件时间戳。 |
在上面的程序中加入一个onclik()
Button('学习ets')
.height(60)
.width(200)
.fontSize(30)
.backgroundColor('#aabbcc')
.onClick(() => {
})
1.2.3.4.5.6.7.
复制
此时如果想点下按钮,更改Text的显示内容,那么需要把Text的显示内容设置为一个变量
@State message: string = '点击我后改变内容'
1.
复制

这个需要放置在初始化的地方
此时把更改内容的程序加入到按键中,将Text的属性給到变量
Text(this.message)
.maxLines(2)
.fontSize(30)
Button('学习ets')
.height(60)
.width(200)
.fontSize(30)
.backgroundColor('#aabbcc')
.onClick(() => {
this.message = "已经改变了喔"
})
1.2.3.4.5.6.7.8.9.10.11.
复制


在点击后对message的变量进行修改,进行测试
五、测试效果
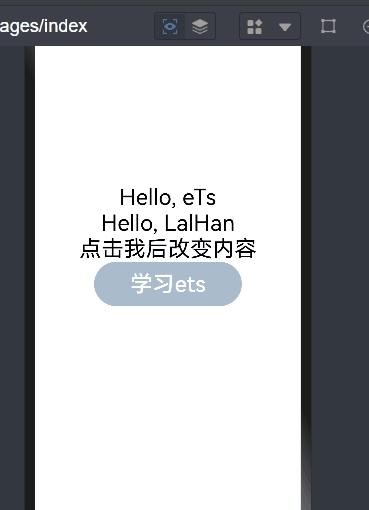
如上方测试,已经实现了动态效果
|  /6
/6 