概述
USBCloner烧录工具(以下简称为烧录工具)是君正基于一套新的代码架构开发出来的烧录工具,本文档主要介绍烧录工具的驱动安装过程、烧录步骤和烧录操作的注意事项,使用烧录工具前请务必查看此文档,以避免不必要的使用问题。
运行环境支持
烧录工具支持的系统如下:
- Windows XP、及Windows 7以上版本,支持32位和64位。
- Ubuntu 12.04 及以上版本,支持32位和64位。
烧录工具包说明
烧录工具包有两个平台版本:
- cloner-x.x.x(版本号)-windows_release.zip
- cloner-x.x.x(版本号)-ubuntu_release.tar.gz
烧录工具组成
烧录工具主要由以下组成:
- cloner 为烧录工具的界面程序,运行此程序用户可通过界面配置烧录参数。
- core 为烧录工具的烧录程序,此程序由cloner程序调用,也可以单独运行。
- ddr目录为各平台支持的内存型号及参数配置。
- configs目录为各平台板级烧录配置文件。
- firmwares目录为各平台烧录固件程序。
烧录工具驱动的安装
烧录工具有Ubuntu和Windows两个系统版本。Ubuntu下使用烧录工具不需要安装驱动。故本节以Windows 7系统为例,介绍Windows主机上的驱动安装步骤。
烧录工具的驱动程序在Windows 7以下系统可正常安装。Windows 10系统需要“禁用驱动程序强制签名”和“禁用安全启动”。具体操作步骤自行网上查找。
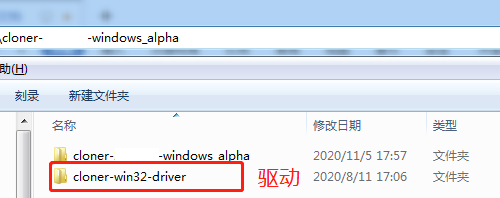
安装烧录工具驱动
使被烧录设备进入USB烧录模式(通常是按住Boot键,同时再按下Reset键),如果设备已连接到电脑端USB端口上,右击“计算机”->“管理”->“设备管理器”,此时会弹出电脑所有的设备。
此时设备标有叹号,表示未被识别,如图2-2所示。
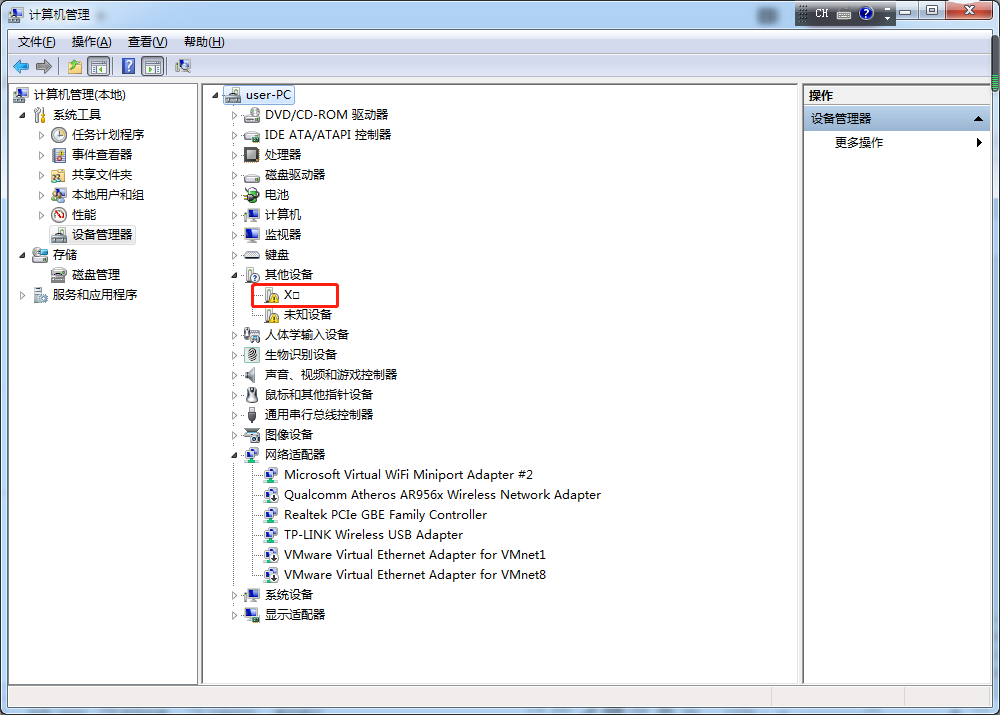
鼠标左键点击桌面右下方“显示隐藏的图标”,左键点击红框图标--显示“正在安装驱动程序软件”,等待红框中图标出现红叉,左键点击图标--显示“未能成功安装设备驱动程序”。自动安装设备驱动失败,接下来,进入设备管理器手动安装驱动即可。
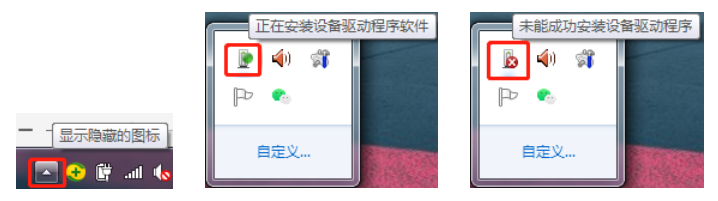
打开设备管理器,左键点击未被识别的设备,安装驱动,具体步骤如图2-4、2-5、2-6、2-7、2-8所示,鼠标右键点击设备,弹出功能选择窗口。

鼠标左键点击功能选择窗口中的“更新驱动软件(P)...”选项,跳转到“搜索驱动程序软件”界面。
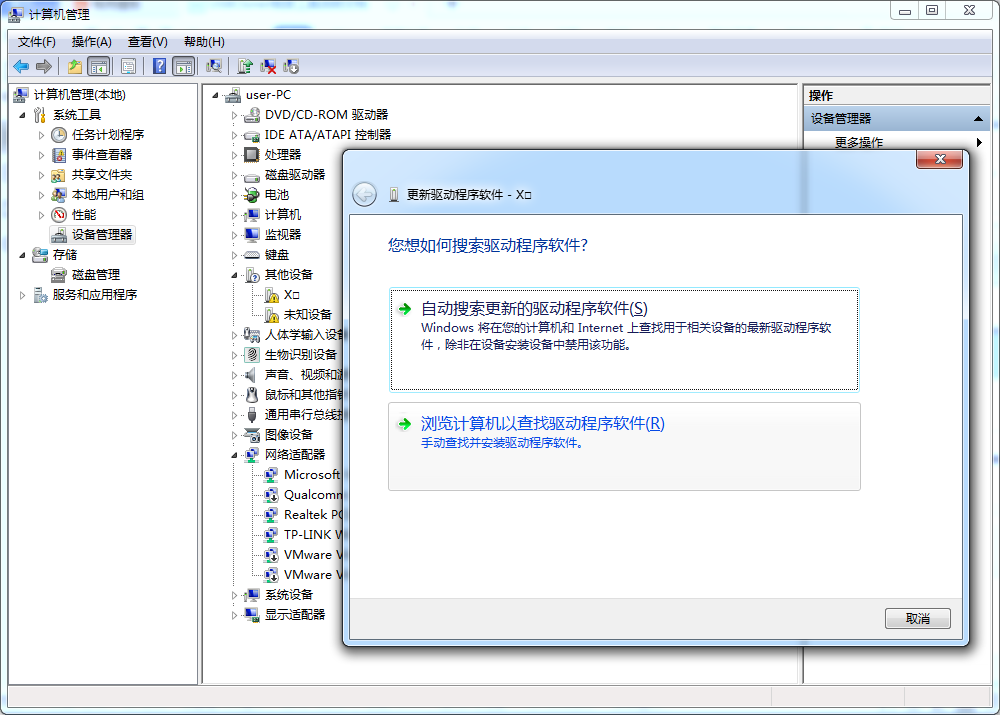
鼠标左键点击“浏览计算机以查找驱动程序软件(R)”,跳转到“浏览计算机上驱动文件”界面。首先左键点击“浏览(R)”--选择驱动程序软件“cloner-win32-driver”所在目录,然后左键点击“确定”,接着勾选“包括子文件夹(I)”,最后左键点击“下一步”。
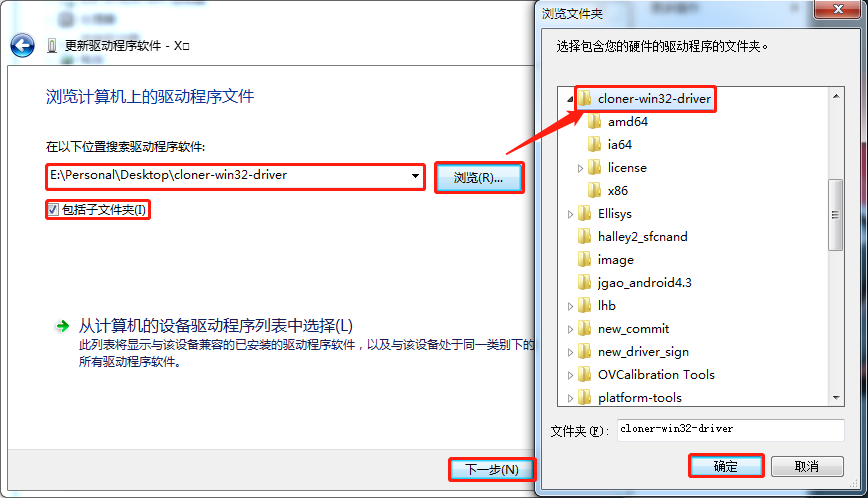
跳转到“正在安装驱动程序软件...”界面。
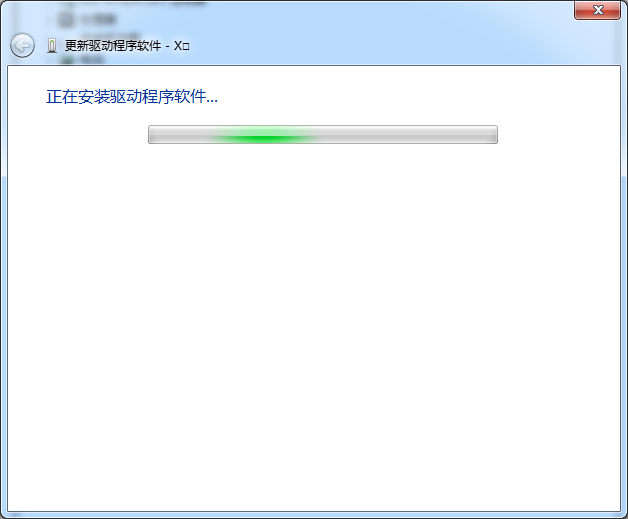
弹出“Windows安全”界面,勾选“始终信任...软件(A)”,左键点击“安装”。(该步骤只在首次安装驱动或者更改驱动软件目录后安装时执行)
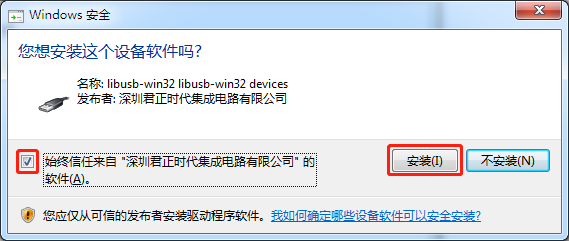
驱动安装成功,弹出提示窗口,如图2-9所示。
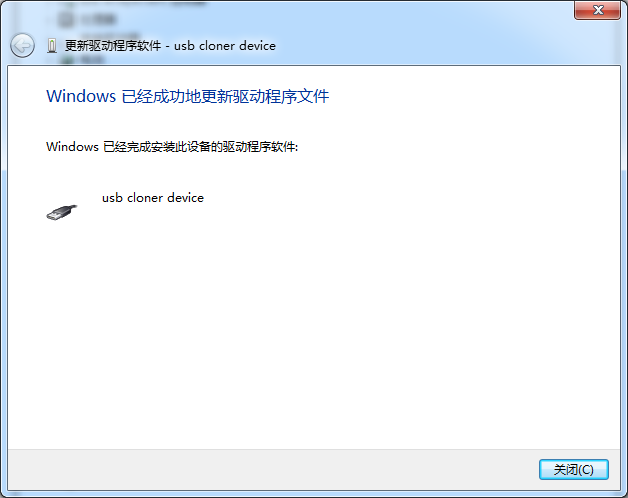
驱动安装完成后在设备管理器中显示新驱动名称为“usb cloner device”,如图2-10所示:
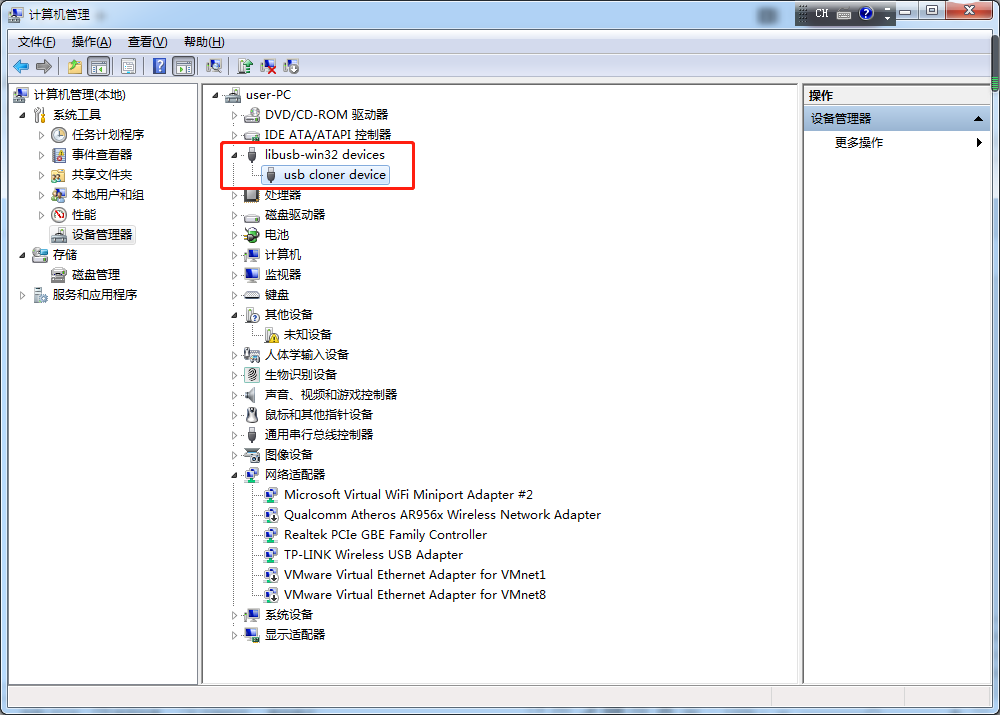
运行烧录工具
在烧录工具目录下双击cloner.exe程序。
在终端中进入到烧录工具目录下执行./cloner,启动后界面显示如图3-1所示,下面以Ubuntu版本为例进行说明。
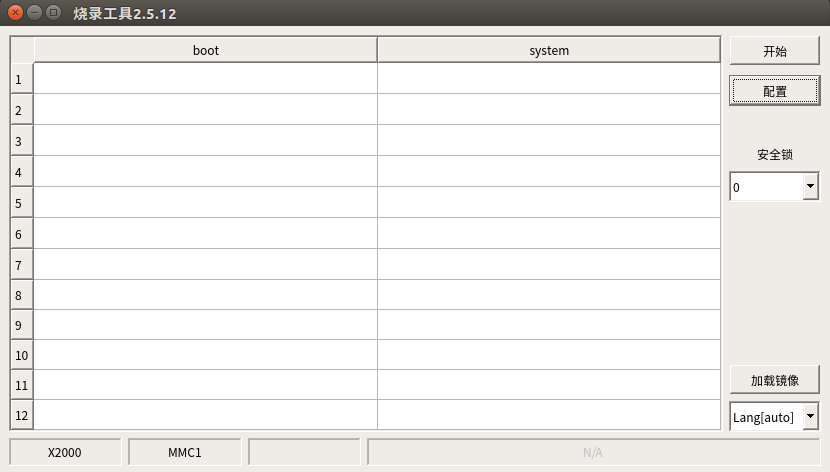
烧录流程
该烧录工具对我公司所有开发板及芯片的烧录进行了默认配置。因此使用时,只需根据开发板类型选择所需平台和板级的支持,同时在配置“策略”中,根据实际分区的情况进行烧录时的偏移和烧录文件镜像的选择。
选择平台、板级配置
点击“配置”按钮,进入配置界面。在“信息”选项卡中选择自己所要烧录的平台及板级支持,其他配置项均可采用默认设置。
笔项目的配置为工程目录下vendor/ingenic/smartpen/usb_cloner_cfg/smartpen_mmc1_ota.cfg文件,将该文件拷贝到烧录工具configs/x2000/目录下,在配置界面选择该板级,如图3-2所示。
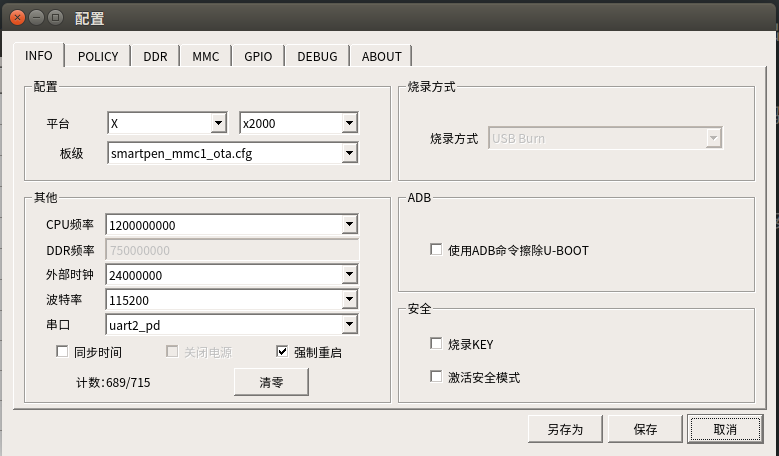
开发板选择烧录工具默认配置x2000_sfc_nand_lpddr3_linux.cfg,直接在烧录工具配置界面选择即可,如图3-3所示。
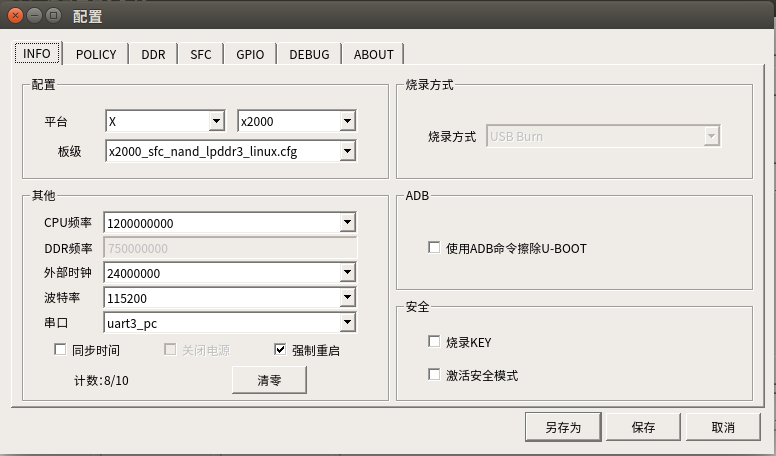
修改策略
点击配置中的“策略”选项卡,进入策略配置界面如图5-2。对烧录镜像的烧录偏移及路径进行设置,如图3-4所示。
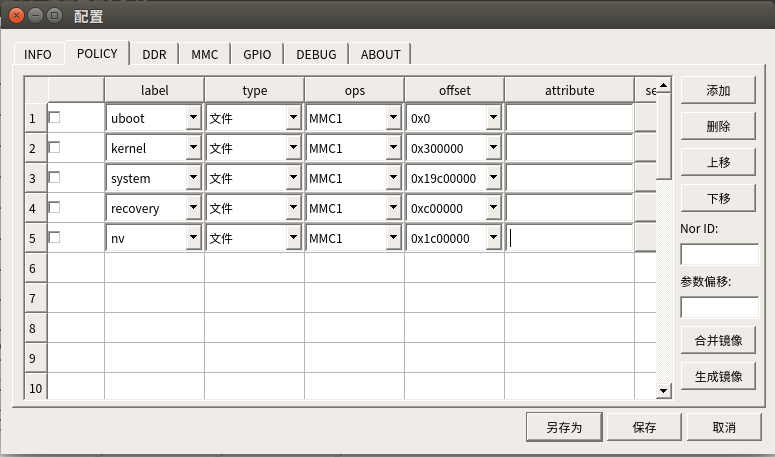
- 偏移地址:十六进制表示,“偏移”要和实际的分区信息一致。
- 镜像路径:点击策略项中的“...”按钮,选择烧录的镜像文件。
烧录
保存配置后,烧录工具回到主界面如图3-1开始烧录。
- 点击“开始”及进入烧录状态。
- 按下开发板的USB烧录模式按键
- 笔首先长按power键关机,然后按住“音量-”插usb进入烧录模式。
- 开发板按住boot键并同时按下reset键,使开发板也进入烧录模式。
烧录过程中所有的进度条都达到100%烧录完成。
常见问题
常见的几种错误以及排查问题的方法
Windows驱动安装失败
使用Window系统安装烧录工具驱动失败,请参照该文档第二章,确保过程没有错误。如果是Window7系统提示驱动签名认证错误,请联系开发人员确认驱动签名是否过期,如果是Windows8或Windows10系统,提示因为没有驱动签名认证而报错,需要“禁用驱动签名认证强制”和“禁用安全启动”,请网上自行查找禁用方法。
Ubuntu下烧录工具界面启动失败
在Ubuntu环境下启动烧录工具出现界面启动失败,并在终端中打印ConnectionRefusedError错误。那么可以从两个方面检查:
- PC机CPU使用率过高导致core程序启动延时,cloner无法与core建立连接。
- 在当前环境下还有另一个core进程,可以使用kill命令将其终止后,重新运行。
Windows下界面进度显示为0%失败
在Windows下使用烧录工具时,当打开烧录工具并且点击“开始”按钮以后,接着按下板子的烧录键,如果此时界面上有反应,但是进度却是0%时,请检查所使用的系统有没有安装或更新烧录工具的驱动。方法请参见第二章。
界面进度显示为Boot阶段10%失败
在使用烧录工具进行烧录时,如果界面上进度显示到10%失败了。那么在这个时候,可以检查一下配置中选择的芯片类型是否与当前板子上的芯片类型不符。
界面进度显示为Boot阶段20%失败
在使用烧录工具进行烧录时,如果界面上进度显示到20%失败了。请检查一下配置中选择板级配置是否与当前板子类型不符。
界面进度显示为Boot阶段40%失败
在使用烧录工具进行烧录时,如果界面上进度显示到40%失败了。请检查一下当前烧录的板子的DDR与烧录工具中配置的当前DDR类型是否一致。
- 检查烧录工具DDR配置片选、banks以及buswidth是否正确。
- 检查烧录工具DDR参数中row,col以及row1,col1参数是否正确。
- 检查烧录工具中配置的CPU和DDR频率是否过高或者过低。
基本规则:(仅适用于烧录配置)
界面进度显示为Boot阶段50%,70%,75%失败
在使用烧录工具进行烧录时,如果界面上进度显示到50%、70%或75%失败了。
- 检查DDR的配置。
- 检查NOR FLASH型号是否支持。
- 检查PC机上是否有虚拟机正在运行。
界面进度显示为Boot阶段85%,90%失败
在使用烧录工具进行烧录时,如果界面上进度显示到85%,90%失败了。
- 检查NAND FLASH型号是否支持。
- 检查FLASH是否存在虚焊。
- 检查是否是NOR烧录配置,而设备实际是NAND FLASH。
- 检查设备FLASH GPIO配置是否正确。
界面进度显示为Boot阶段100%,但是烧录文件0%
在使用烧录工具进行烧录时,如果界面上进度显示到100%,但是烧录文件时进度条上显示“INIT EER”,请检查烧录得文件的路径配置是否正确。
其他错误
如果在使用烧录工具中,遇到了上述章节中没有提及到的错误或者是这些错误按照上述的排查方法没有解决,随时可以联系我们的技术支持人员。
 /7
/7 