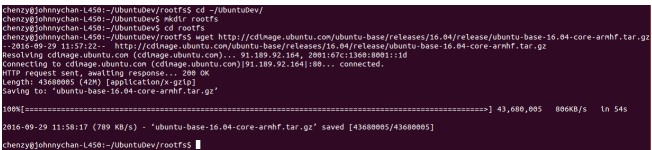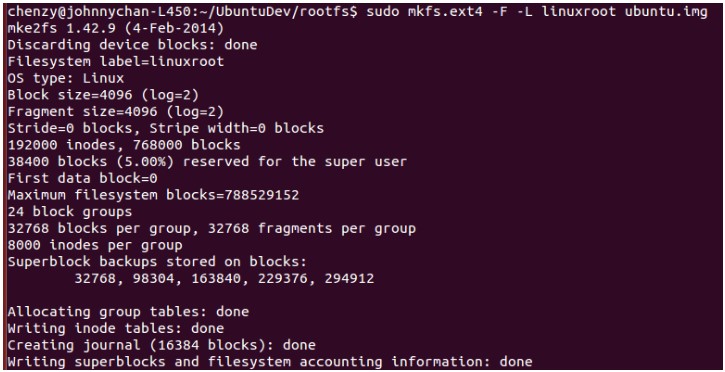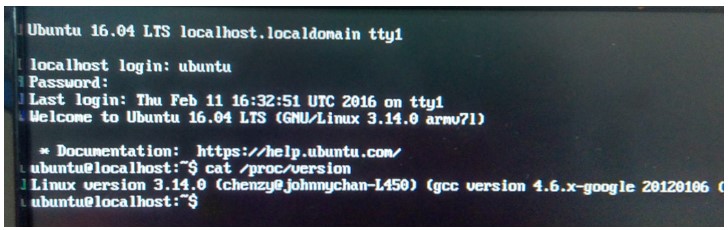之前教程已经讲完如何替换kernel及boot 镜像制作,今天讲如何制作Ubuntu Rootfs镜像。本文主要讲解镜像制作的流程,Ubuntu系统本身的配置优化等不在本文范围。以前介绍的Rootfs镜像制作方法,需要用到miniroot工具在
开发板上来操作,方法比较原始复杂。现在有新的方法,可以在PC主机上制作完可烧录的Rootfs镜像,比较方便,参考价值高。
让我们上路吧。
首先从ubuntu官方下载ubuntu core,就是ubuntu根文件系统的核心部分,没有图形界面等等,简单说就是要啥没啥的效果:

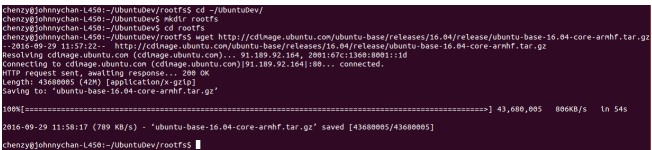
下载完后,解压到ubuntu目录:
mkdir ubuntu
sudo tar -xpf ubuntu-base-16.04-core-armhf.tar.gz -C ubuntu

解压后,可以ls看看,这就是最小化的ubuntu根文件系统,可以直接用来生成镜像,但里面基本是要啥没啥。如何可以预置一些程序呢,如vim,openssh-server,git什么的工具。办法是有的:在PC里模拟运行这个根文件系统,运行后安装配置一些需要预置的程序,再把此根文件系统打包成固件。
在PC上模拟运行根文件系统,需要安装一个工具:
sudo apt-get install qemu-user-sta
tic
另外,在切换到此根文件系统前,要对根文件系统做一些配置修改,copy qemu:
cd ubuntu
sudo cp /usr/bin/qemu-arm-static usr/bin/
拷贝PC主机端的dns配置,因为待会安装程序时要用网络:
sudo cp -b /etc/resolv.conf etc/resolv.conf
增加软件源:
sudo vim etc/apt/source.list
加入如下两行内容,保存后退出:


经过上述步骤,已经对ubuntu根文件系统做了简单的配置,现在可以用工具切换到此根文件系统了。
为了简化操作过程,这里使用一个切换根文件系统的脚本。下载后,拷贝到~/UbuntuDev/rootfs目录,并增加可执行权限。用脚本挂载切换到指定的根文件系统,命令为:
cd ~/UbuntuDev/rootfs
chmod +x ch-mount.sh
./ch-mount.sh -m ubuntu/

可以看到执行后,终端显示的用户名发生了变化,用ls可以看到文件系统也有变化,此终端里的根文件系统已经切换到binary目录里的根文件系统。可以在终端里做安装程序等操作了,就像进入了一个新系统,所以我也叫作是模拟运行根文件系统。
这里我们实验性的给新系统装一些常用的工具:
apt-get install vim git openssh-server

敲完回车,泡茶静静地等待吧,软件装得越多就越慢。
程序装完后,给系统增加一个叫ubuntu的管理员帐号:
useradd -s '/bin/bash' -m -G adm,sudo ubuntu
修改ubuntu用户密码,回车后按提示输入两次密码:
passwd ubuntu
修改root帐号的密码,回车后按提示输入两次密码:
passwd root

对新系统的修改到此为止,准备打包镜像。
退出chroot:
exit

用脚本载缷载退出根文件系统:
./ch-mount.sh -u ubuntu/

终于要制作镜像了,用dd工具创建镜像文件:
dd if=/dev/zero of=ubuntu.img bs=1M count=3000

格式化镜像文件,并加入linuxroot卷标:
sudo mkfs.ext4 -F -L linuxroot ubuntu.img
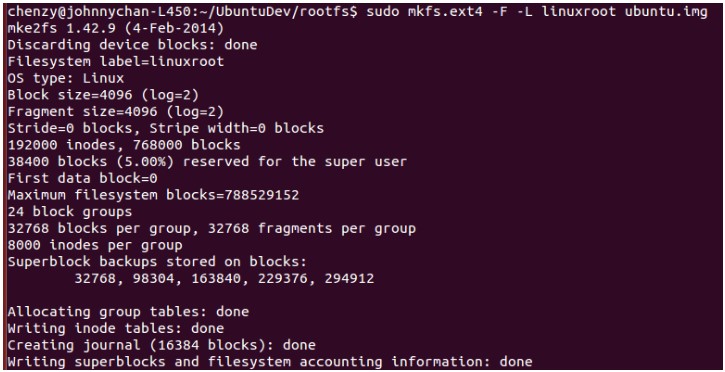
挂载镜像并往里面拷入修改后的文件系统:
mkdir ubuntu-mount
sudo mount ubuntu.img ubuntu-mount
sudo cp -rfp ubuntu/* ubuntu-mount
缷载镜像:
sudo umount ubuntu-mount
这样ubuntu.img里就已经有刚才制作的根目录内容了,但ubuntu.img文件大小却是定义的分区大小,不是文件系统的实际大小,所以还要经过一些处理才能发布。
检查并修复ubuntu.img镜像的文件系统,不熟悉的朋友可以通过网络了解此工具:
e2fsck -p -f ubuntu.img

减小ubuntu.img镜像文件的大小:
resize2fs -M ubuntu.img

执行上面两命令后,ubuntu.img瘦身不少,可以用来烧录了。
启动后,效果刚刚的,顺利启动到字符终端模式,可以通过键盘登陆ubuntu帐号。
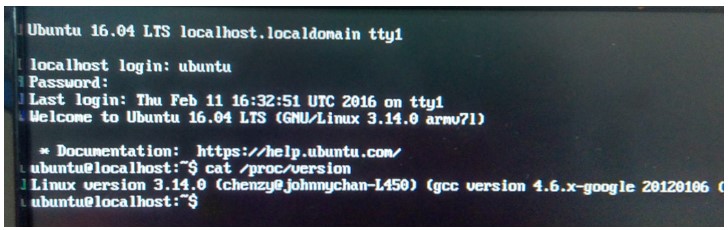
接下来就是各种ubuntu的配置,如网络配置、安装图形桌面等等了。
原作者:牛头