核桃派本地
在上一节我们通过Qt Designer设计了ui窗口并转换成了Python代码,由于是Python编程,因此我们可以在核桃派开发板打开Python代码进行编程。
在核桃派上推荐使用Thonny来打开编写Python文件, 使用请参考:Thonny IDE。
打开上一节生成的window.py文件,在代码后面添加下方程序入口代码, 添加后完整代码如下:
from PyQt5 import QtCore, QtGui, QtWidgets
classUi_MainWindow(object):
defsetupUi(self, MainWindow):
MainWindow.setObjectName("MainWindow")
MainWindow.resize(480,320)
self.centralwidget = QtWidgets.QWidget(MainWindow)
self.centralwidget.setObjectName("centralwidget")
self.pushButton = QtWidgets.QPushButton(self.centralwidget)
self.pushButton.setGeometry(QtCore.QRect(190,160,75,23))
self.pushButton.setObjectName("pushButton")
self.label = QtWidgets.QLabel(self.centralwidget)
self.label.setGeometry(QtCore.QRect(190,90,91,16))
self.label.setObjectName("label")
MainWindow.setCentralWidget(self.centralwidget)
self.menubar = QtWidgets.QMenuBar(MainWindow)
self.menubar.setGeometry(QtCore.QRect(0,0,480,22))
self.menubar.setObjectName("menubar")
MainWindow.setMenuBar(self.menubar)
self.statusbar = QtWidgets.QStatusBar(MainWindow)
self.statusbar.setObjectName("statusbar")
MainWindow.setStatusBar(self.statusbar)
self.retranslateUi(MainWindow)
QtCore.QMetaObject.connectSlotsByName(MainWindow)
defretranslateUi(self, MainWindow):
_translate = QtCore.QCoreApplication.translate
MainWindow.setWindowTitle(_translate("MainWindow","WalnutPi"))
self.pushButton.setText(_translate("MainWindow","PushButton"))
self.label.setText(_translate("MainWindow","Hello WalnutPi"))
import sys
import os
os.environ["DISPLAY"]=":0.0"
QtCore.QCoreApplication.setAttribute(QtCore.Qt.AA_EnableHighDpiScaling)
app = QtWidgets.QApplication(sys.argv)
MainWindow = QtWidgets.QMainWindow()
ui = Ui_MainWindow()
ui.setupUi(MainWindow)
MainWindow.show()
import signal
signal.signal(signal.SIGINT, signal.SIG_DFL)
timer = QtCore.QTimer()
timer.start(100)
timer.timeout.connect(lambda:None)
sys.exit(app.exec_())
在核桃派桌面的Thonny点击运行,可以看到弹出了我们上一节设计的第一个窗口。(终端警告提示可以忽略)
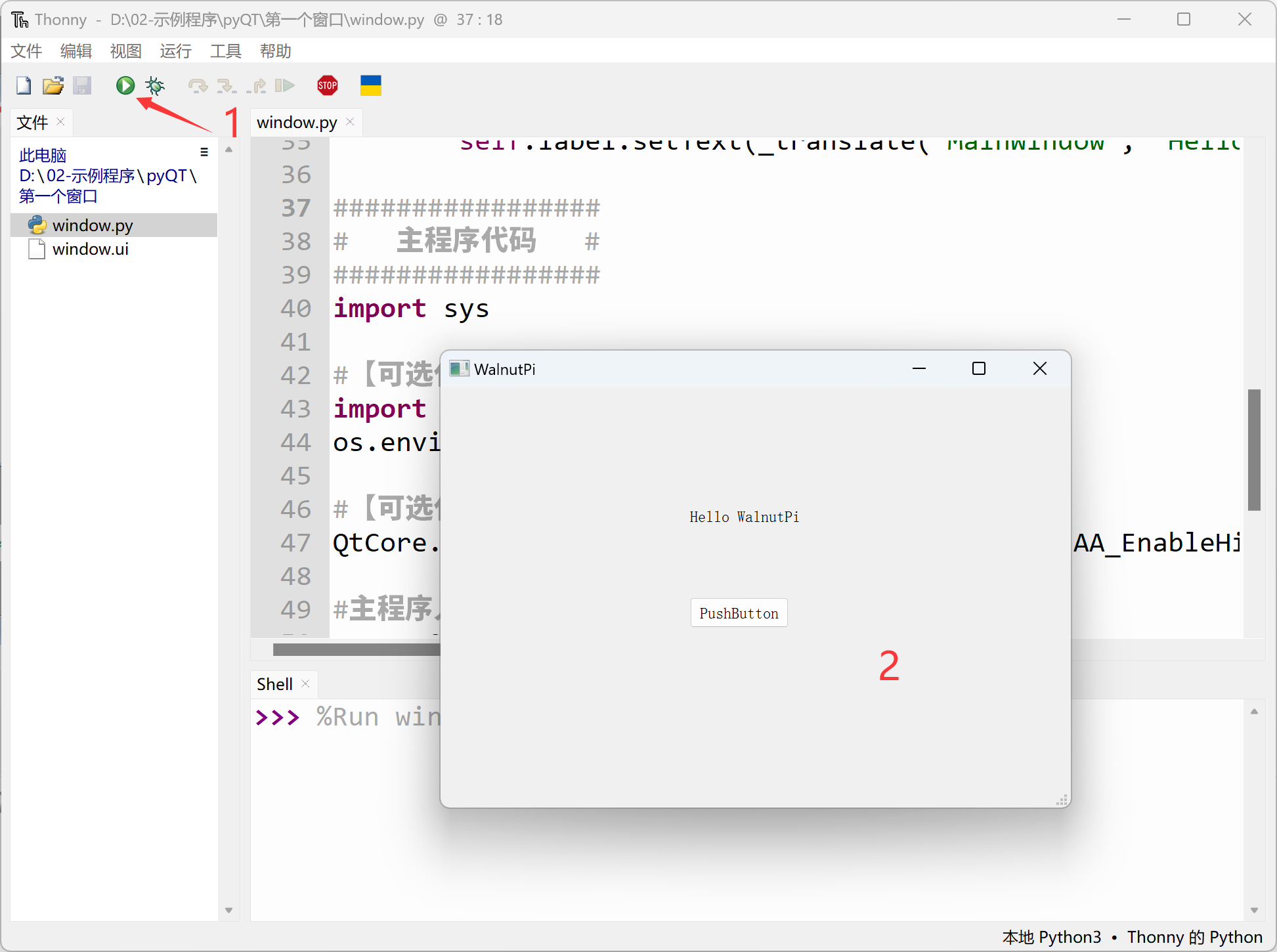
也可以在终端通过python指令运行修改好的window.py文件,效果一样。
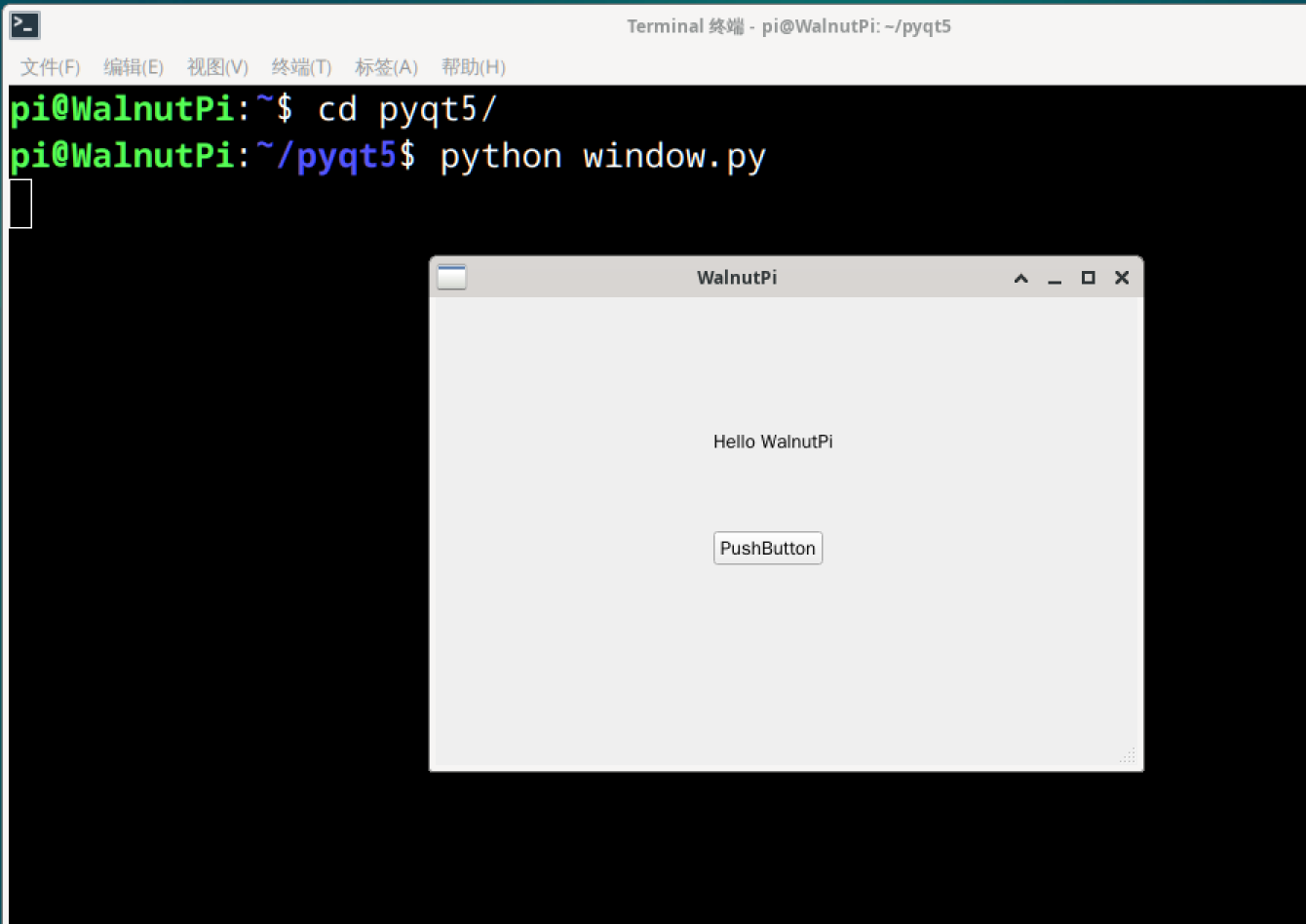
点击关闭窗口可以关掉进程,如果是无关闭按钮的窗口可以通过终端按 Ctrl+C 组合键打断窗口进程。
提示
由于pyQT5夸代码平台兼容。所以在Windows本地的操作跟上面内容完全一样。
Thonny远程开发(基于Windows)
上面使用核桃派系统里面的Thonny IDE编程,同样我们可以使用Windows上的Thonny IDE远程到核桃派进行Python编程。核桃派系统出厂已经预装ssh服务,可以通过ssh远程控制。这个方法适合使用自己电脑远程开发。远程方法参考Python嵌入式编程里面:Thonny远程 内容,这里不再重复。
需要注意的是Thonny远程时务必加入下面代码才可正常运行:
import os
os.environ["DISPLAY"]=":0.0"
远程打开核桃派的window.py文件(上面完整的代码),点击运行:
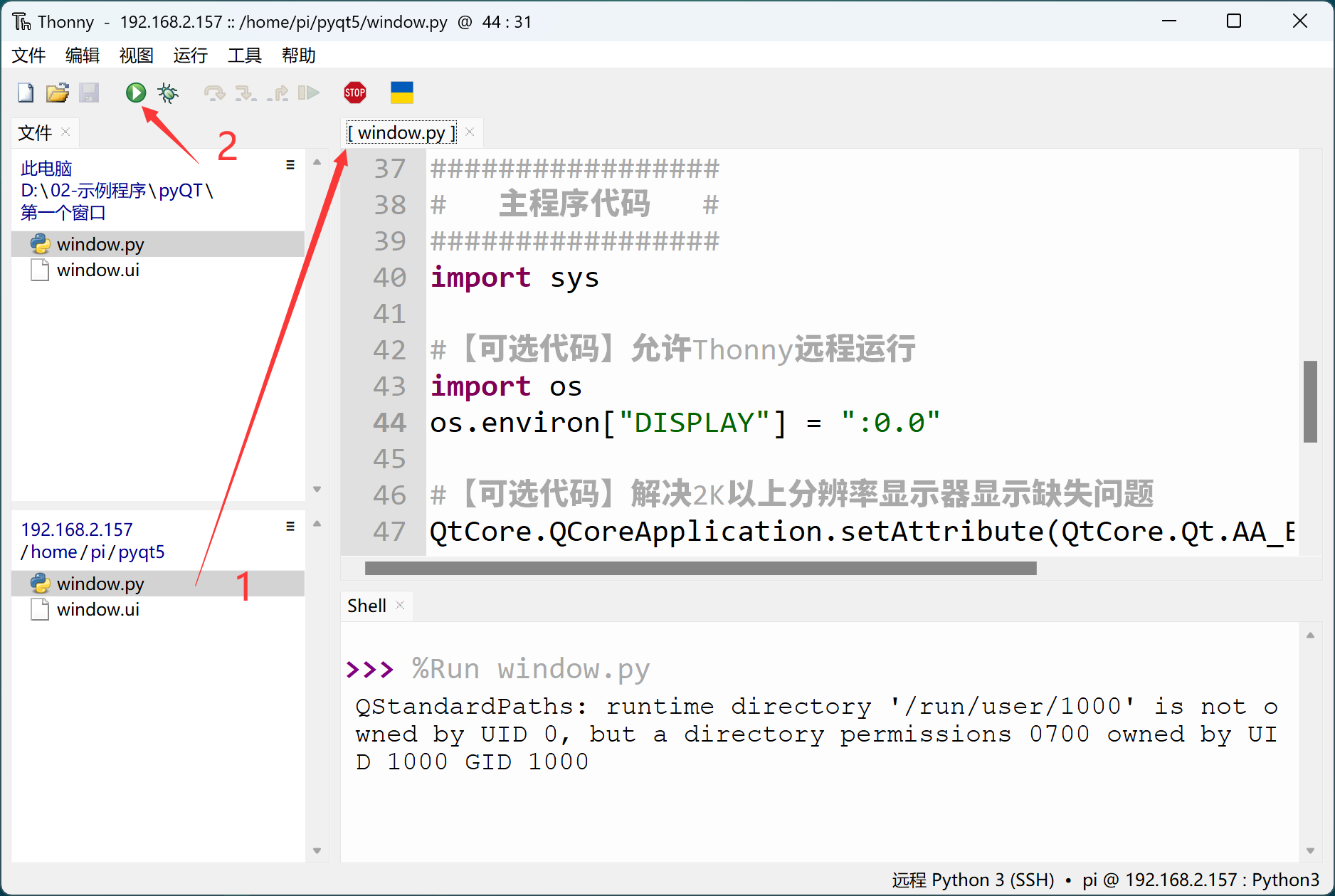
在核桃派开发板的桌面就弹出了该窗口。
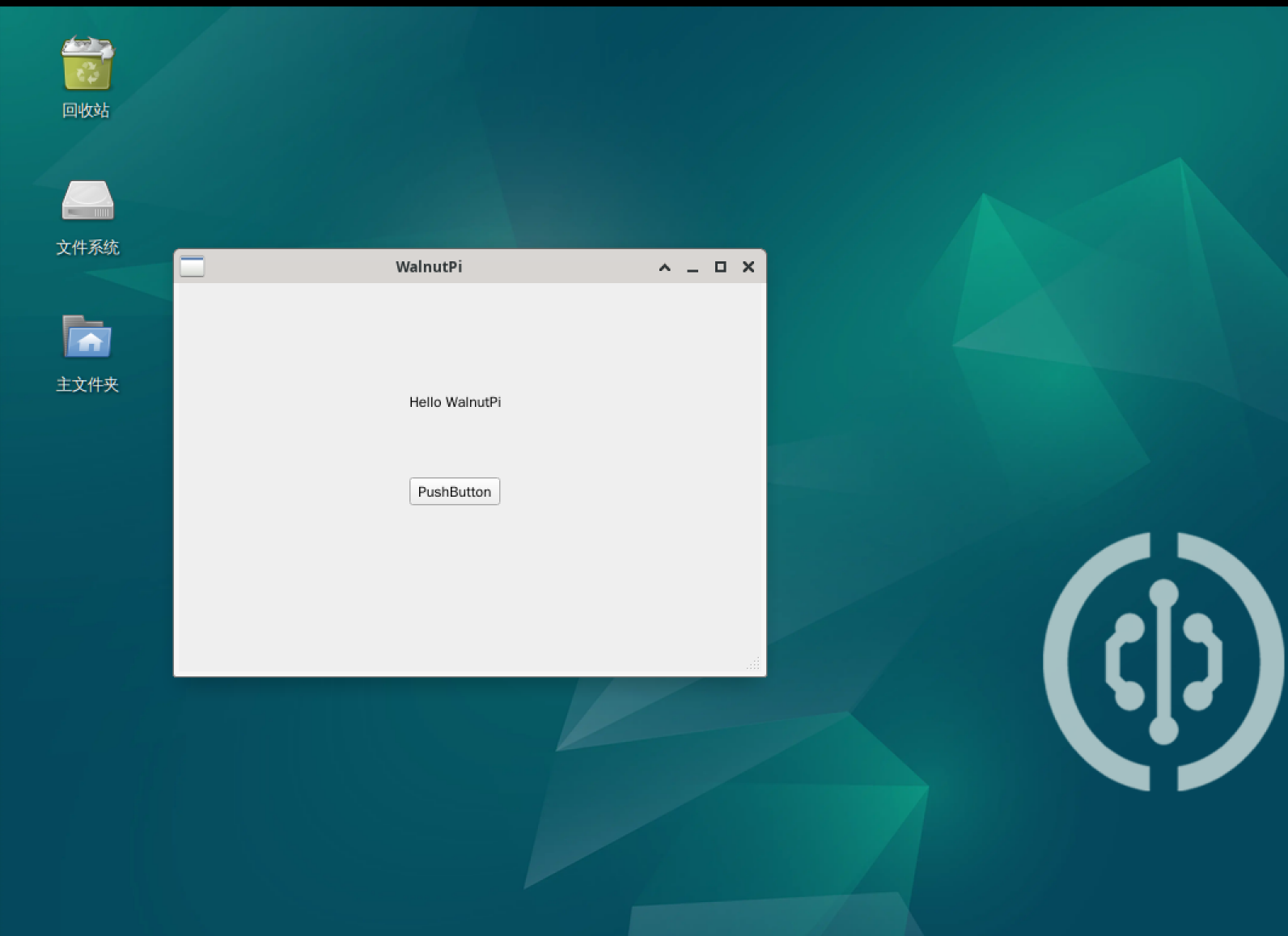
通过在Thonny主菜单运行--中断 或在下方终端按ctrl+c 即可退出窗口程序。
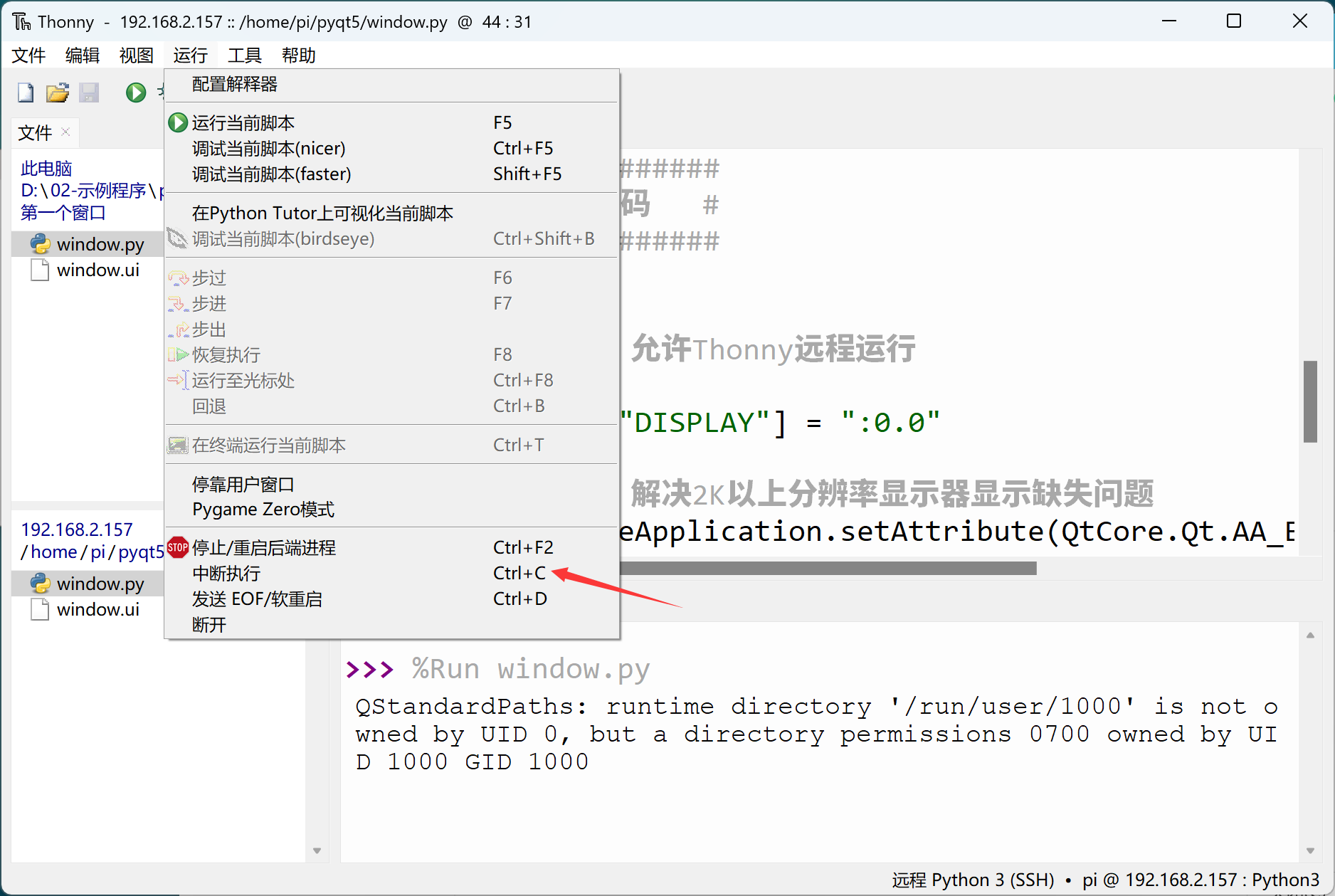
通过3.5寸LCD显示
上面方法既可通过核桃派HDMI显示器显示,也可以通过3.5寸LCD显示。3.5寸显示屏使用说明:3.5寸触摸显示屏
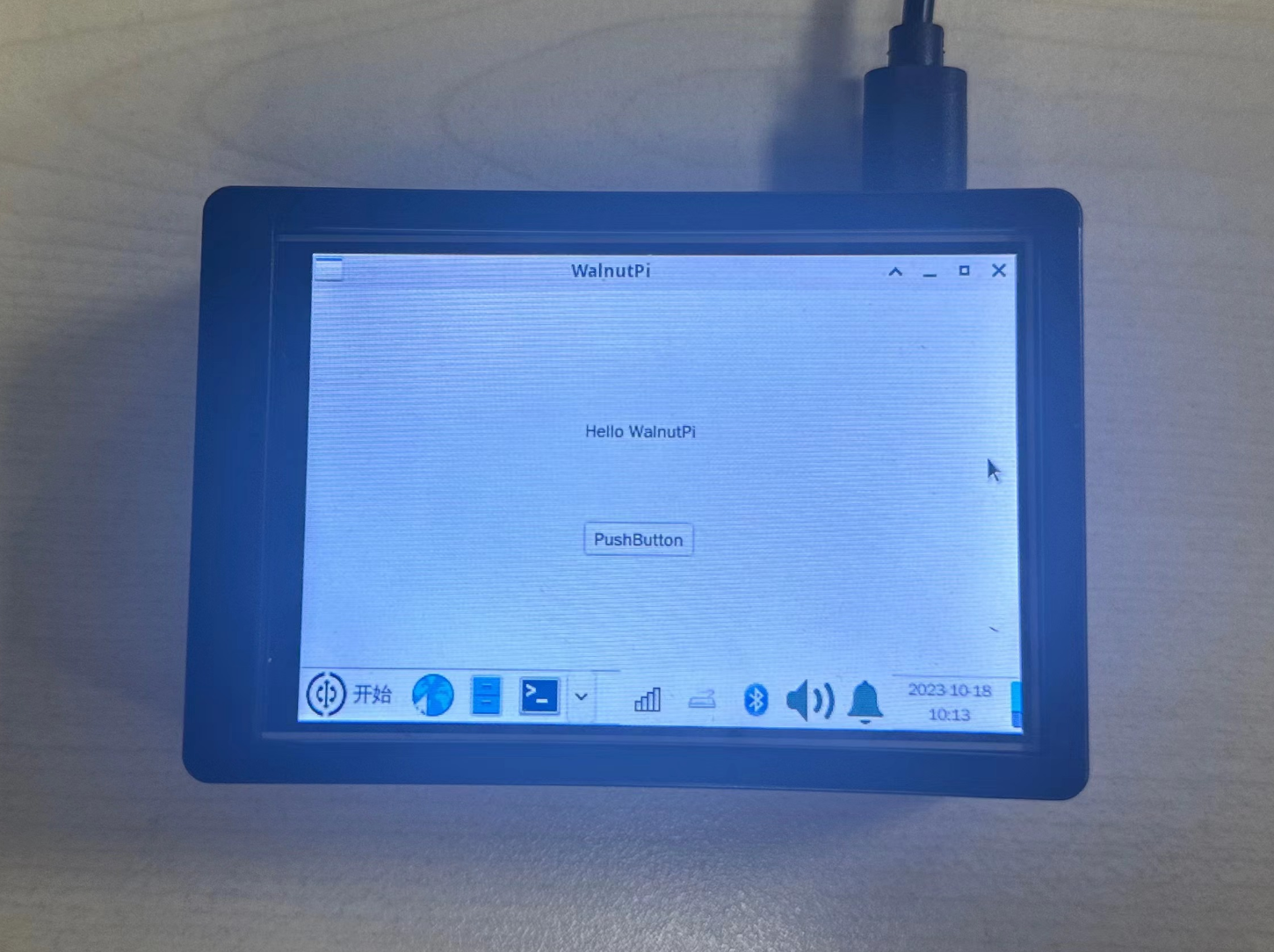
无桌面系统运行pyQT5说明
无桌面系统需要开启进入 可使用鼠标的xterm终端 ,才能进入QT调试模式。
sudo systemctl enable lightdm.service
执行完需要重启生效:
sudoreboot
重启后自动登录pi,命令在左上角,可以看到鼠标,如下图:
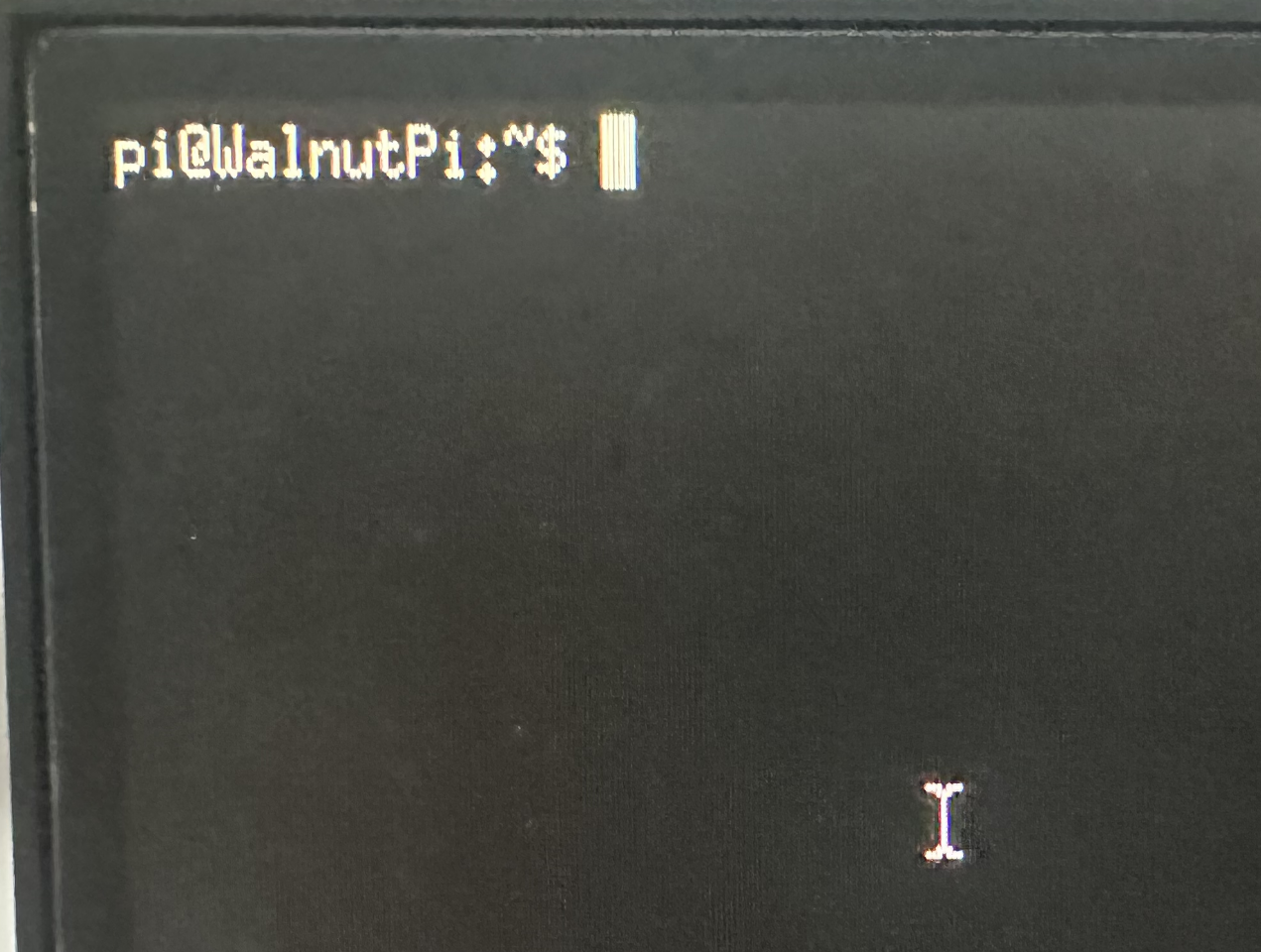
这时候就可以本地或远程运行pyQT5的python文件代码:
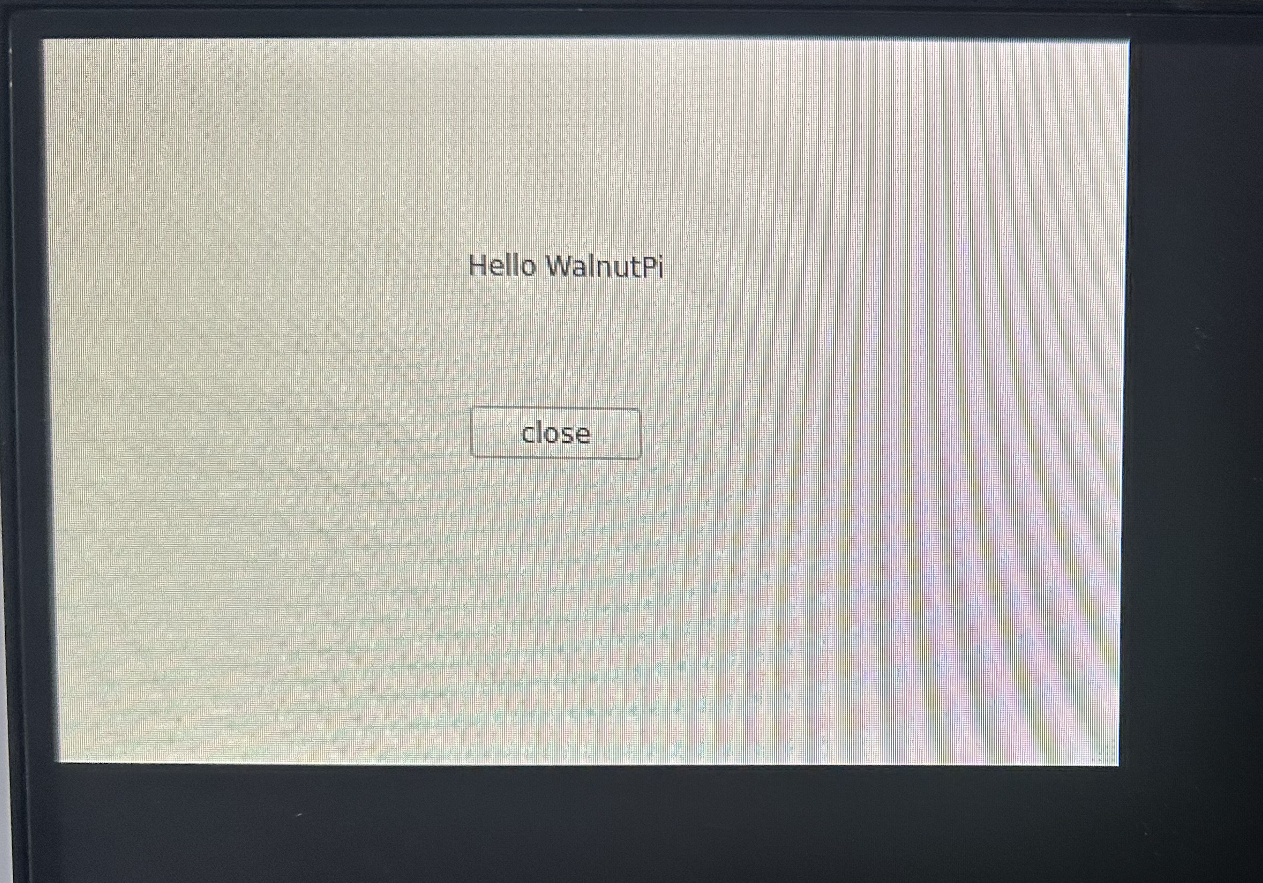
下面指令可以退出此功能:
sudo systemctl disable lightdm.service
也是要重启生效,就返回普通终端模式了:
sudoreboot
 /7
/7 