先看一下收到的飞腾派实物
外包装:

正面:

反面:

不得不说,飞腾派的设计太用心了。包装精美,每个部件都单独包装。开发板的做工也很扎实,CPU性能强劲,外设资源丰富,应用场景众多,是一件非常优秀,非常有竞争力的开源产品。
欣赏完飞腾派的外观和做工,下面进入正题。将这么好的开源硬件耍起来。
1、烧录系统镜像
飞腾派系统可以选择从TF卡启动。
1)准备一张32G及以上的TF卡。
我下载的系统镜像是:phytiumpios-v1.1-4G-sdcard.img
镜像烧写软件是:Win32DiskImager
系统镜像以及其他资料见百度网盘链接:https://pan.baidu.com/s/1pStiyqohrB3SxHAFFk8R6Q
提取码:dzdv
2)镜像烧写完毕后,将TF插入飞腾派的背面卡槽中。接上鼠标键盘,HDMI线以及电源,准备进入系统桌面。如下图:
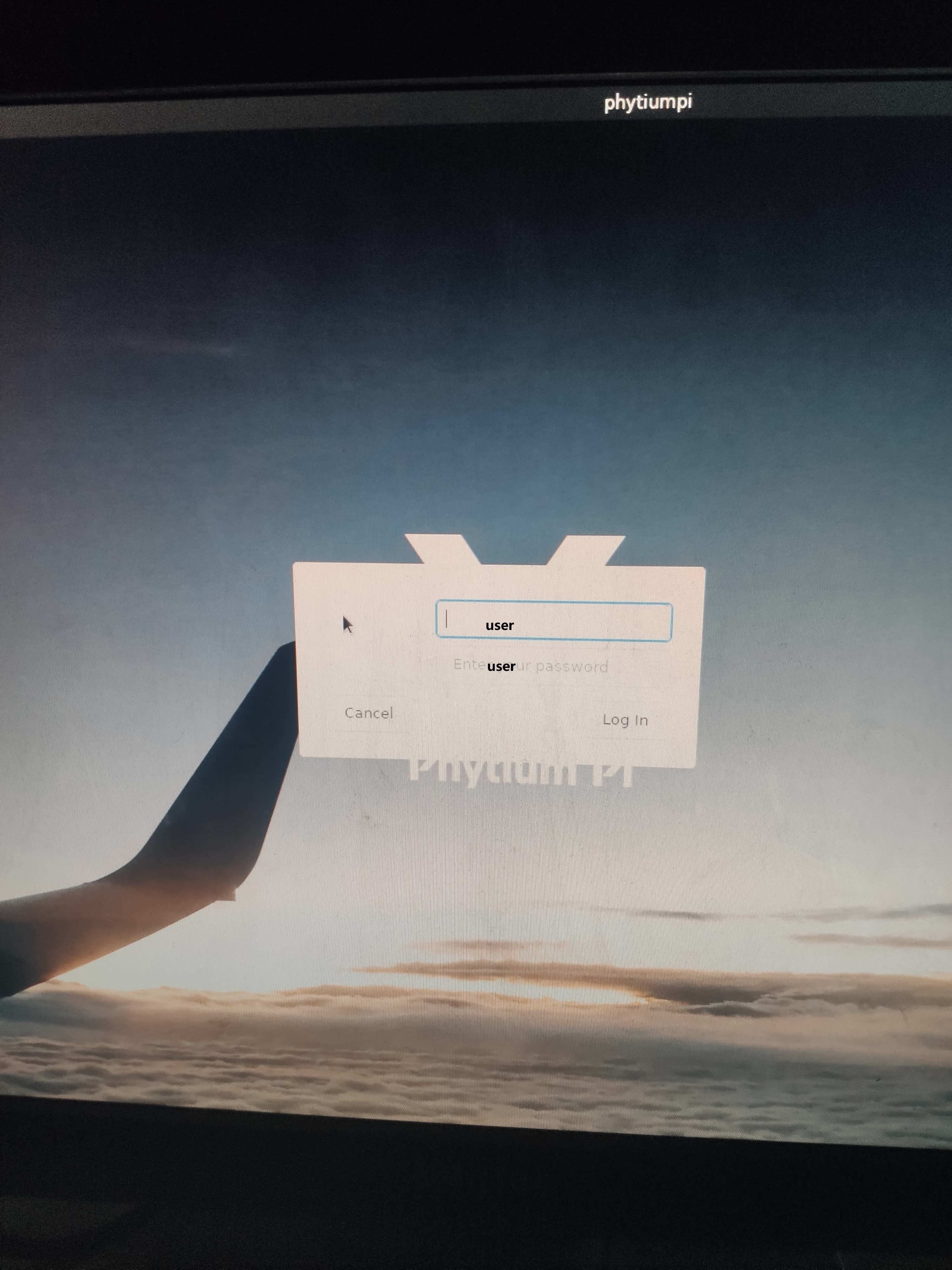
用户名:user
密码:user
2、安装谷歌拼音输入法
1)接上网线或者连接wifi。打开终端,输入:
sudo apt-get install fcitx fcitx-googlepinyin
安装完毕后,reboot重启一下飞腾派。
2)重启完毕后,在桌面右上角可以看到键盘图标。点击Config,选择 Google Pinyin。
按“ctrl + 空格”键,切换输入法到谷歌拼音,就可以输入中文了。如下图:
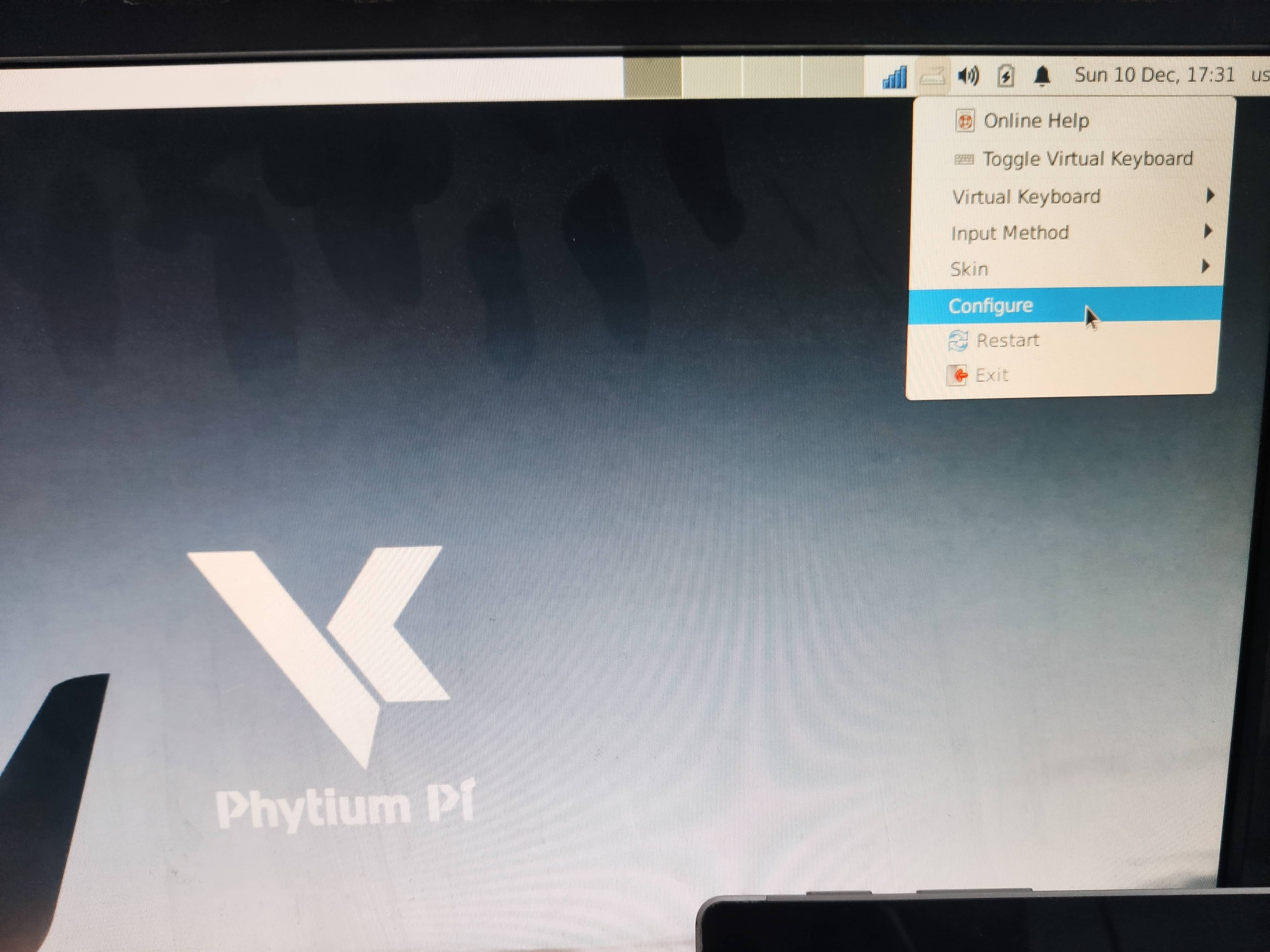
3、终端登录及文件传输
1)PC端ssh远程登录飞腾派
首先查询飞腾派的IP地址。终端输入ifconfig,可以看到飞腾派的IP地址。
终端输入:
sudo apt-get install openssh-server。 #安装ssh
ps -e | grep ssh #确认ssh是否启动,出现sshd 表示 ssh-server 已经启动了。
我用的终端软件是XShell 7。打开软件,设置如下:
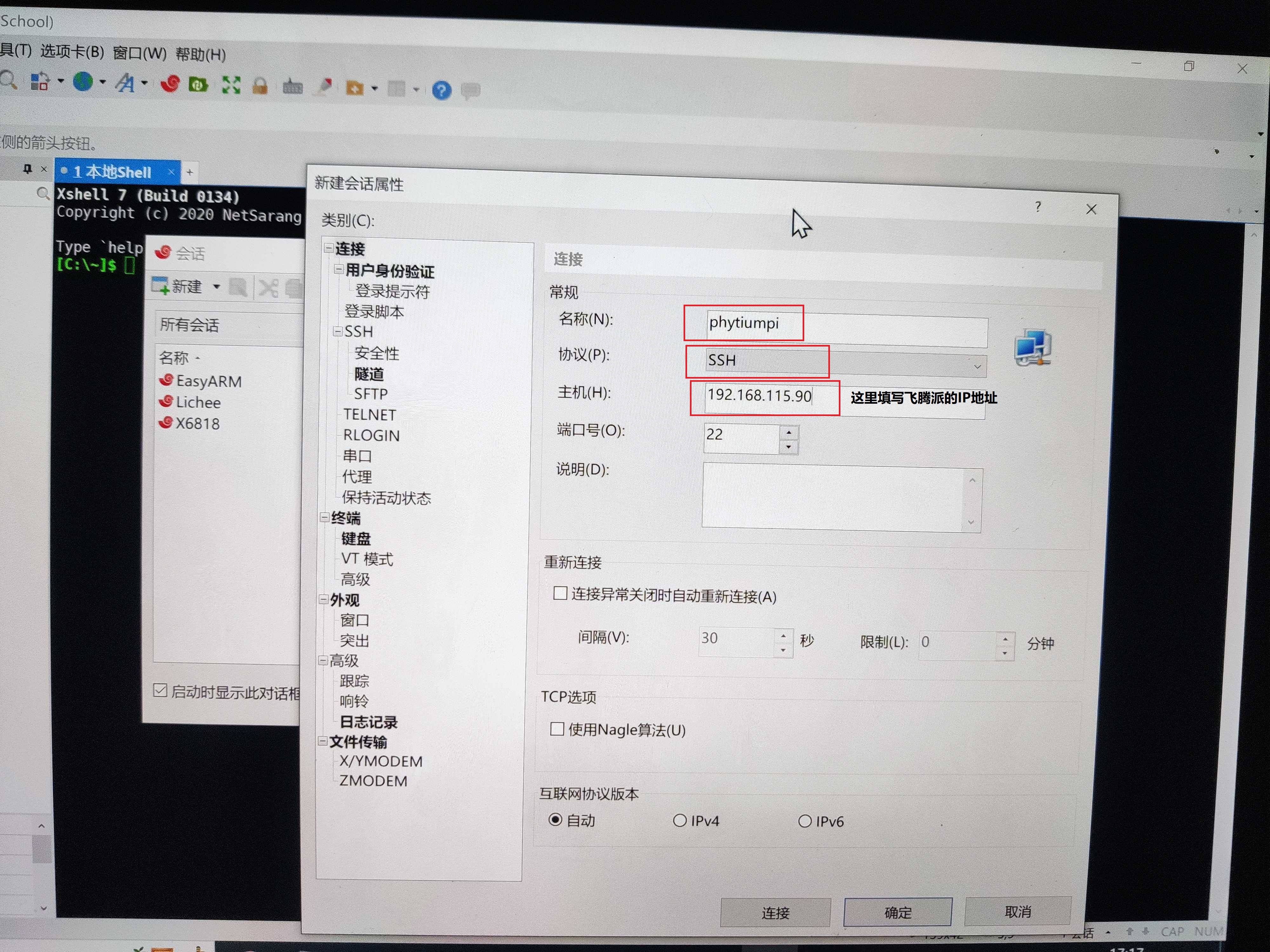
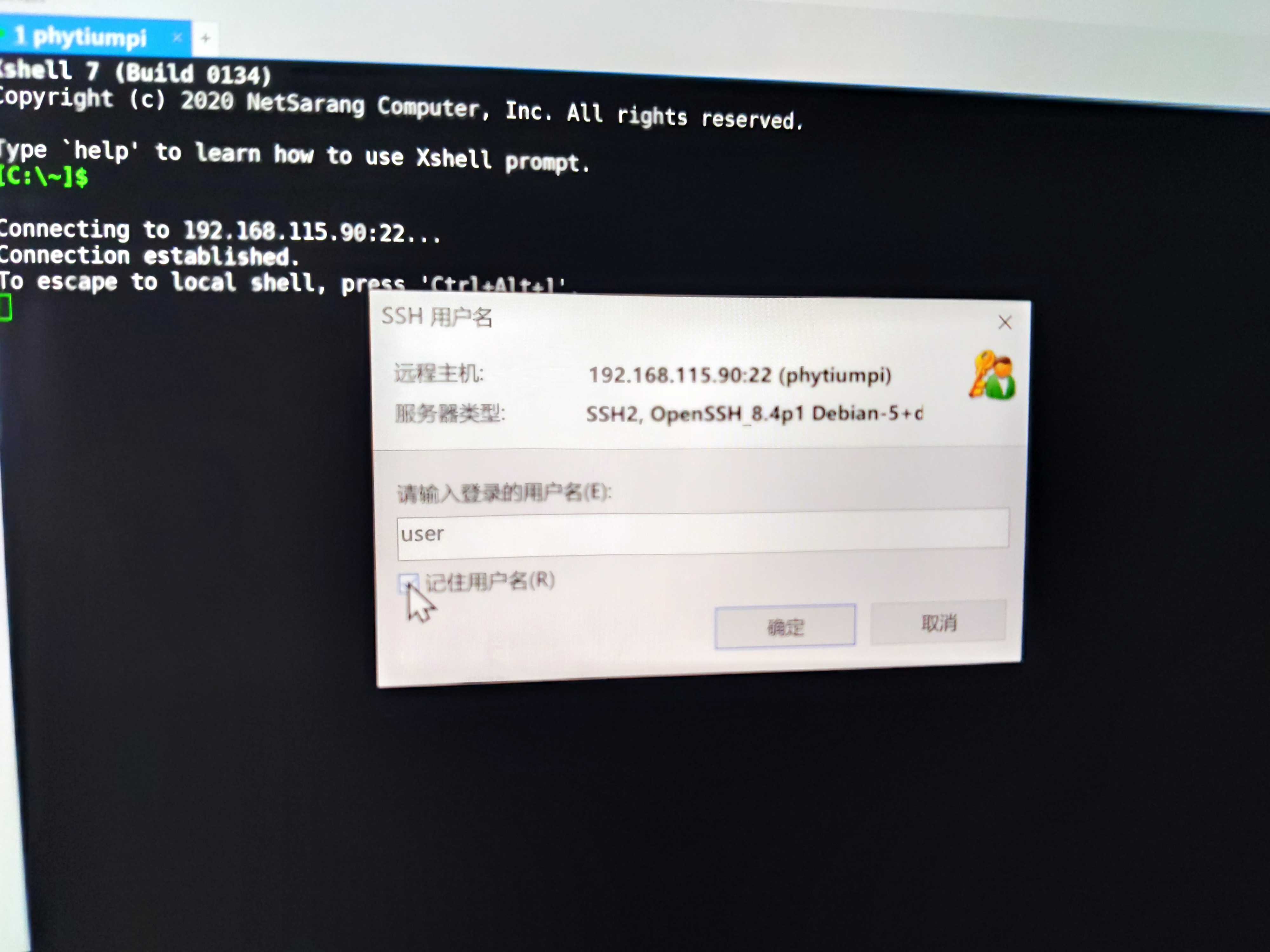
用户名:user
密码:user
IP地址,用户名及密码输入无误后通过ssh成功登录飞腾派。
2)文件传输
我这里用的是WINSCP。打开软件后,先进行一些设置,如下图:
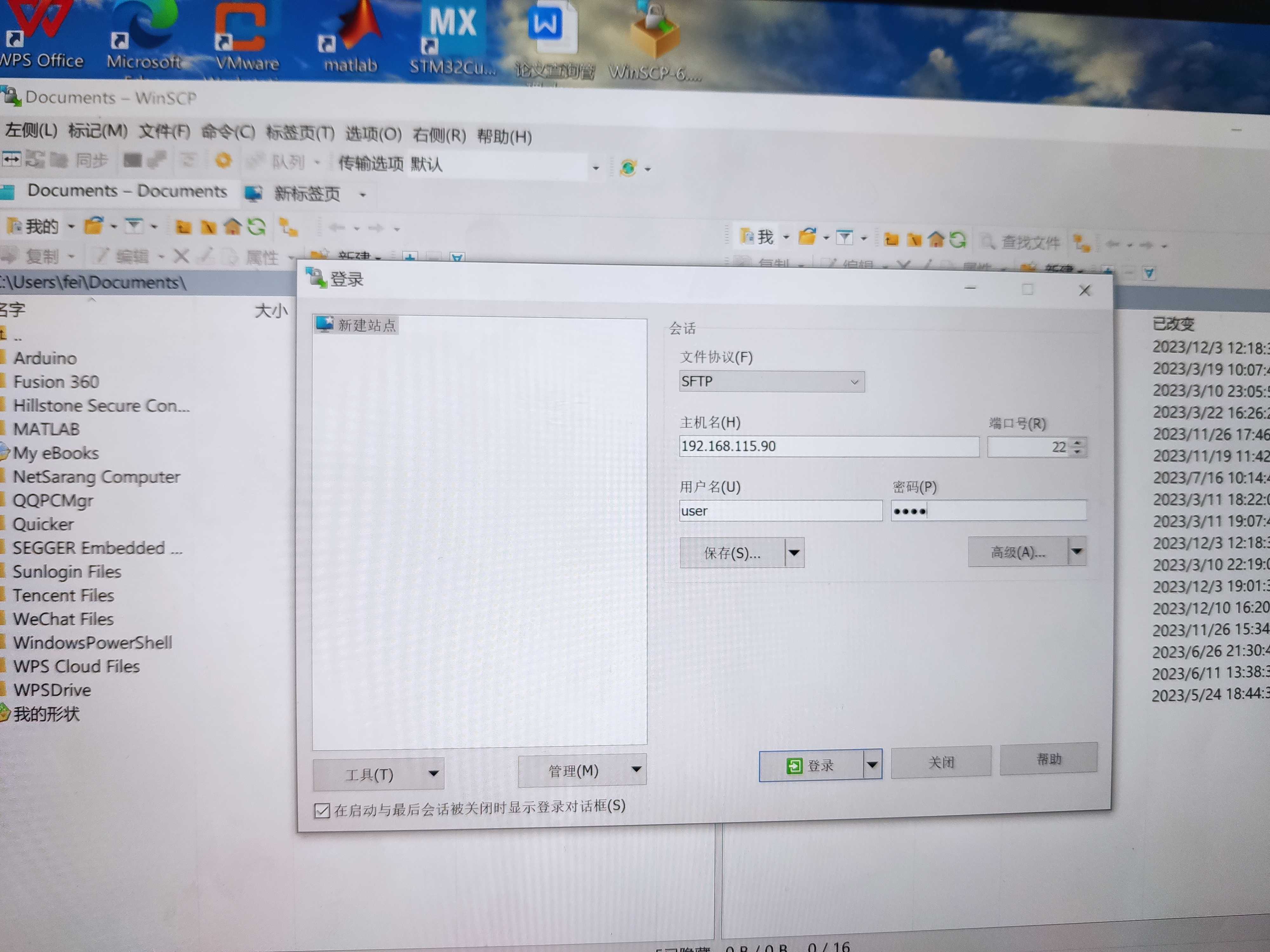
成功连上开发板后,左边是PC端的文件,右边是飞腾派中的文件,这样就可以跨设备直接进行复制粘贴等操作了。如下图:
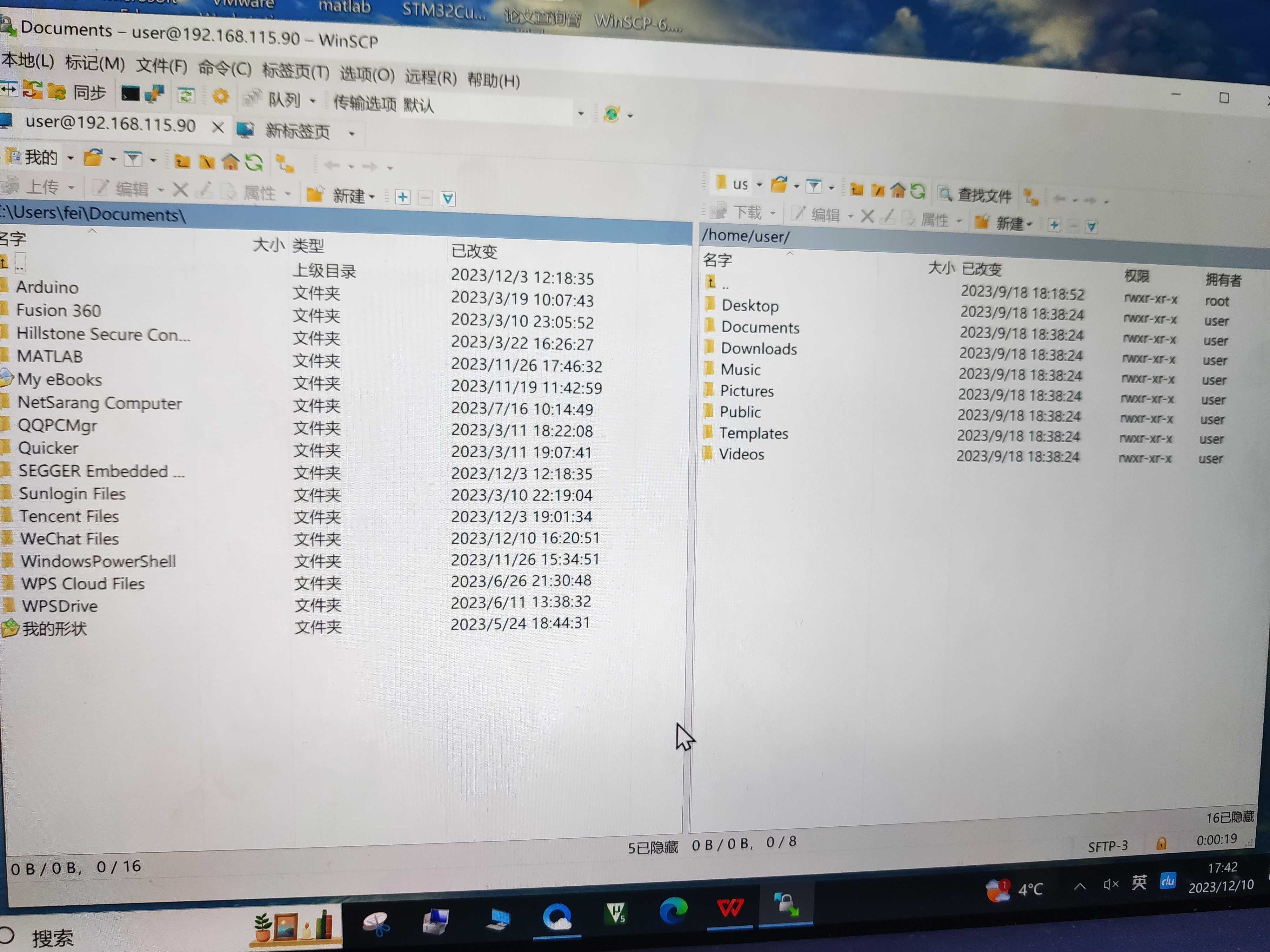
4、安装xrdp远程桌面
1)安装xrdp
终端输入:sudo apt-get install xrdp -y
2)配置登录会话
终端输入:pwd
查询当前home文件夹,可以看到当前用户是user。
设置会话,终端输入:
touch .xsession
echo xfce4-session > .xsession
3)查询xrdp运行状态
终端输入:sudo systemctl status xrdp
如下图:
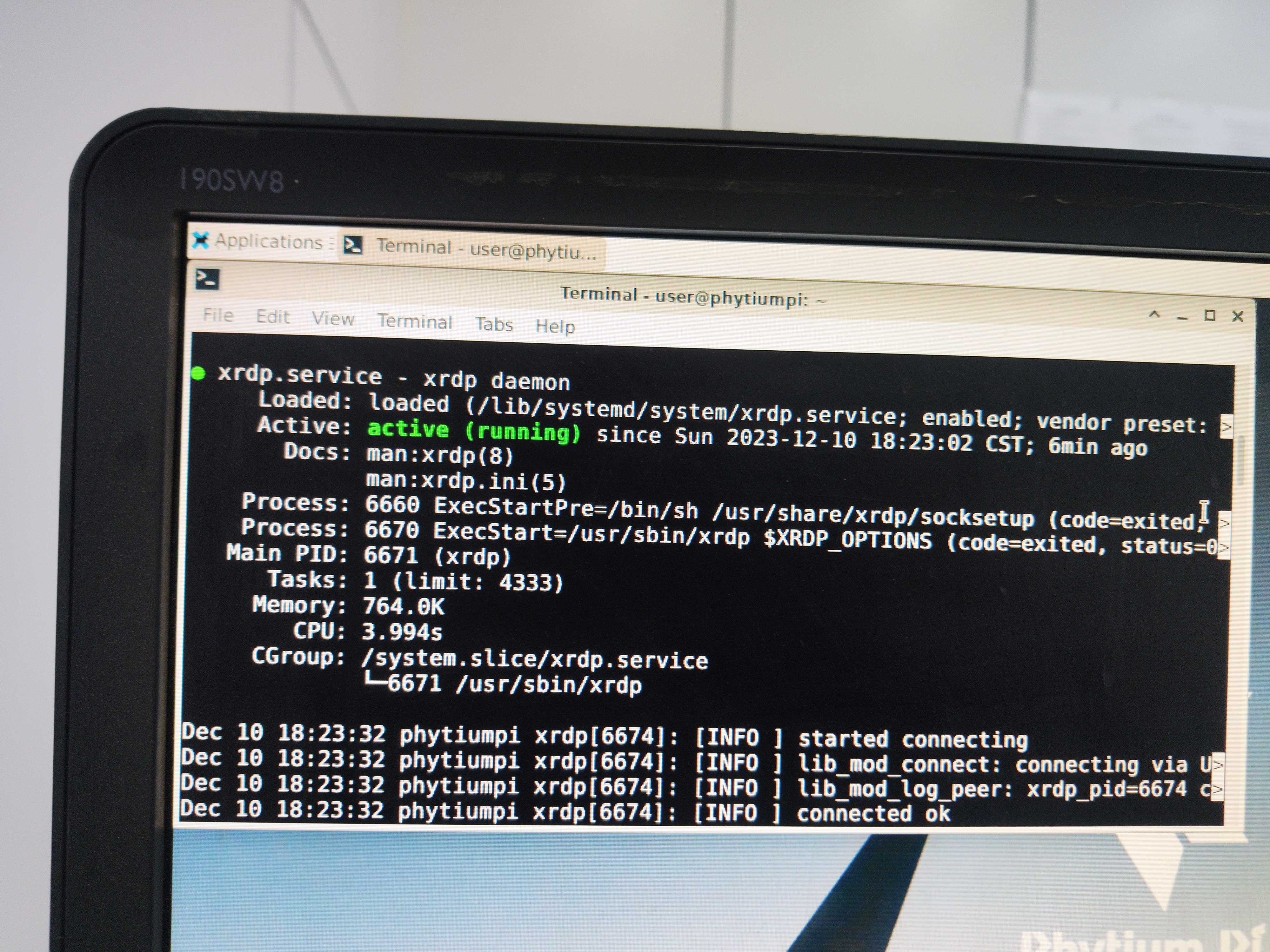
4)修改xrdp配置文件
终端输入:sudo vi /etc/xrdp/startwm.sh
在顶部加上两句话,目的是防止登入xrdp远程桌面一直闪退的情况。
unset DBUS_SESSION_BUS_ADDRESS
unset XDG_RUNTIME_DIR
最后重启一下xrdp。输入:sudo systemctl restart xrdp
5)PC端登入远程桌面
在PC端按“WIN+R”快捷键,输入mstsc。在计算机那一栏输入如飞腾派IP地址,如下图:
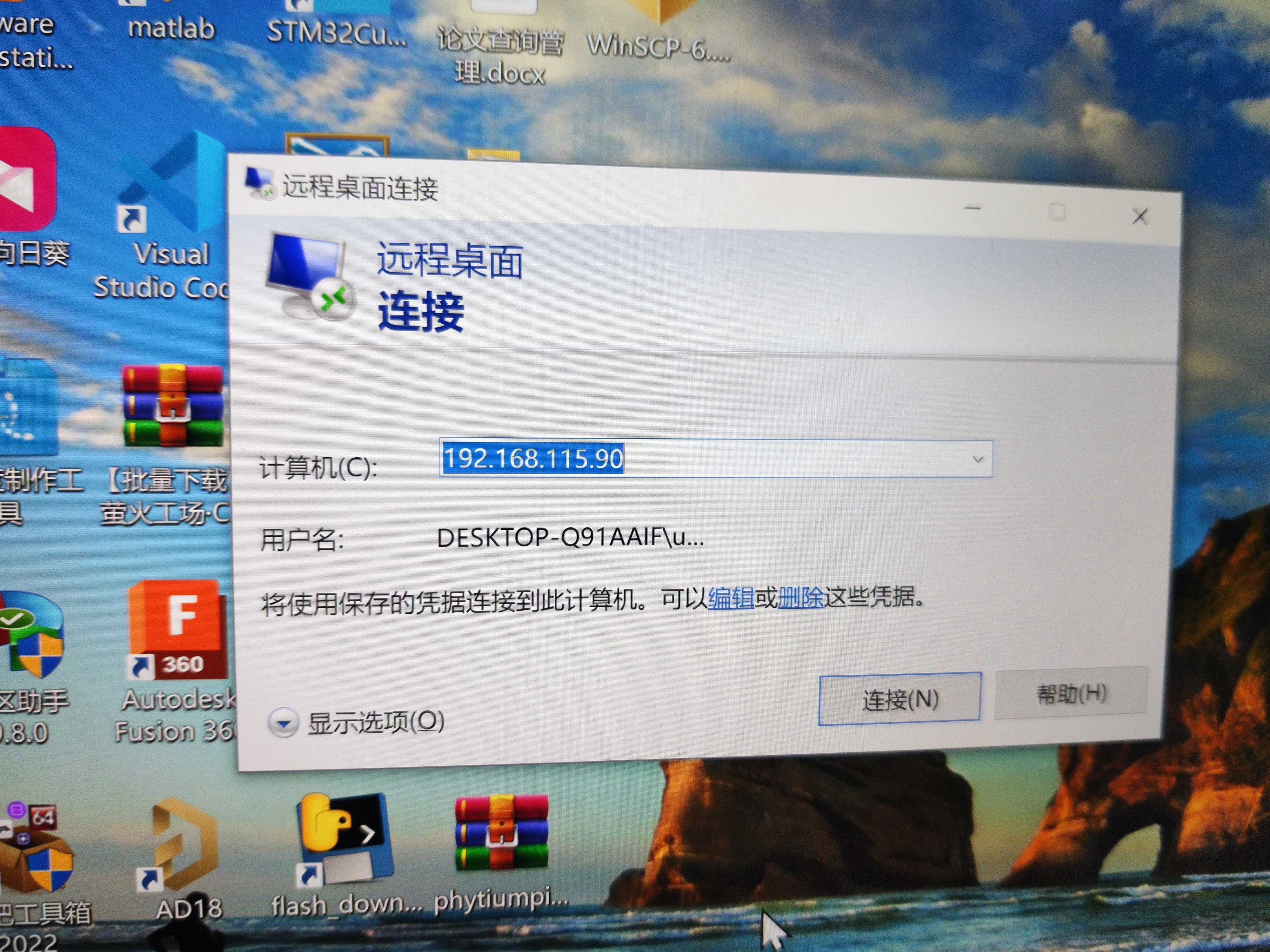
之后进入登录界面。输入用户名:user 密码:user,如下图:
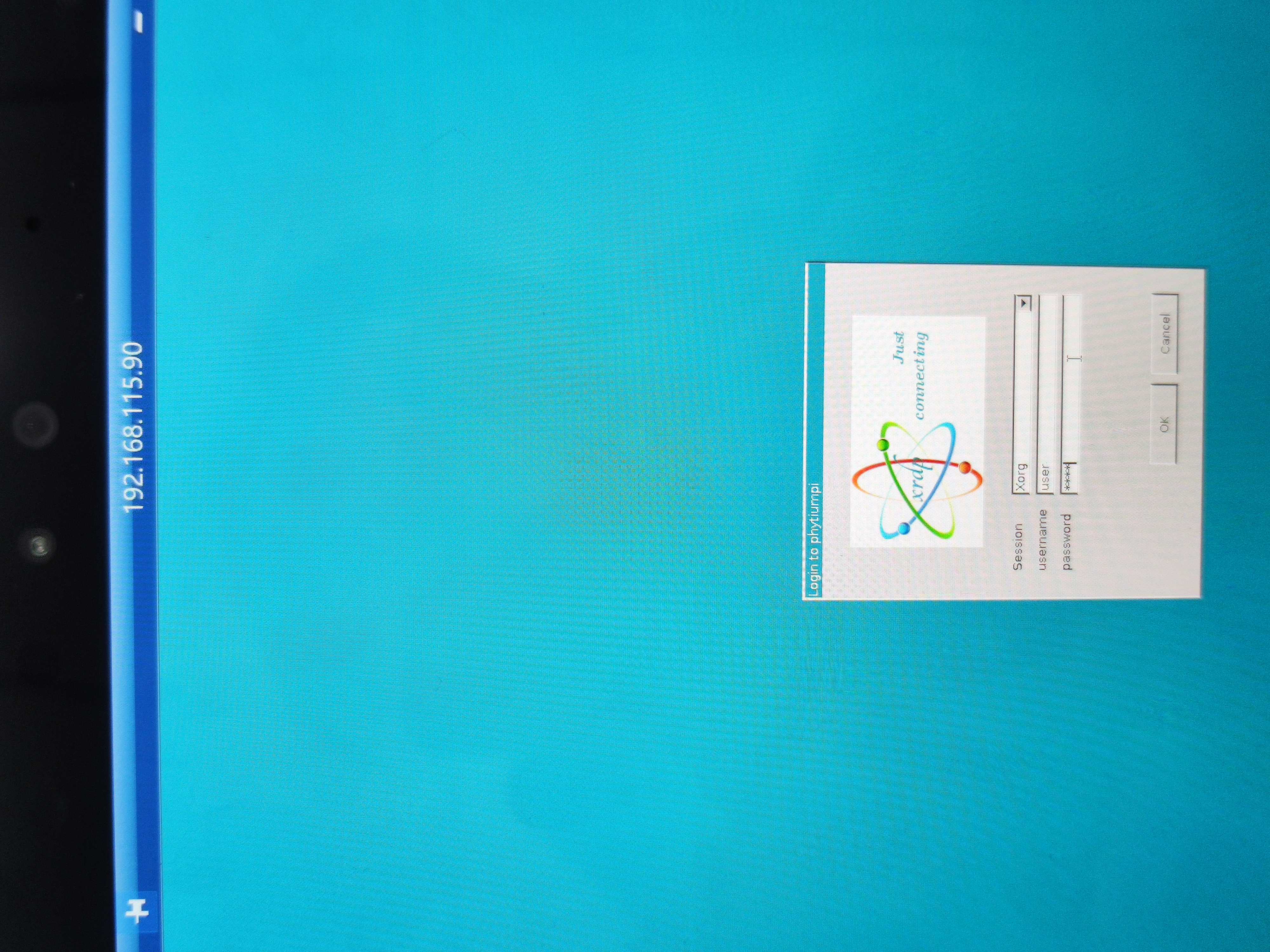
如果一直闪退的话,步骤4)是关键。参考下帖:https://blog.csdn.net/sereasuesue/article/details/122429762
PC端成功远程进入飞腾派系统桌面。如下图:
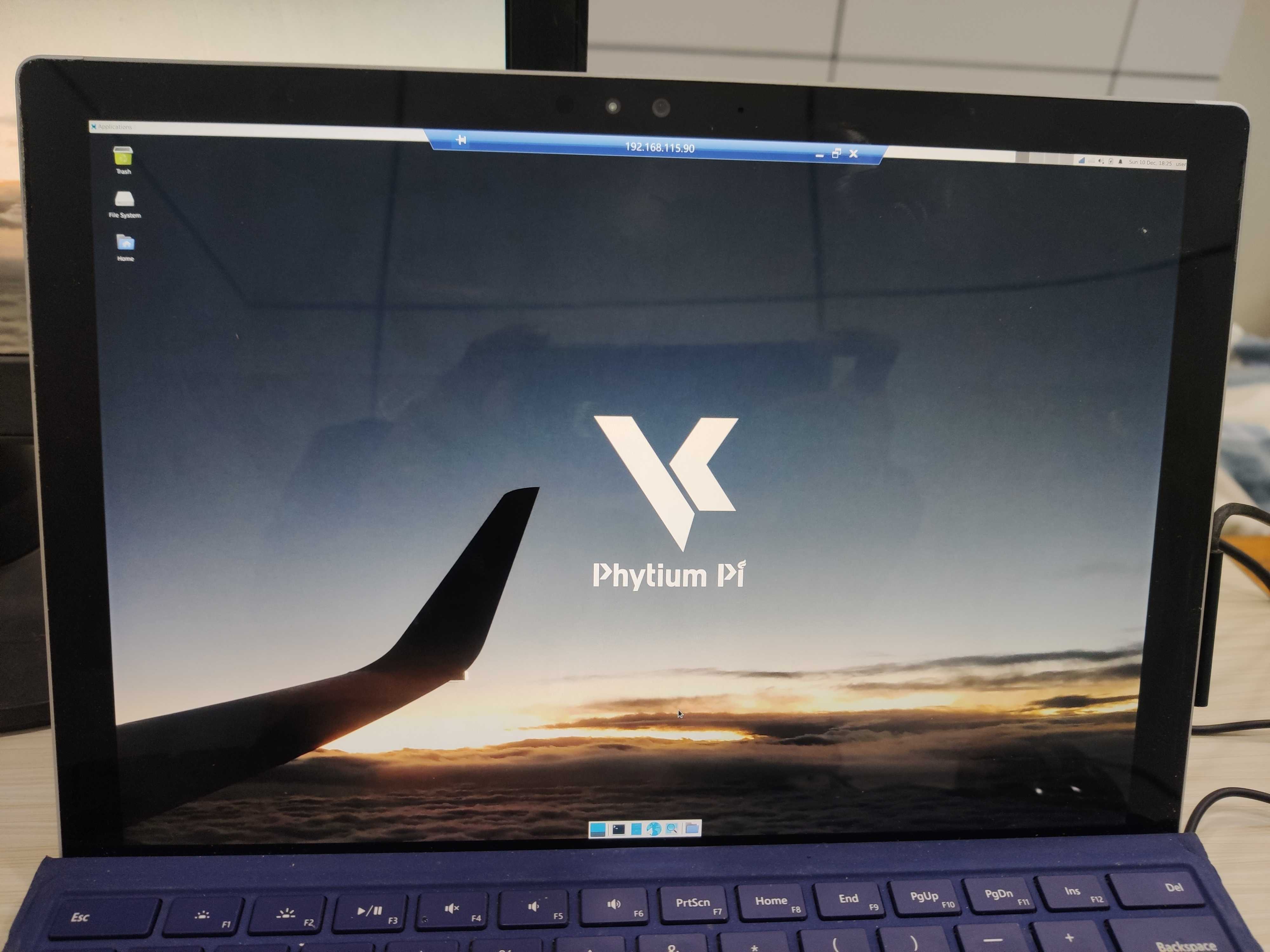
至此,基本环境及必要工具已搭建安装完毕,可以愉快的玩耍了。
 /6
/6 