一、明确目标
经过前面两章的学习,大家对Super Visual应该有了一个较为简单的认识,这一章就把前面的知识点串一下,使用Ark UI(Super Visual)赖模仿一个QQ的登陆界面,如下图
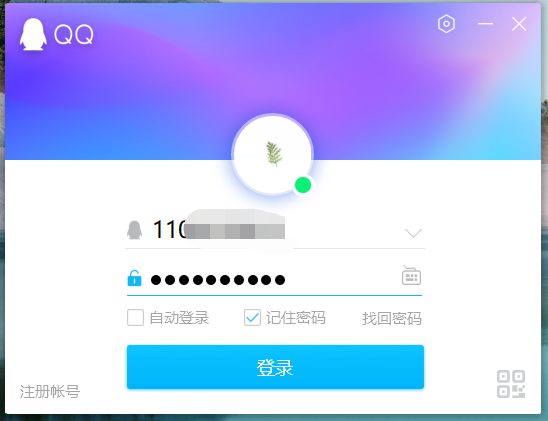
针对这个界面,我们提取出来主要的内容
- QQ头像:可以使用Image控件
- 帐号:使用输入框
- 密码:使用INPUT
- 登录按钮:使用Button
二、分析目标
通过(一)的内容我们提取出主要需要的部分,现在来分析一下布局:
QQ头像:左右居中
帐号输入框:左侧有一个小图标,右侧是输入,是左右布局
密码输入框:同上
登陆按钮:居中
三、Image的使用
此时我们需要使用Image控件,先看一下image控件的介绍
Image
图片组件,支持本地图片和网络图片的渲染展示。
ImageFit
| 名称 |
描述 |
| Cover |
保持宽高比进行缩小或者放大,使得图片两边都大于或等于显示边界。 |
| Contain |
保持宽高比进行缩小或者放大,使得图片完全显示在显示边界内。 |
| Fill |
不保持宽高比进行放大缩小,使得图片充满显示边界。 |
| None |
保持原有尺寸显示。 |
| ScaleDown |
保持宽高比显示,图片缩小或者保持不变。 |
ImageInterpolation
| 名称 |
描述 |
| None |
不使用插值图片数据。 |
| High |
插值图片数据的使用率高,可能会影响图片渲染的速度。 |
| Medium |
插值图片数据的使用率中。 |
| Low |
插值图片数据的使用率低。 |
ImageRenderMode
| 名称 |
描述 |
| Original |
按照原图进行渲染,包括颜色。 |
| Template |
将图片渲染为模板图片,忽略图片的颜色信息。 |
我们先在软件中放置一个Image

在此处选择已经保存到本地的头像图片
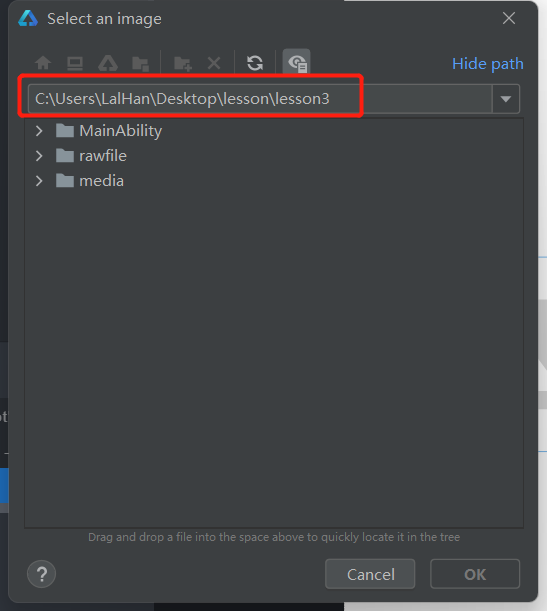
该文件路径需要是工程内的路径(因为我这里是在lesson3的内容上改的,所以显示lesson3,这个不重要)
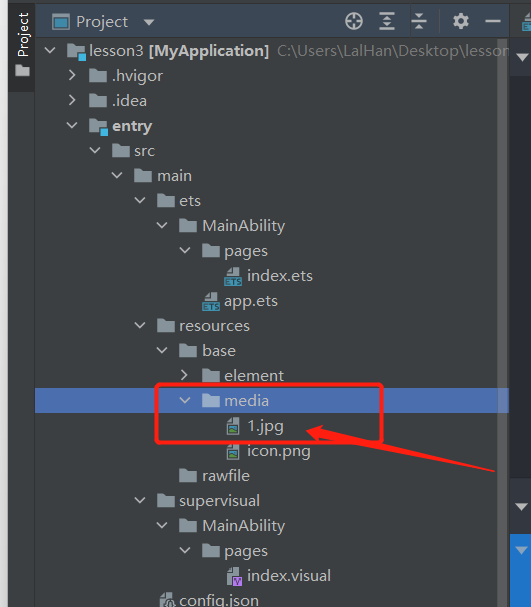
这里一般放置在media目录下,此时再导入该路径
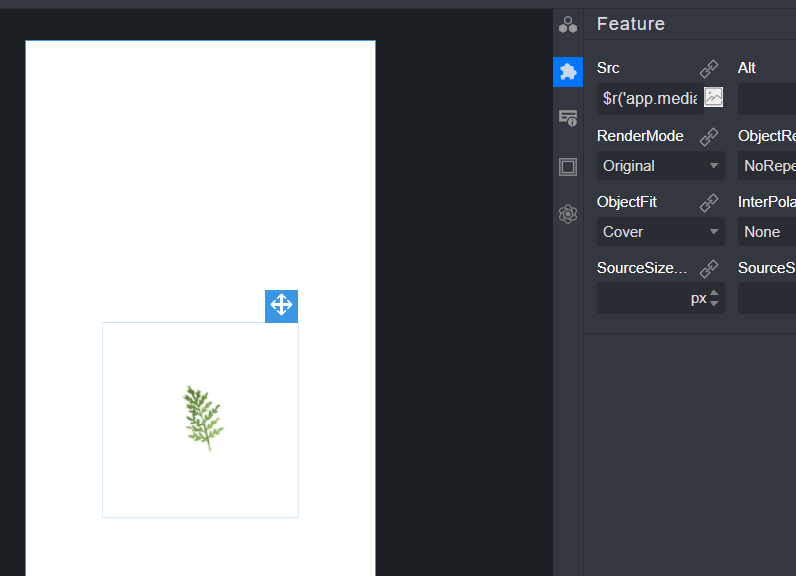
此时实现了Image的显示部分
四、Image的布局
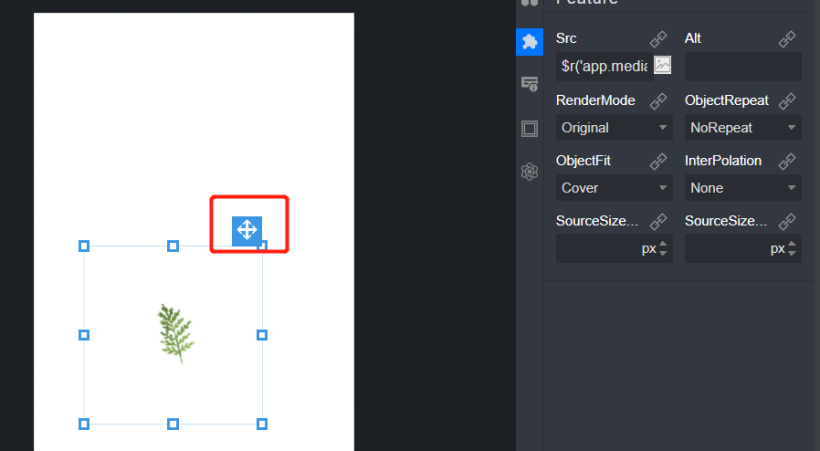
如果是使用这个进行移动的话,不能完全靠中,且极易发生位移改变,这里使用之前学习到的flex控件
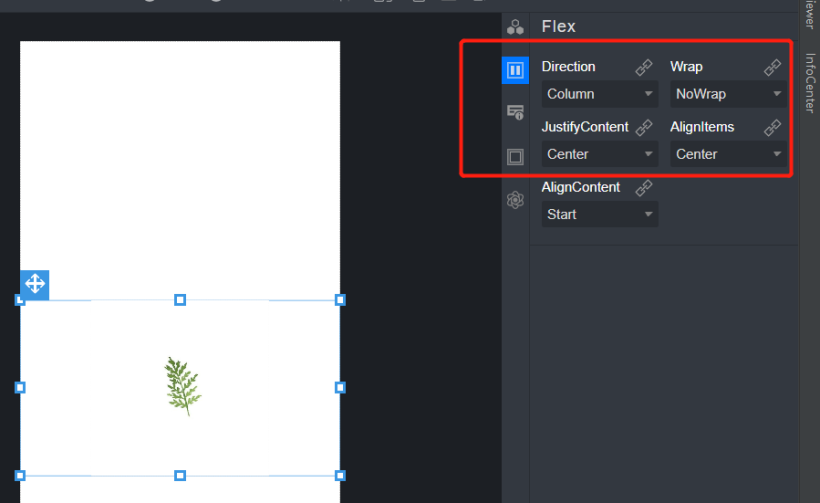
这里选择在Flex中塞入一个Image,且把Flex设置为左右居中,上下居中,此时实现了图片的居中
五、QQ帐号输入框
选择使用Row控件实现,因为是水平对齐
TextInput
可以输入单行文本并支持响应输入事件的组件。
参数
-
EnterKeyType枚举说明
| 名称 |
描述 |
| EnterKeyType.Go |
显示Go文本。 |
| EnterKeyType.Search |
显示为搜索样式。 |
| EnterKeyType.Send |
显示为发送样式。 |
| EnterKeyType.Next |
显示为下一个样式。 |
| EnterKeyType.Done |
标准样式。 |
-
InputType枚举说明
| 名称 |
描述 |
| InputType.Normal |
基本输入模式。 |
| InputType.Password |
密码输入模式。 |
| InputType.Email |
e-mail地址输入模式。 |
| InputType.Number |
纯数字输入模式。 |
在placeholder参数进行设置后得到如下:
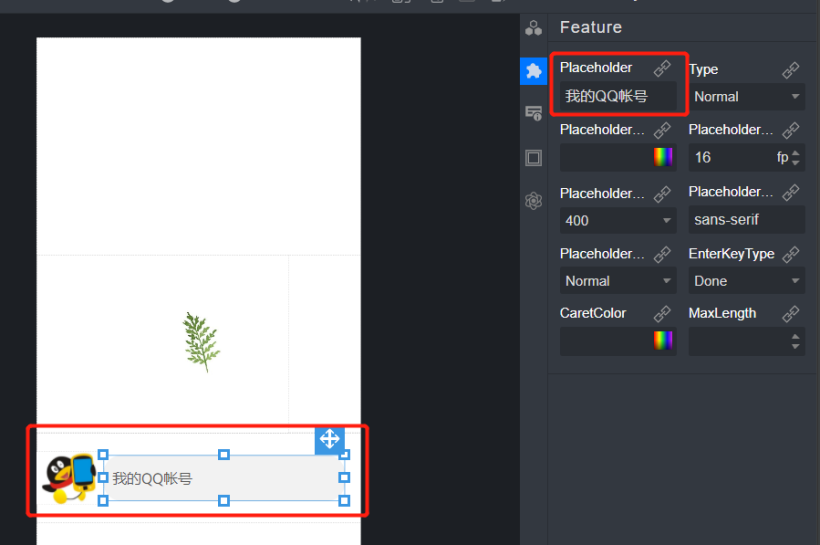
此时得到帐号的输入
六、QQ密码输入框
密码输入框如法炮制,不过对应的InputType类型选择为InputType.Password,变为密码输入模式
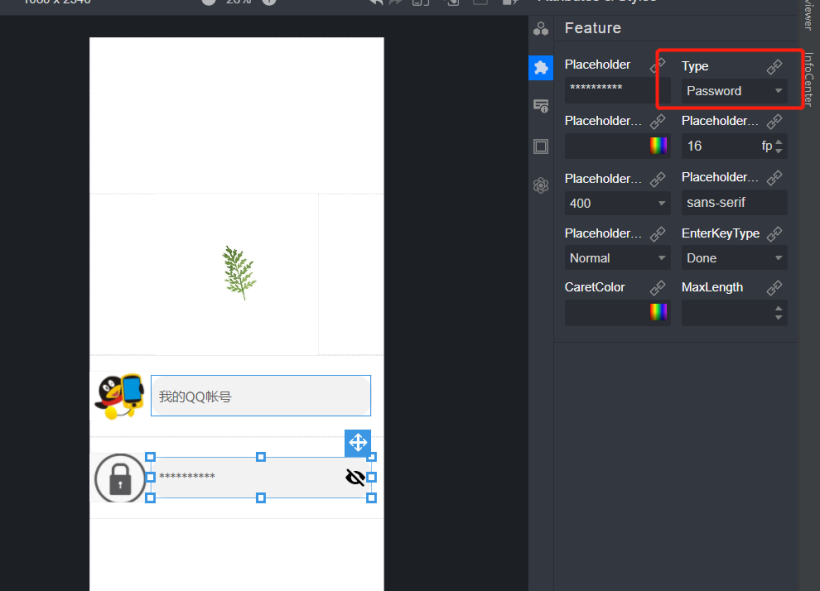
此时已经出现了QQ帐号的输入和QQ密码的输入(图片随便选的,这个不重要)
六、登陆按钮
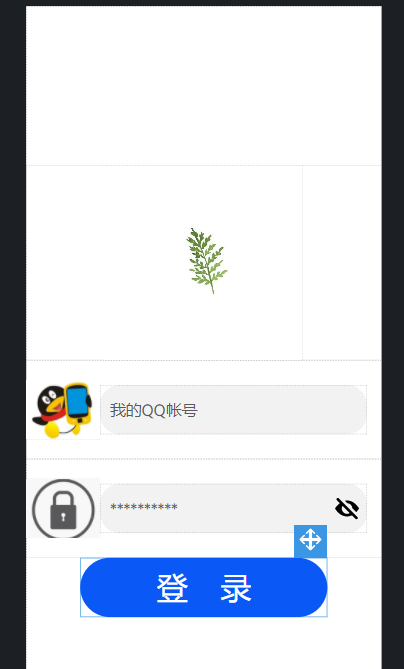
因为按钮默认是居中的,所以调整好大小和字体大小和颜色以及间距就可以了
七、转换为eTs文件/模拟器展示
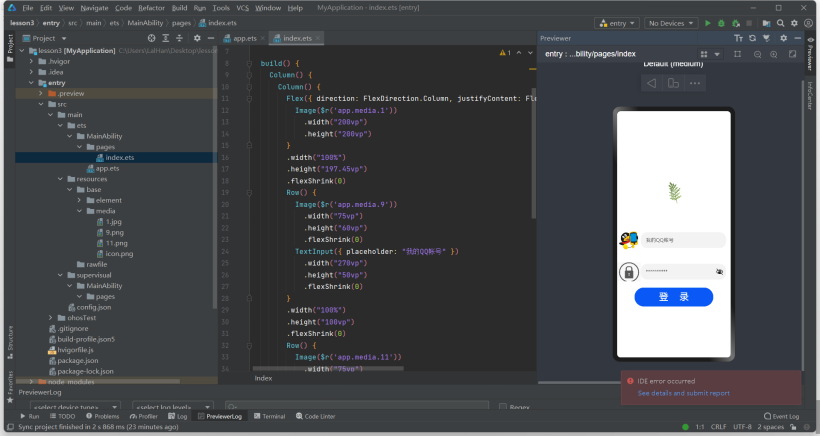
转换为模拟器后发现与设计草稿一致,此时可以直接点击模拟器中的输入框
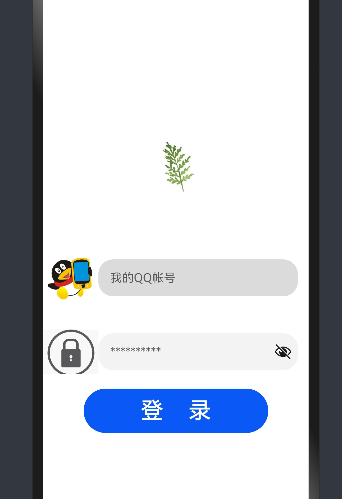
是可以点击和模拟的
|  /6
/6 