
当电压大于MicroUSB时,向板子供电,否则板子从MicroUSB取电。输入范围:4.7~5.6V。
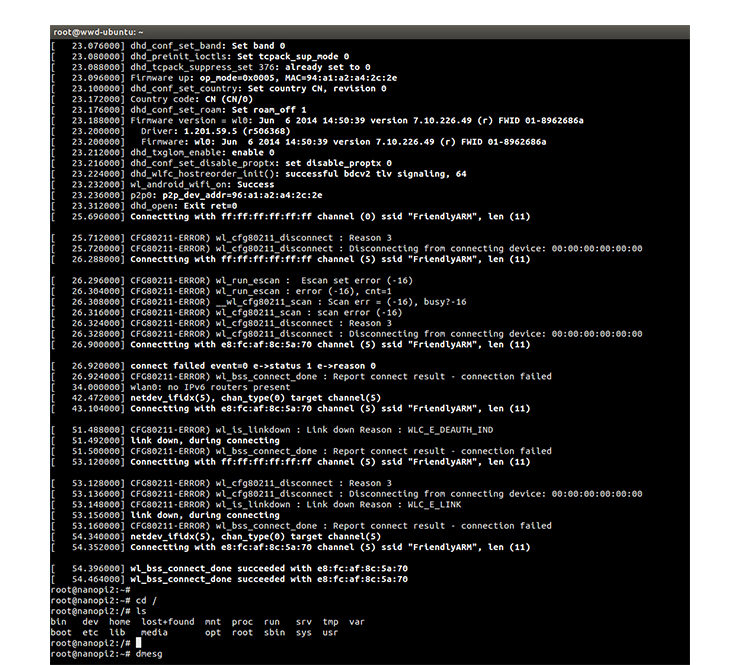
HDMI: 符合1.4a规范, Type-A连接器, 1080P60输出
45pin,0.5mm间距贴片FPC座,支持全彩LCD(RGB:8-8-8),官方的配套触摸屏当然是不二选择,官方的淘宝地址:
https://item.taobao.com/item.htm?spm=a1z10.3-c.w4002-9993260448.16.I52Jog&id=526058309474
iwconfig wlan0 power off
更多回帖
