OLED驱动
参考
官方OLED驱动教程分享一下自己驱动OLED的过程和遇到的问题。
首先是在新建的工程的基础上在application->samples->peripheral文件夹下新建文件夹,建议名称是OLED,所以在此也将名称命名为OLED。如下图所示:
然后将vendor\HiHope_NearLink_DK_WS63E_V03\demo\oled下的文件复制到刚才创建的文件夹下面。如下图所示
之后需要找到src\application\samples\peripheral文件夹下的两个文件,分别是CMakeLists.txt和Kconfig。可以用记事本打开,在CMakeLists.txt文件中需要再最后一行的“set(SOURCES "${SOURCES}" PARENT_SCOPE)”前加如下内容
- if(DEFINED CONFIG_SAMPLE_SUPPORT_OLED)
- add_subdirectory_if_exist(oled)
- endif()
最终效果如下
接下来便是重点了,也是我遇到的问题。这个问题也是解决了两天,一直在不停地重复官方例程,不停地删工程文件然后再重新下载和修改,但是效果一直是没有显示要显示的内容。
在打开Kconfig文件后需要在文件最后面添加如下内容
- config SAMPLE_SUPPORT_OLED
- bool
- prompt "Support OLED Sample."
- default n
- depends on ENABLE_PERIPHERAL_SAMPLE
- help
- This option means support OLED Sample.
添加后的效果如下
如果注意上图画红框上面的语句的话,发现新增的和上面的差不多。是的,我刚开始也是看见差不多,所以将上面的复制下来,然后把WDT和WATCHDOG关键词改成OLED。其余的都是按教程修改的,最终的效果就是OLED没有任何的显示。所以这一点要着重注意一下。
然后是打开HiSpark Studio软件,点击系统配置按钮,依次点击Application,Enable Sample。在Enable the Sample of peripheral选项前面的方框点击一下,点击后就会在方框内显示绿色的×,然后点击前面的加号。找到最后一行Support OLED Sample前的方框,依然会出现绿的×。然后点击最上面的Save。如下图所示
最后是重新编译一下程序将程序下载到开发板上。 需要注意的是OLED模块千万别插反,也是只有OLED模块没有箭头提示。烧写后的效果如下图所示

OLED驱动
参考
官方OLED驱动教程分享一下自己驱动OLED的过程和遇到的问题。
首先是在新建的工程的基础上在application->samples->peripheral文件夹下新建文件夹,建议名称是OLED,所以在此也将名称命名为OLED。如下图所示:
然后将vendor\HiHope_NearLink_DK_WS63E_V03\demo\oled下的文件复制到刚才创建的文件夹下面。如下图所示
之后需要找到src\application\samples\peripheral文件夹下的两个文件,分别是CMakeLists.txt和Kconfig。可以用记事本打开,在CMakeLists.txt文件中需要再最后一行的“set(SOURCES "${SOURCES}" PARENT_SCOPE)”前加如下内容
- if(DEFINED CONFIG_SAMPLE_SUPPORT_OLED)
- add_subdirectory_if_exist(oled)
- endif()
最终效果如下
接下来便是重点了,也是我遇到的问题。这个问题也是解决了两天,一直在不停地重复官方例程,不停地删工程文件然后再重新下载和修改,但是效果一直是没有显示要显示的内容。
在打开Kconfig文件后需要在文件最后面添加如下内容
- config SAMPLE_SUPPORT_OLED
- bool
- prompt "Support OLED Sample."
- default n
- depends on ENABLE_PERIPHERAL_SAMPLE
- help
- This option means support OLED Sample.
添加后的效果如下
如果注意上图画红框上面的语句的话,发现新增的和上面的差不多。是的,我刚开始也是看见差不多,所以将上面的复制下来,然后把WDT和WATCHDOG关键词改成OLED。其余的都是按教程修改的,最终的效果就是OLED没有任何的显示。所以这一点要着重注意一下。
然后是打开HiSpark Studio软件,点击系统配置按钮,依次点击Application,Enable Sample。在Enable the Sample of peripheral选项前面的方框点击一下,点击后就会在方框内显示绿色的×,然后点击前面的加号。找到最后一行Support OLED Sample前的方框,依然会出现绿的×。然后点击最上面的Save。如下图所示
最后是重新编译一下程序将程序下载到开发板上。 需要注意的是OLED模块千万别插反,也是只有OLED模块没有箭头提示。烧写后的效果如下图所示

 举报
举报


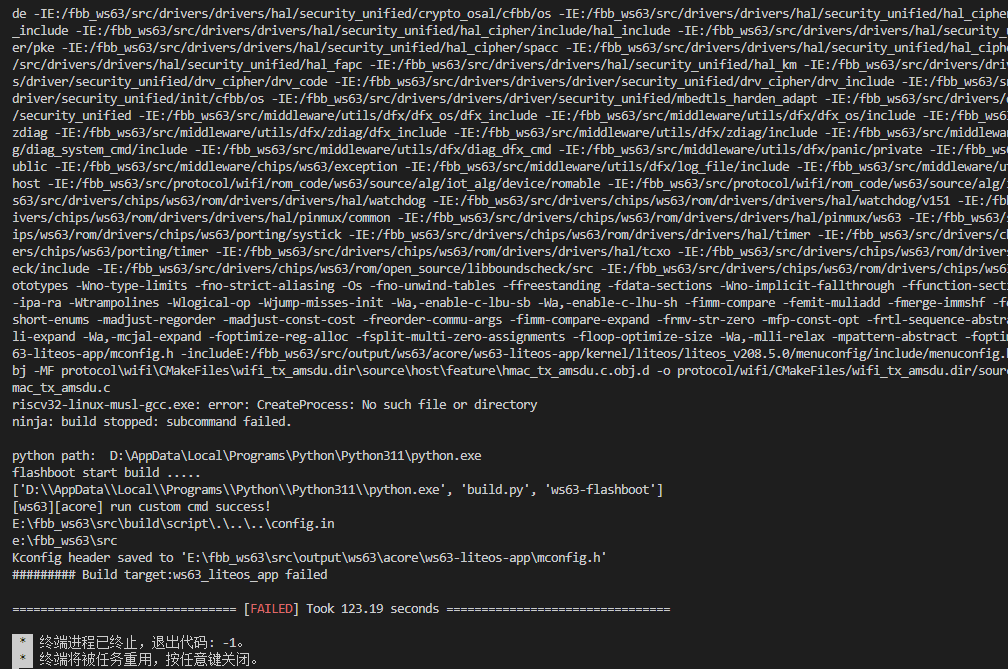

 举报
举报

 举报
举报

