
这次非常有幸,能够得到深圳风火轮youyeetoo X1的体验机会,感谢电子发烧友和风火轮。
在申请youyeetoo X1之前,已经通过风火轮的官方WiKi做过了一下了解,官方的介绍简介给力:
经过了解,更增添了我对youyeetoo X1的兴趣。
详细的WiKi网址:youyeetoo X1 | 风火轮Wiki ,感兴趣的同学可以前往了解。
玩板子最开心的事情,就是开箱了。
拆开寄过来的箱子,一共有三个部分:
分别是主机(SBC)、屏幕、NFC板。
打开后,内容不少:
核心看一下主机:

以及屏幕:
主机的正反面,都接口丰富,通过官方WiKi可以了解到:

具体的硬件参数,有一长溜,我就不贴了,可以从官方WiKi了解。
套件中的屏幕,是一块7寸MIPI屏幕,具体介绍如下:
在官方WiKi上,列出了可用的配件:
因为提前做过了解,所以我给youyeetoo X1准备了不少基础配件,具体如下图:
分别为:
另外,还有USB摄像头,没有在上面一起列出。
此外,在项目中用到的模块配件,在后续更新中,会陆续更新上来。
将开发板、屏幕,以及主要配件连接好,就可以连上电源开始使用了。
默认情况下,可以直接连接HDMI,然后按照官方说明,刷BIOS,以便开启MIPI屏幕。
在我实际测试过程中,HDMI和MIPI屏幕,是可以同时使用的。
另外,官方WiKi也提供了进行系统安装的指导。
我第一时间刷了BIOS,装了系统,所以下面展示直接使用情况。
连接后,整体如下:

进入Windows10系统后,首先了解具体系统情况:

然后进行系统更新。
更新完系统,一切准备妥当,那就跑分好了。
使用鲁大师进行了评测,具体情况如下:
综合评分:
AI评分:

要进行的项目,是作为一个探索型的项目,将在youyeetoo X1硬件和系统平台上,结合AI大模型、AI Agent技术和IoT硬件,构建一个少儿AI智能STEAM积木平台。
使用的少儿可以通过智能积木搭建的方式,来完成STEAM创意的初步构建,然后通过自然语言对话进行沟通,最终通过AI大模型来完成最终的创意,并进行实时的动画展现。
具体的实现过程,将会在更新的过程中,逐步进行分享。





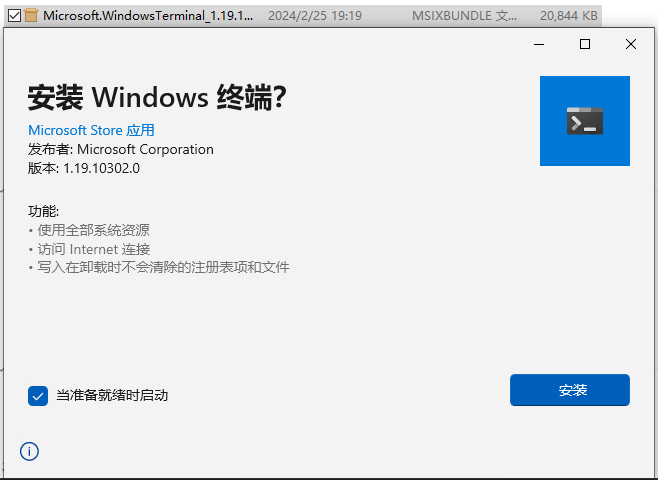
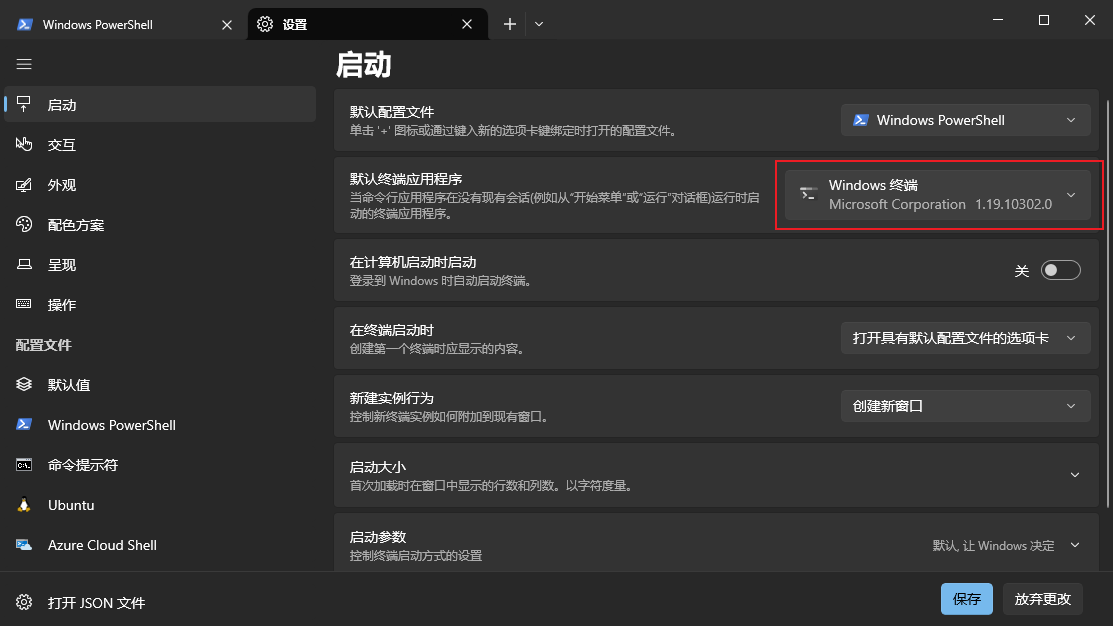

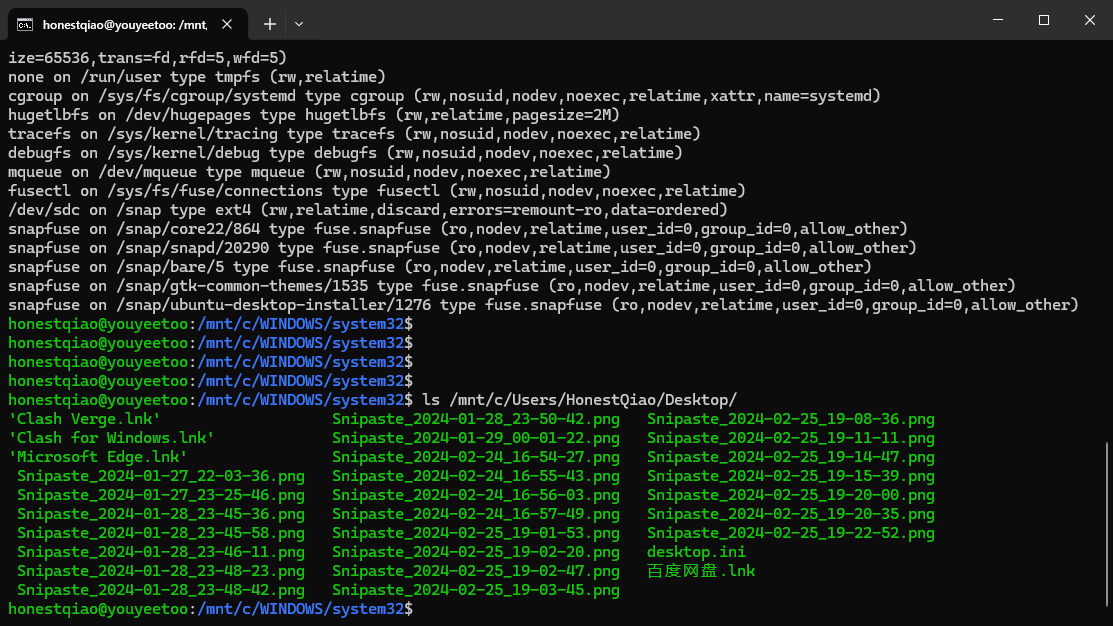
 1
1
 举报
举报
 1
1
 举报
举报




 1
1
 举报
举报










 1
1
 举报
举报


 解压到U盘,然后检查安装方式是否为SSD(1):
解压到U盘,然后检查安装方式是否为SSD(1):

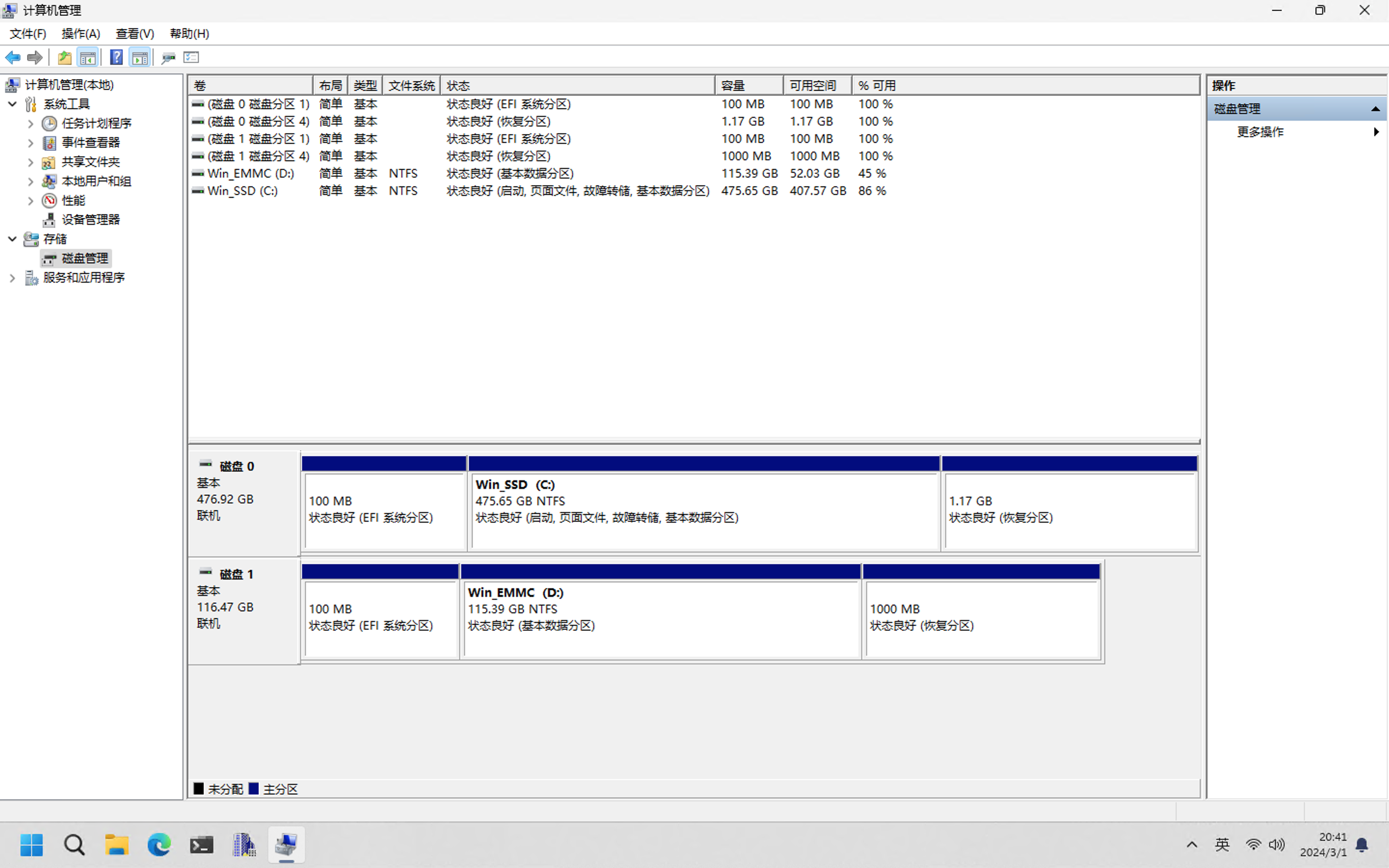
 读写性能有点惨不忍睹。
读写性能有点惨不忍睹。 现在,读写性能,全面上升!!!
现在,读写性能,全面上升!!! 1
1
 举报
举报

 1
1
 举报
举报












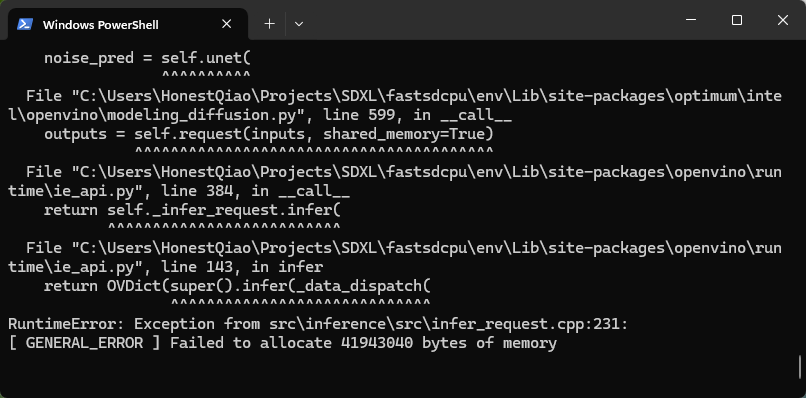
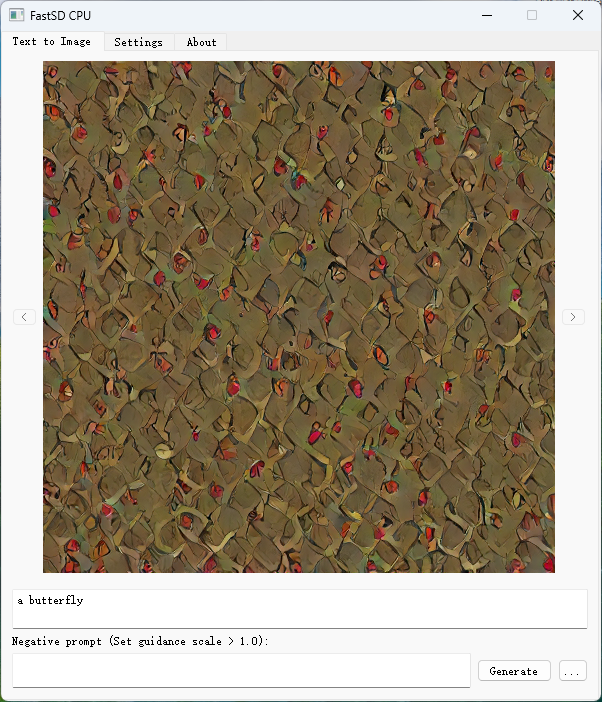

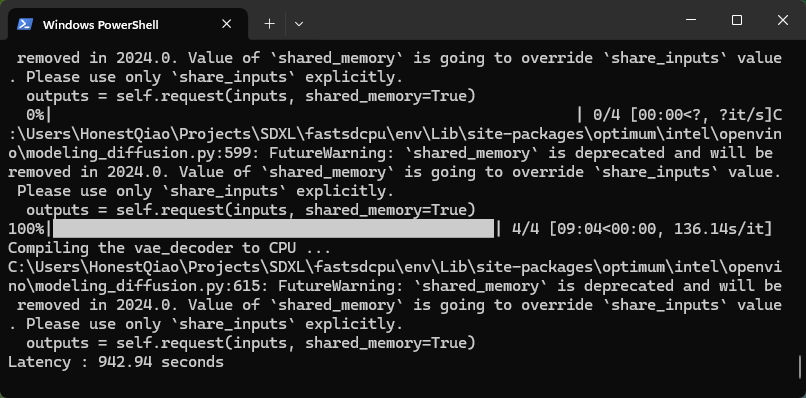
 2
2
 举报
举报


 1
1
 举报
举报

 1
1
 举报
举报
 1
1
 举报
举报


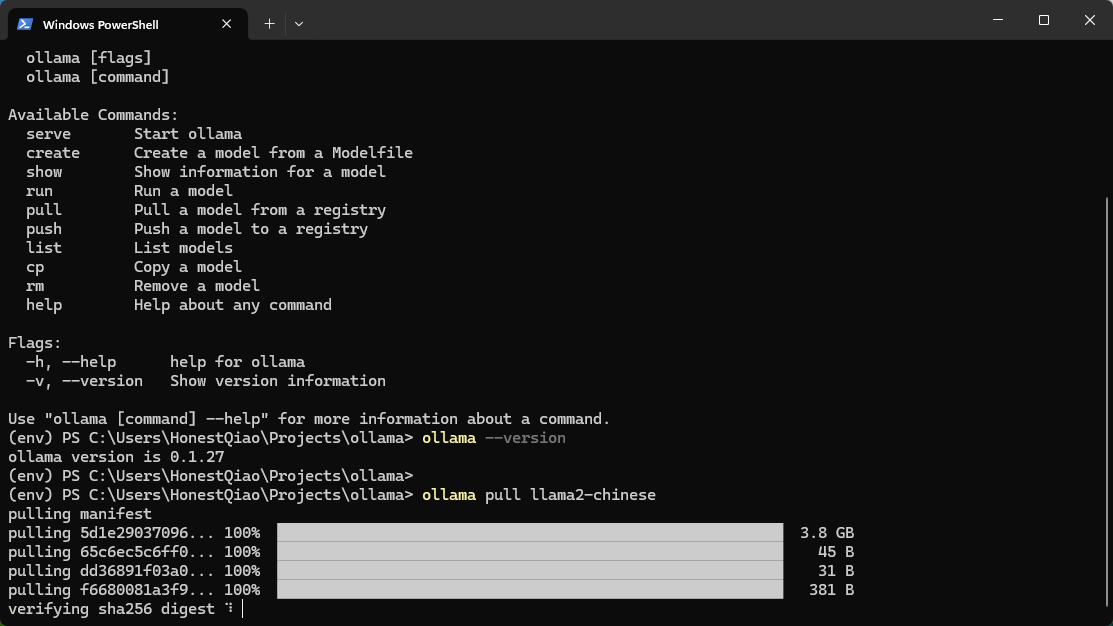






 1
1
 举报
举报

 举报
举报

 举报
举报


 举报
举报
 1
1
 举报
举报

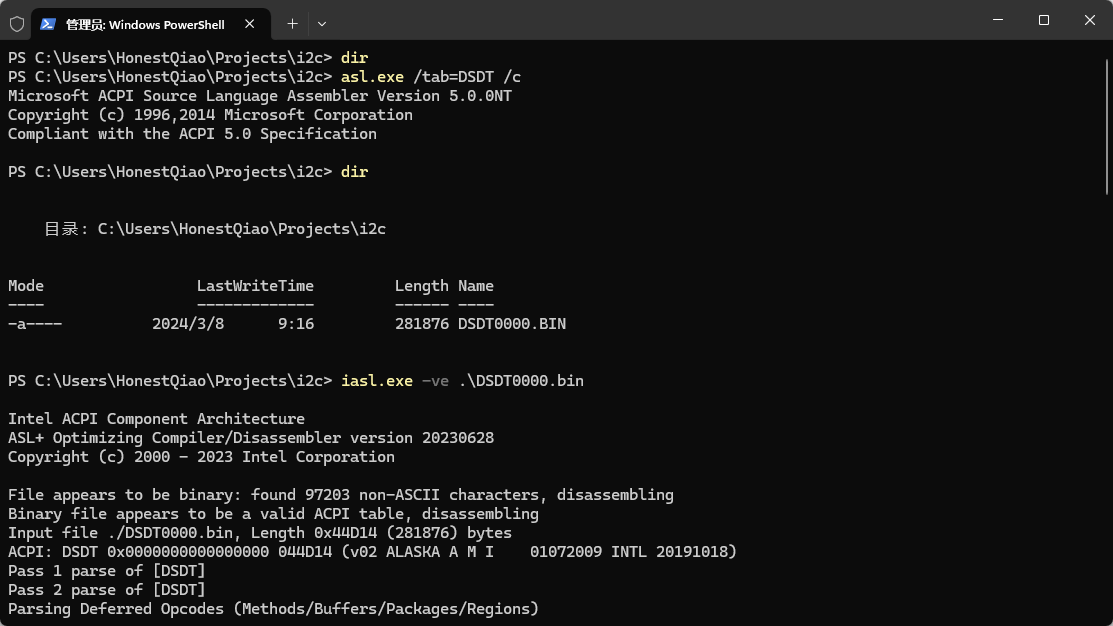
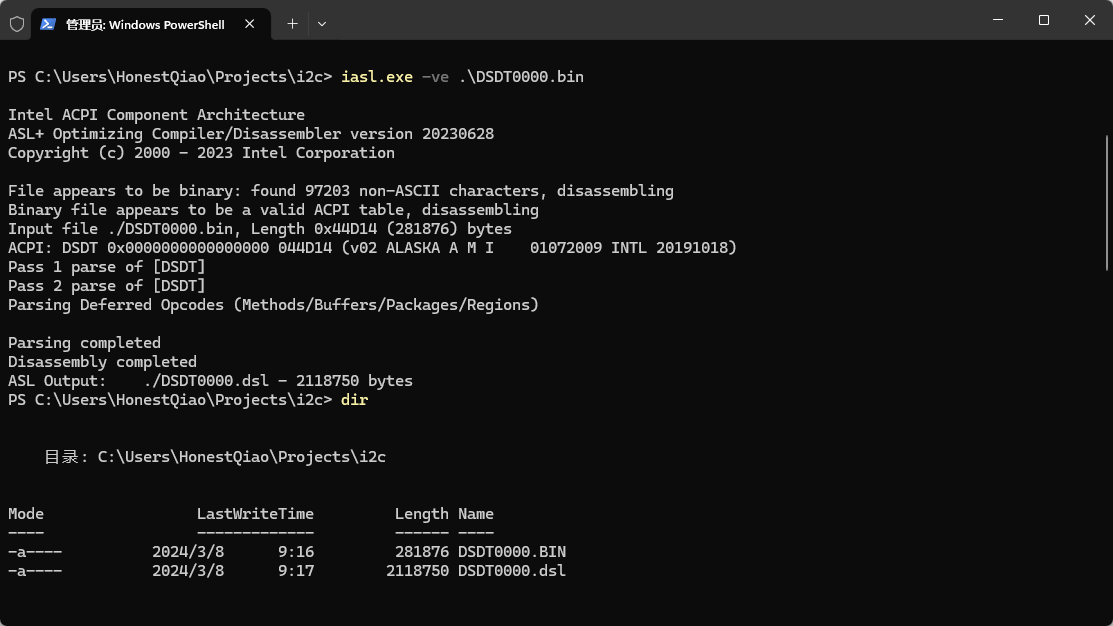
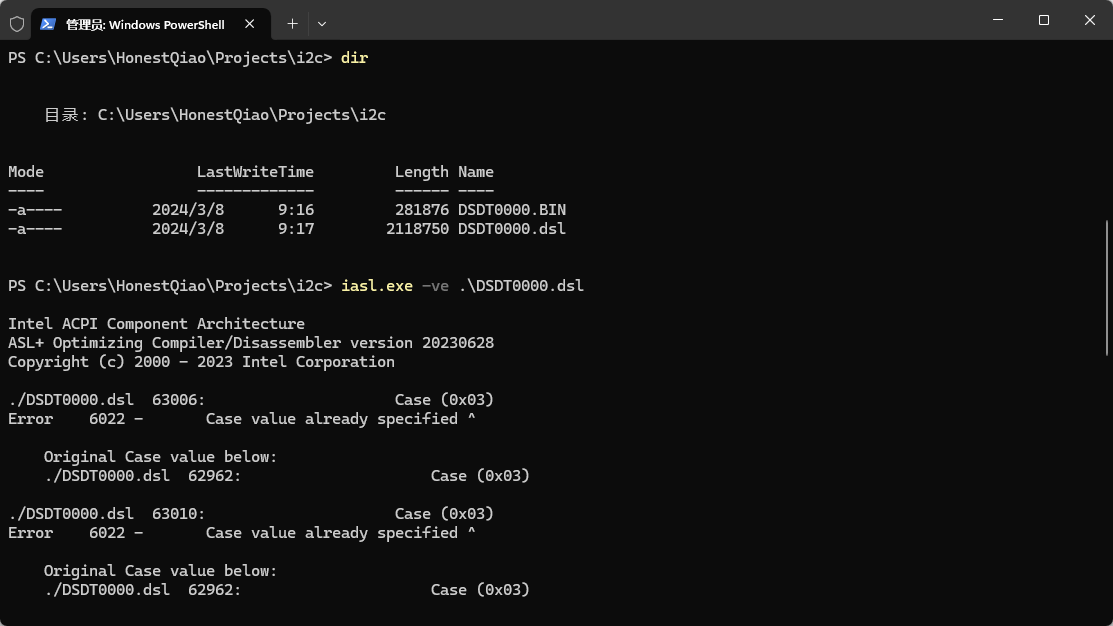
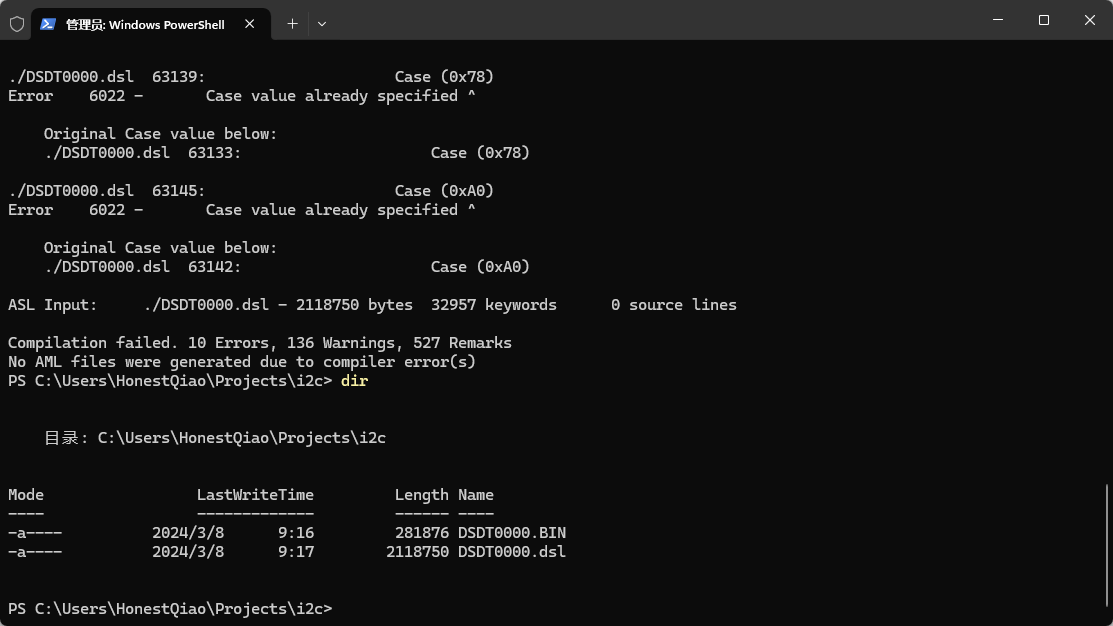
 1
1
 举报
举报
 1
1
 举报
举报


 3. 生成aml文件:
3. 生成aml文件:











 可以看到,操作的I2C设备地址为0x44,向寄存器地址0x00开始写入了12 34 56 78 90 AB CD EF 8位8bits数据。
可以看到,操作的I2C设备地址为0x44,向寄存器地址0x00开始写入了12 34 56 78 90 AB CD EF 8位8bits数据。 可以看到,操作的I2C设备地址为0x44,先向I2C从设备发送读数据的命令,然后过了一段时间后,I2C从设备开始返回数据
可以看到,操作的I2C设备地址为0x44,先向I2C从设备发送读数据的命令,然后过了一段时间后,I2C从设备开始返回数据
 举报
举报


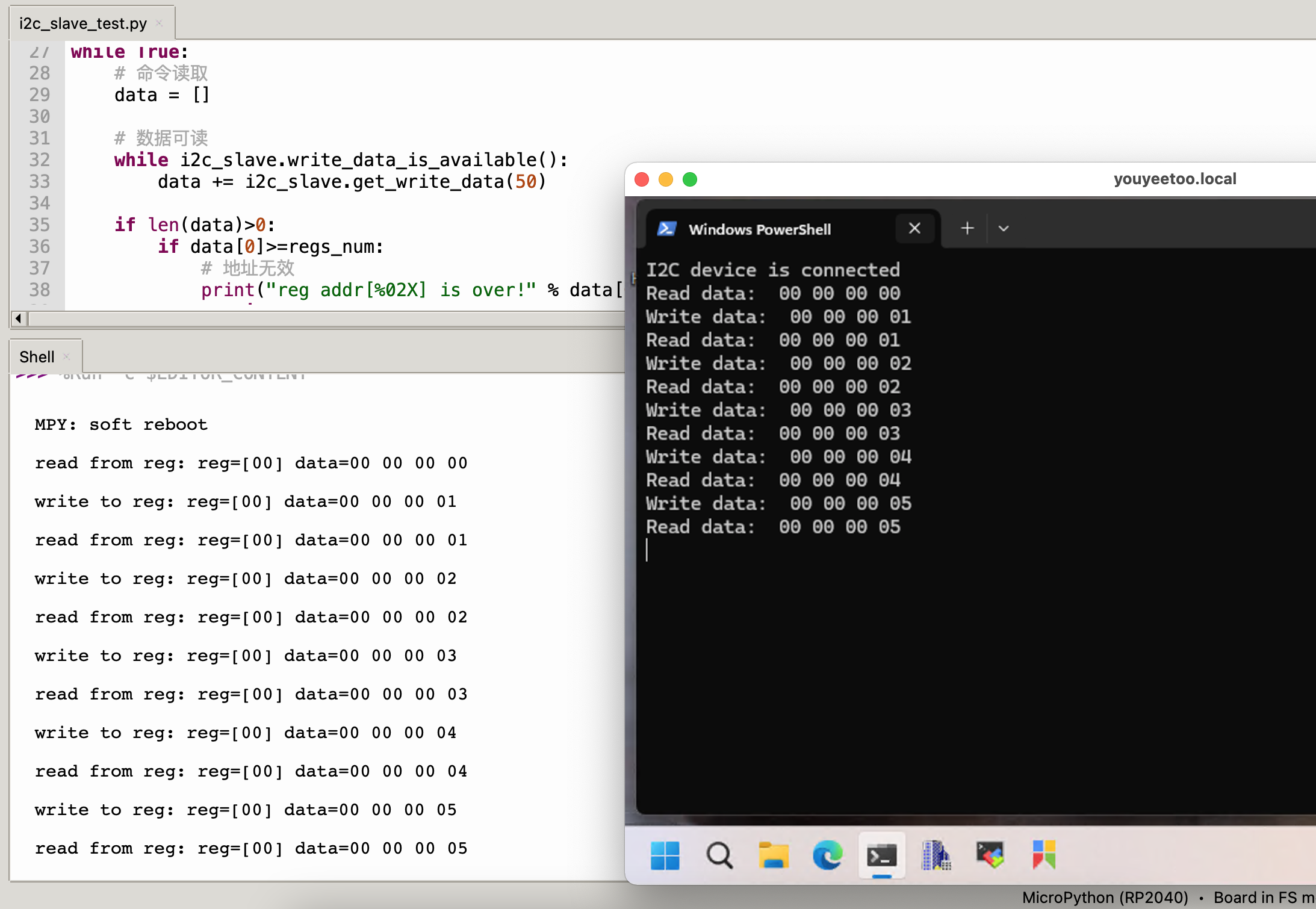




 1
举报
1
举报
更多回帖
