1、首先新建文件夹,这里我取名为“Template”,意思为模板。
2、在此文件夹内在新建6个子文件夹,分别为“STARTUP”、“CMSIS”、“FWLIB”、“User”、“Project”、“Doc”。
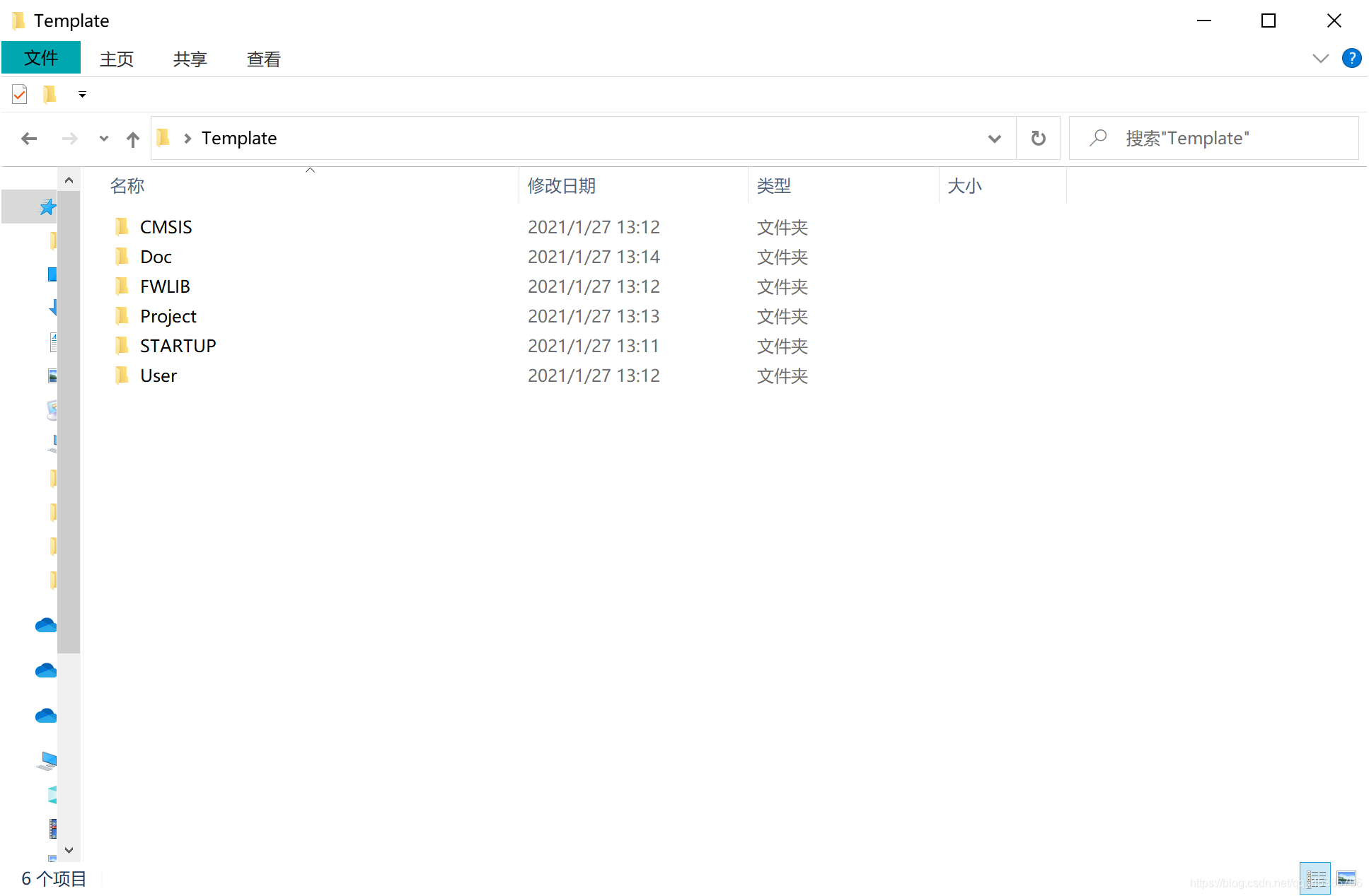
说明:
STARTUP存放启动代码,由汇编语言编写而成。
CMSIS存放跟CM3相关的内核文件。
FWLIB存放的是STM外设库文件。
User存放用户可编写文件,包括main文件。
Project存放工程文件,包含编译生成的可执行文件都在里头。
Doc用来存放用户所编写的说明文档。
3、这里我们可以先把各个文件里所需文件先给它配置好。需要下载官方所提供的STM32F10x固件函数库压缩包。如果没有的话点击这里可以下载:STM32F10X固件函数库包 + STM32F103固件函数库用户手册中文版.zip
4、解压打开后打开文件夹,选择Libraries文件夹打开。
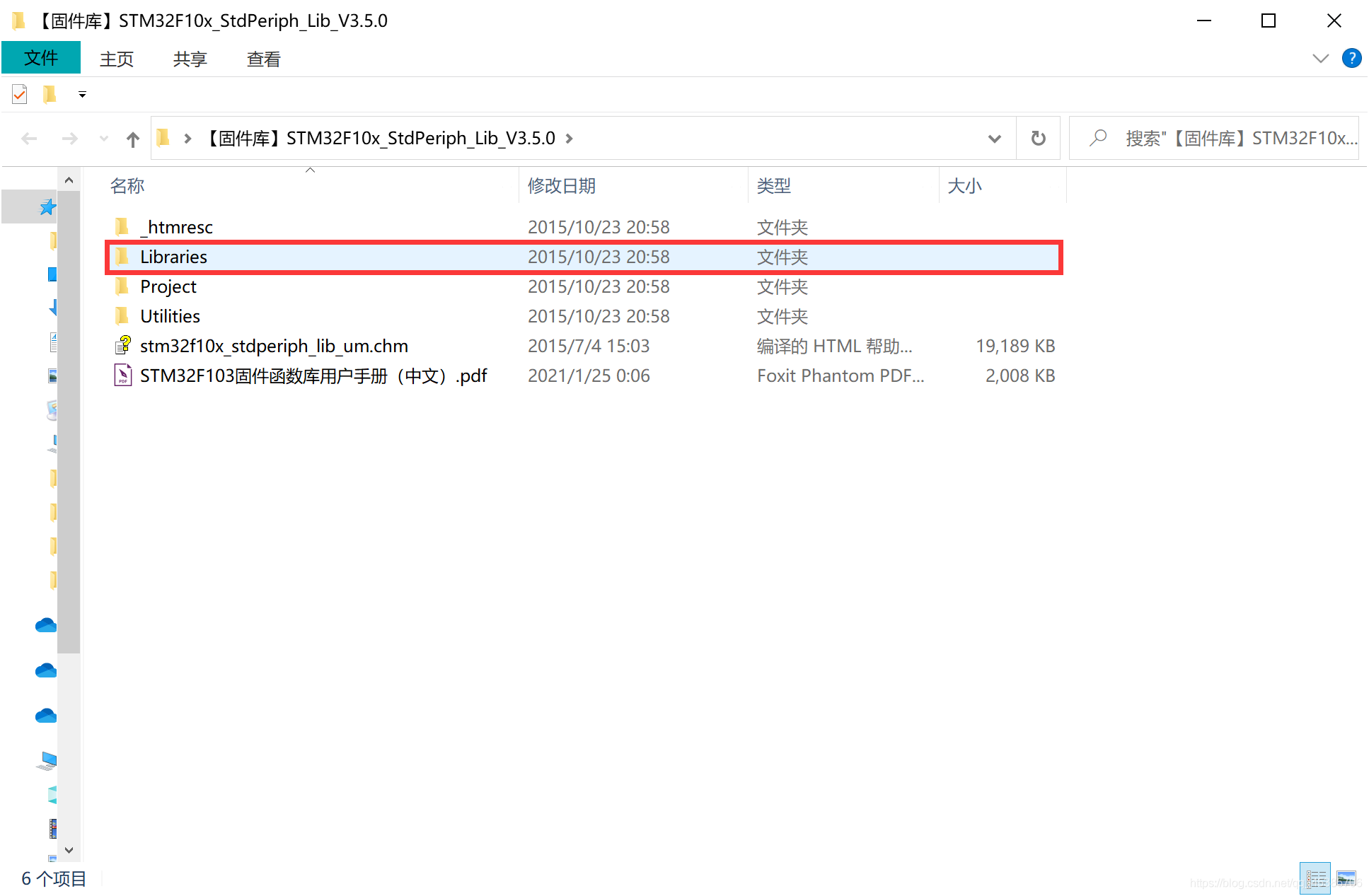
4、把此路径里的.s文件全部复制粘贴到我们自己所建立的Template文件夹下的STARTUP文件夹下。
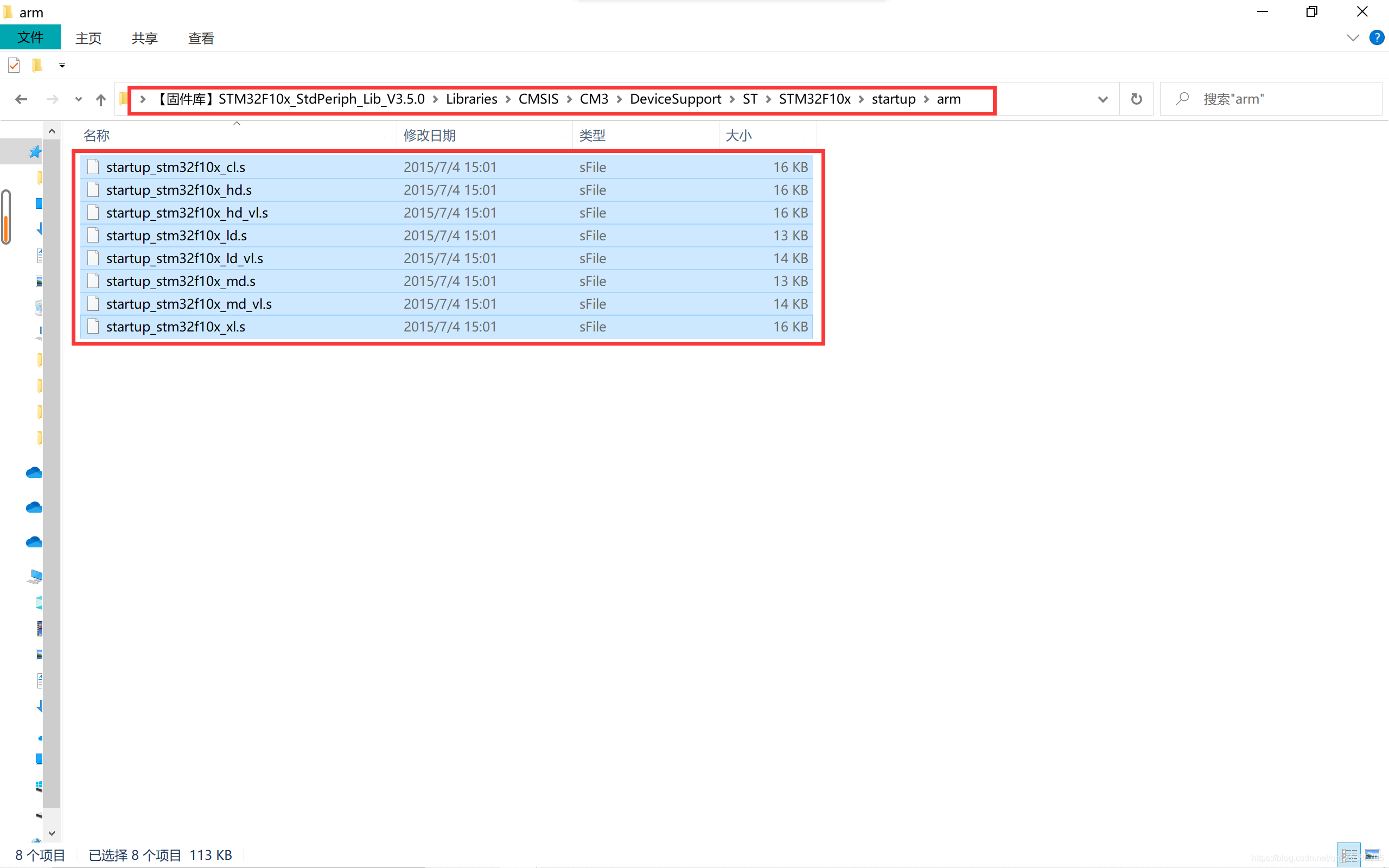
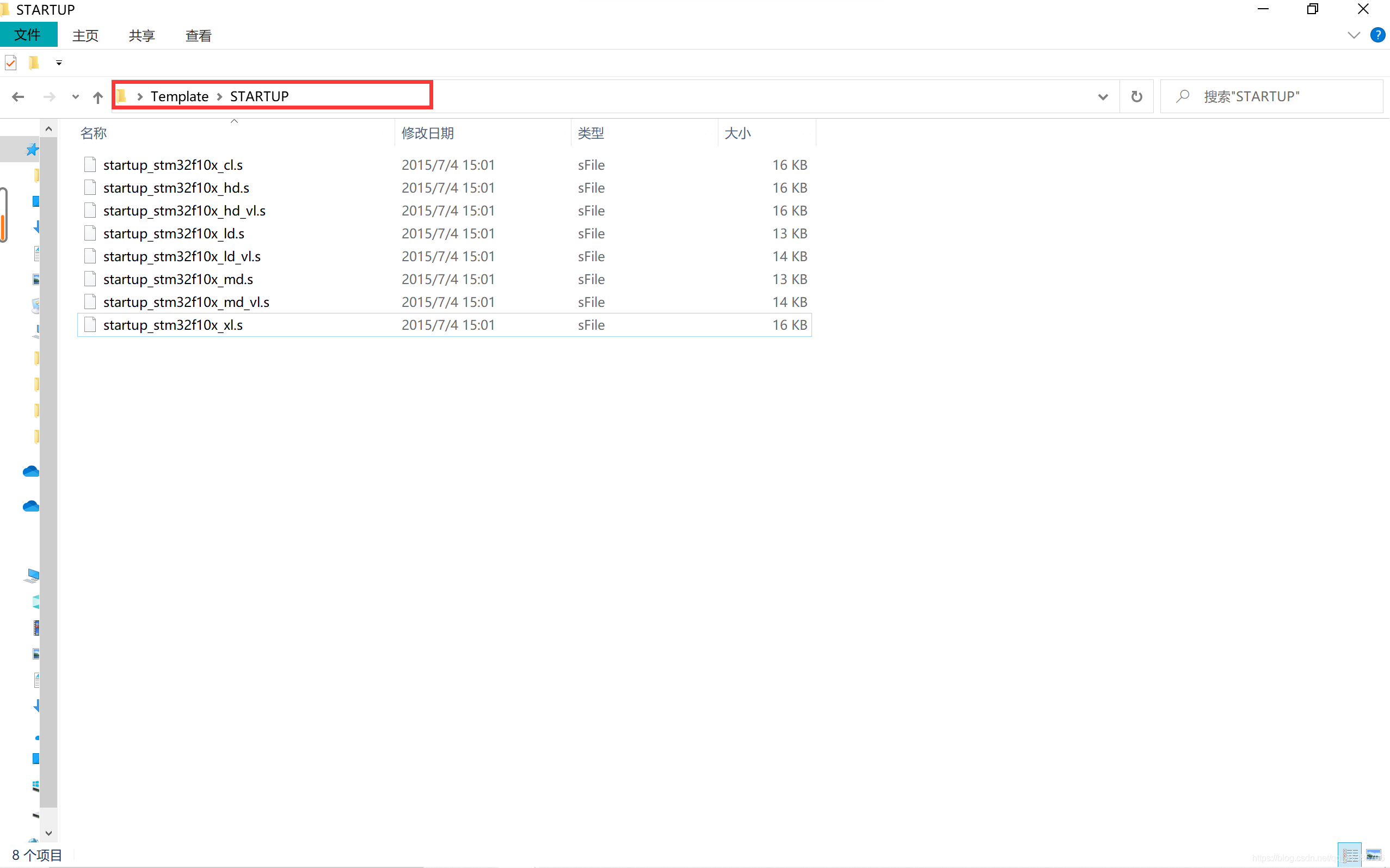
5、把此路径里的两个文件全部复制粘贴到我们自己所建立的Template文件夹下的CMSIS文件夹下。
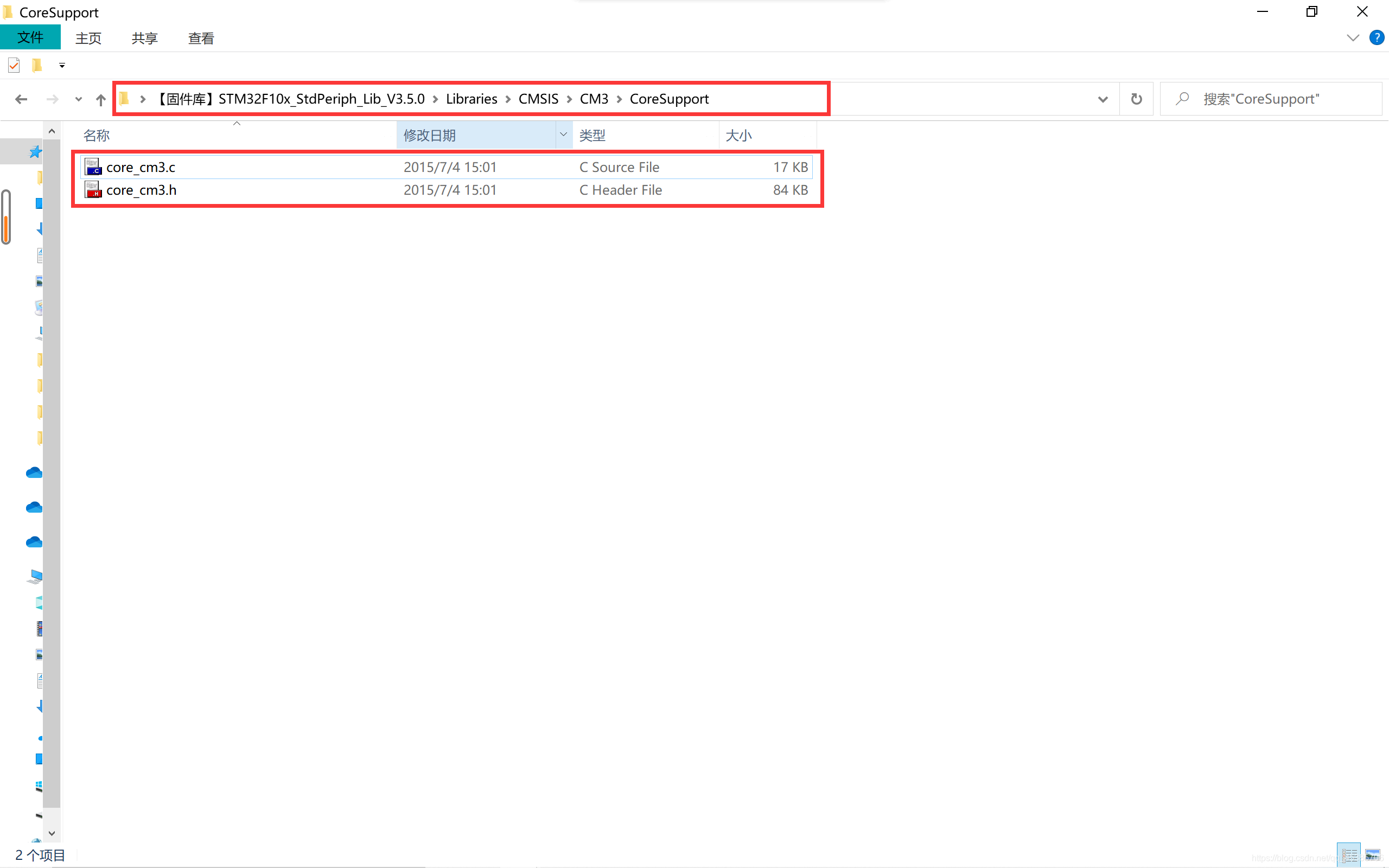
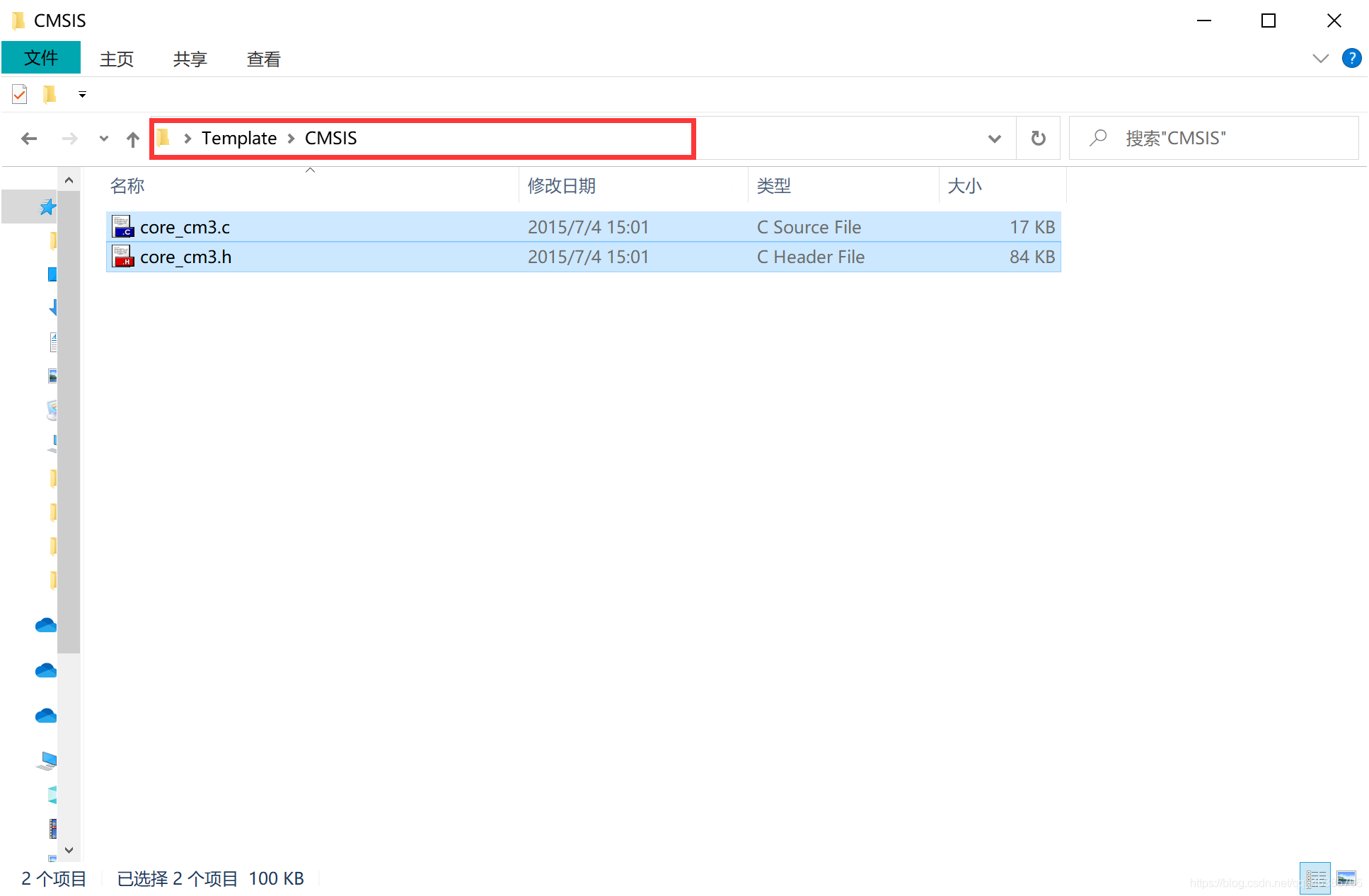
6、把此路径里的三个文件全部复制粘贴到我们自己所建立的Template文件夹下的CMSIS文件夹下。
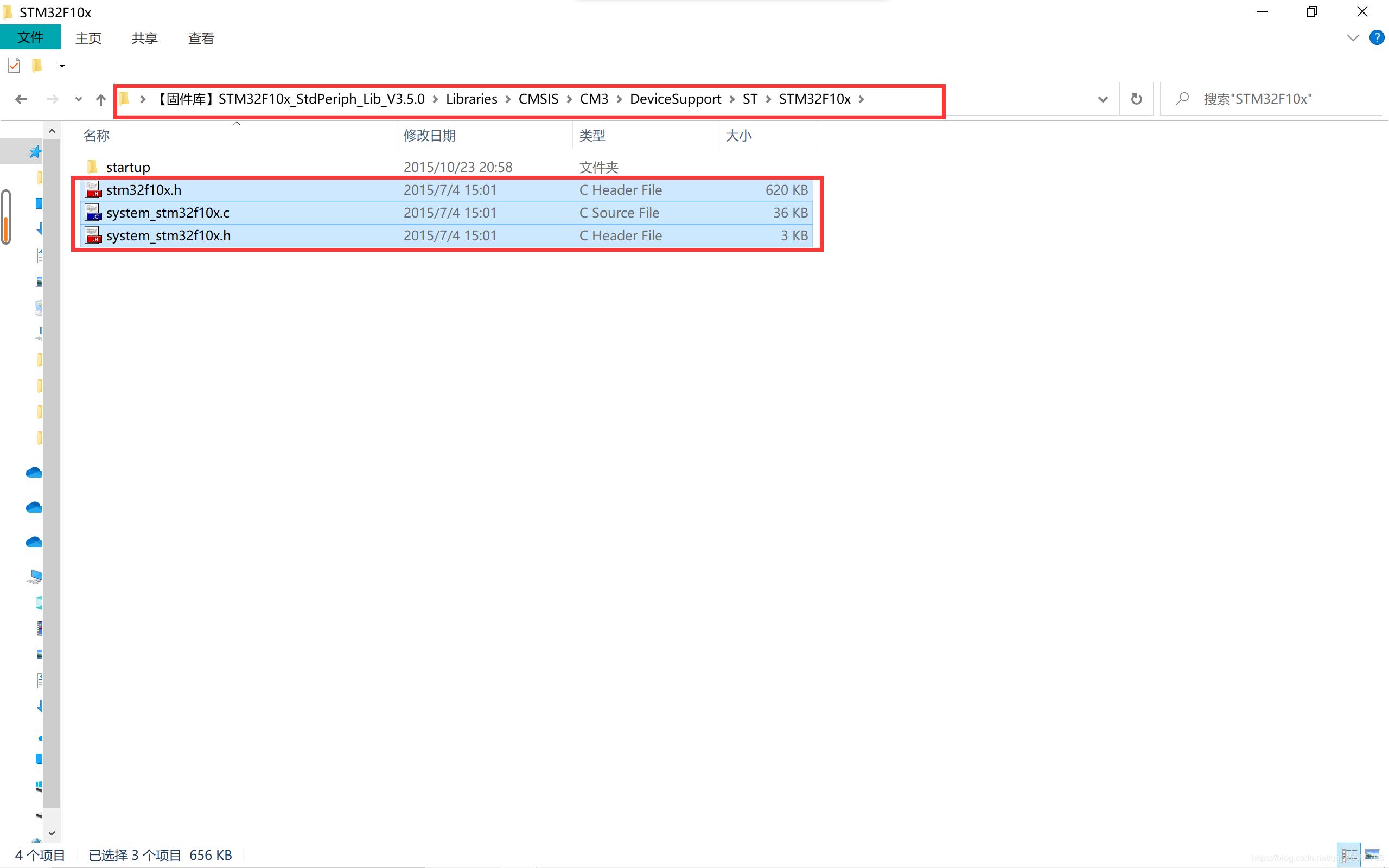

7、把此路径里的两个文件夹全部复制粘贴到我们自己所建立的Template文件夹下的FWLIB文件夹下。
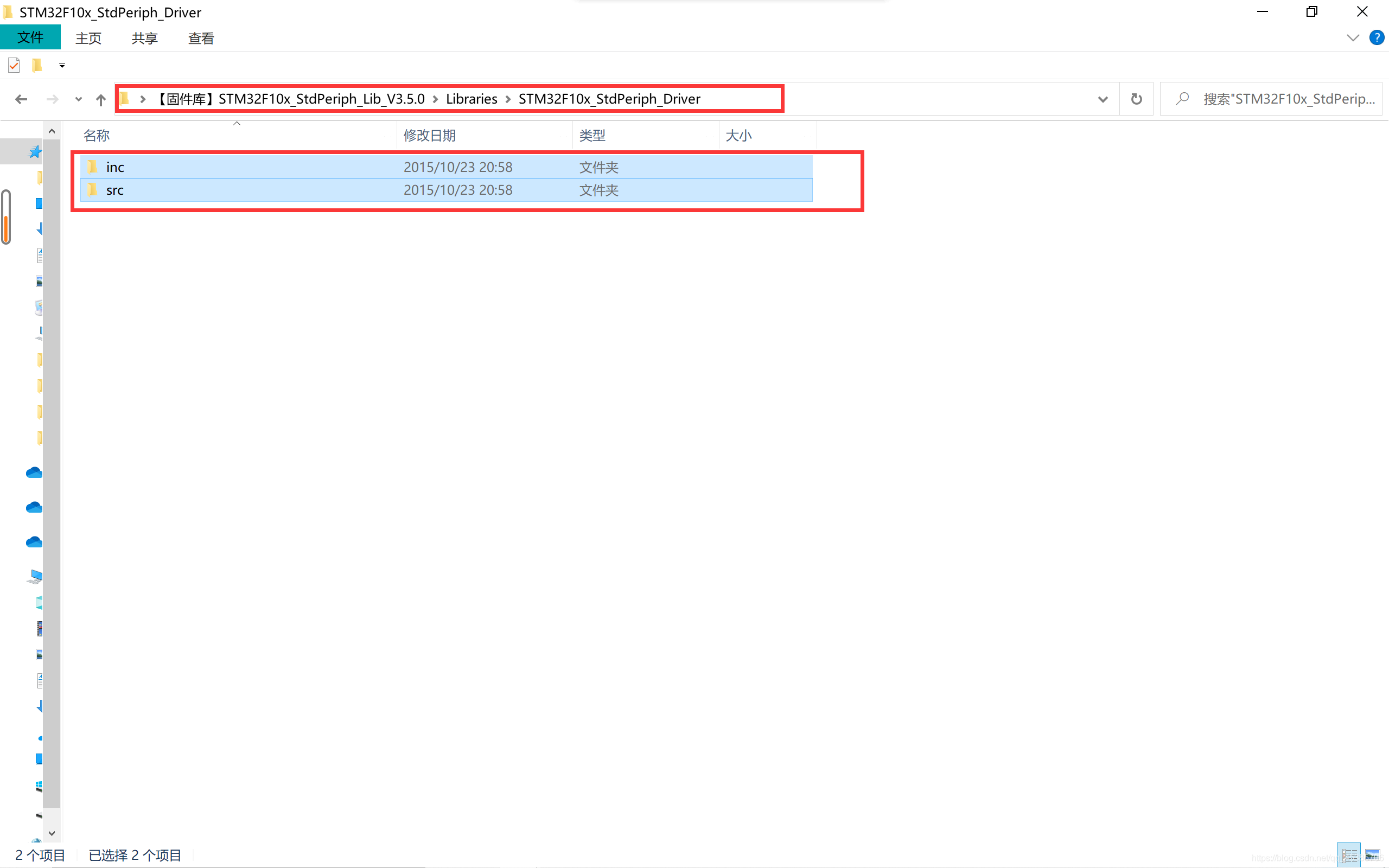
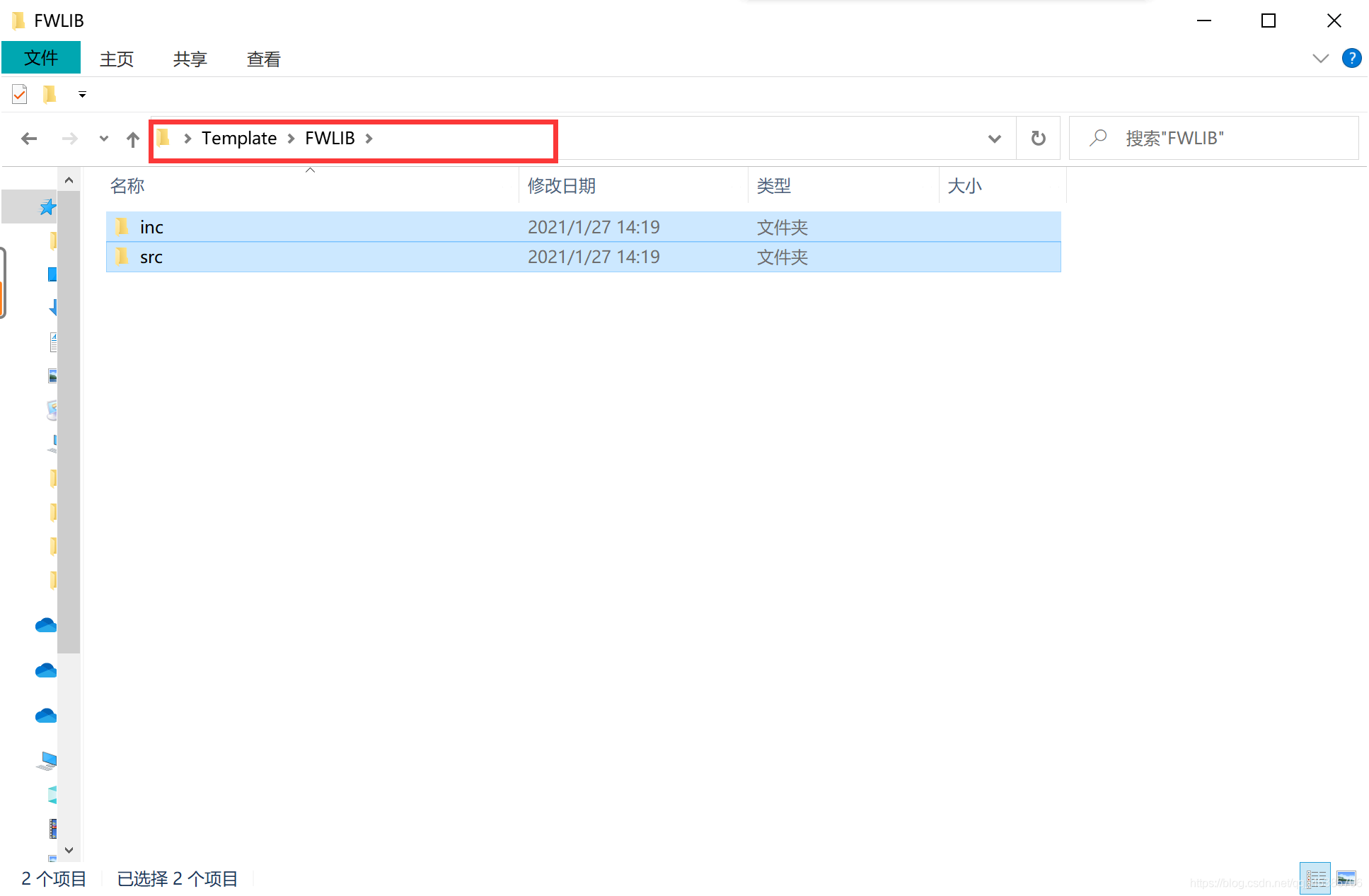
8、把此路径里的两个文件夹全部复制粘贴到我们自己所建立的Template文件夹下的User文件夹下。
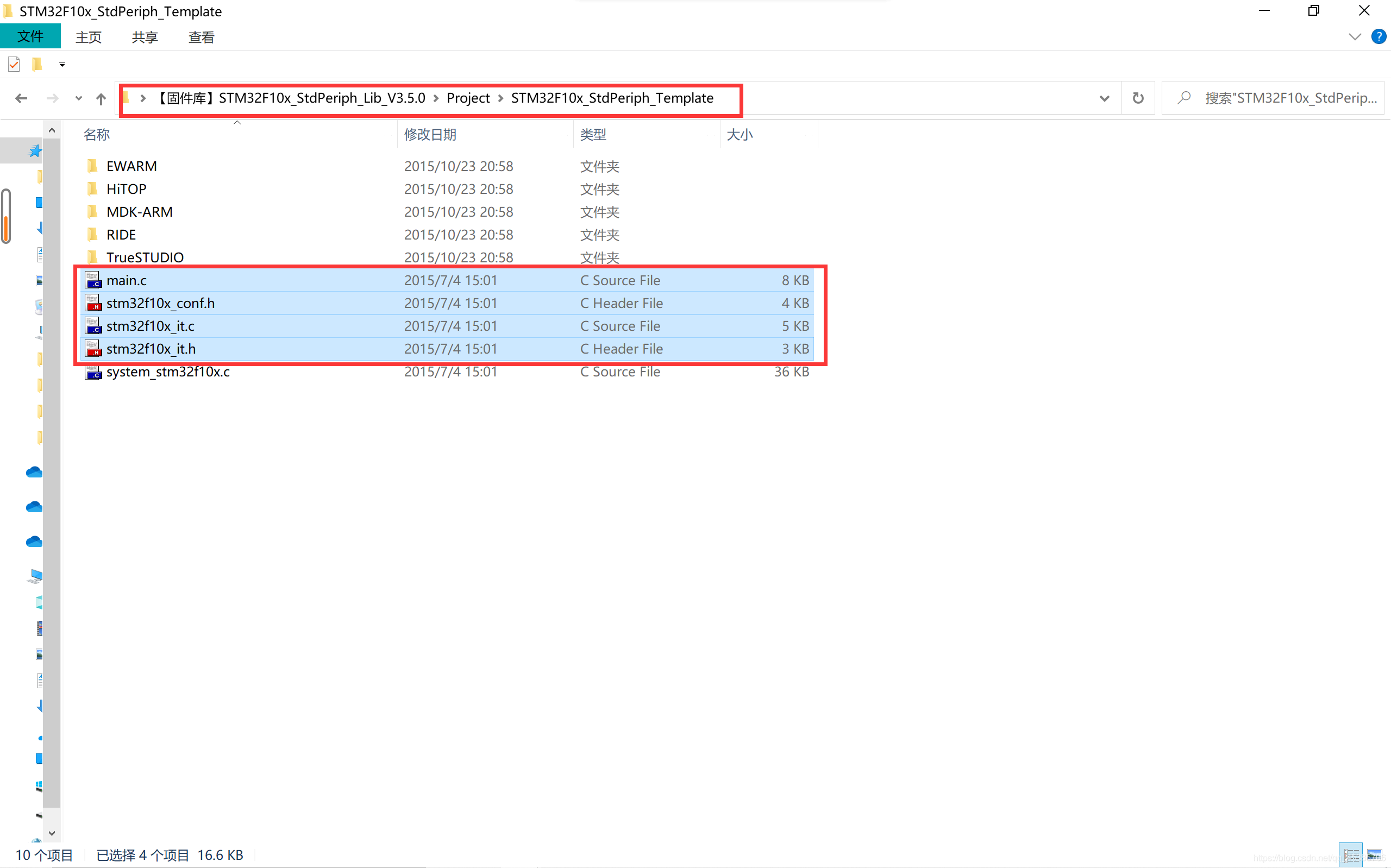
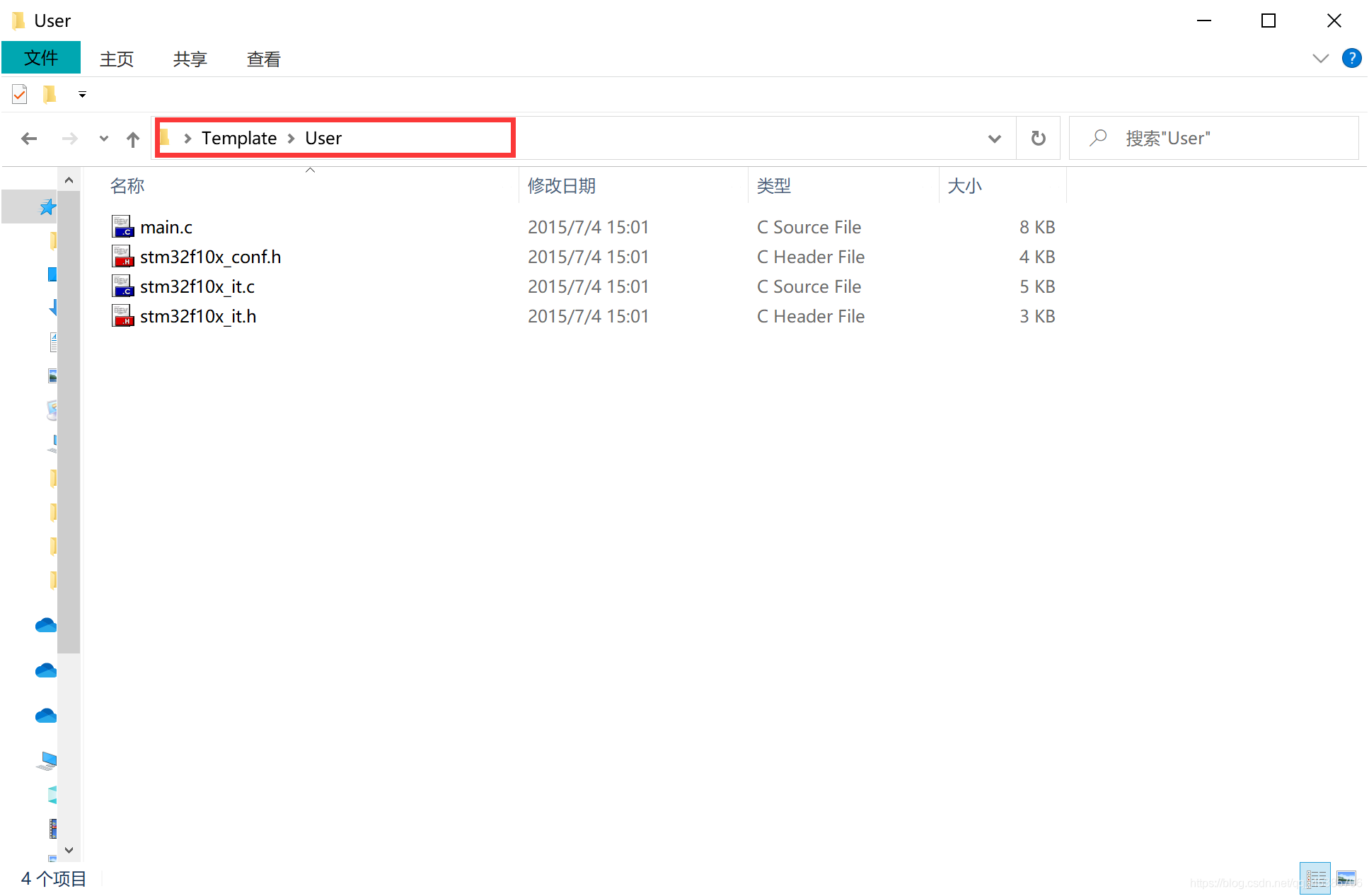
9、打开我们自己所建立的Template文件夹下的Doc文件夹下建立readme.txt文件。
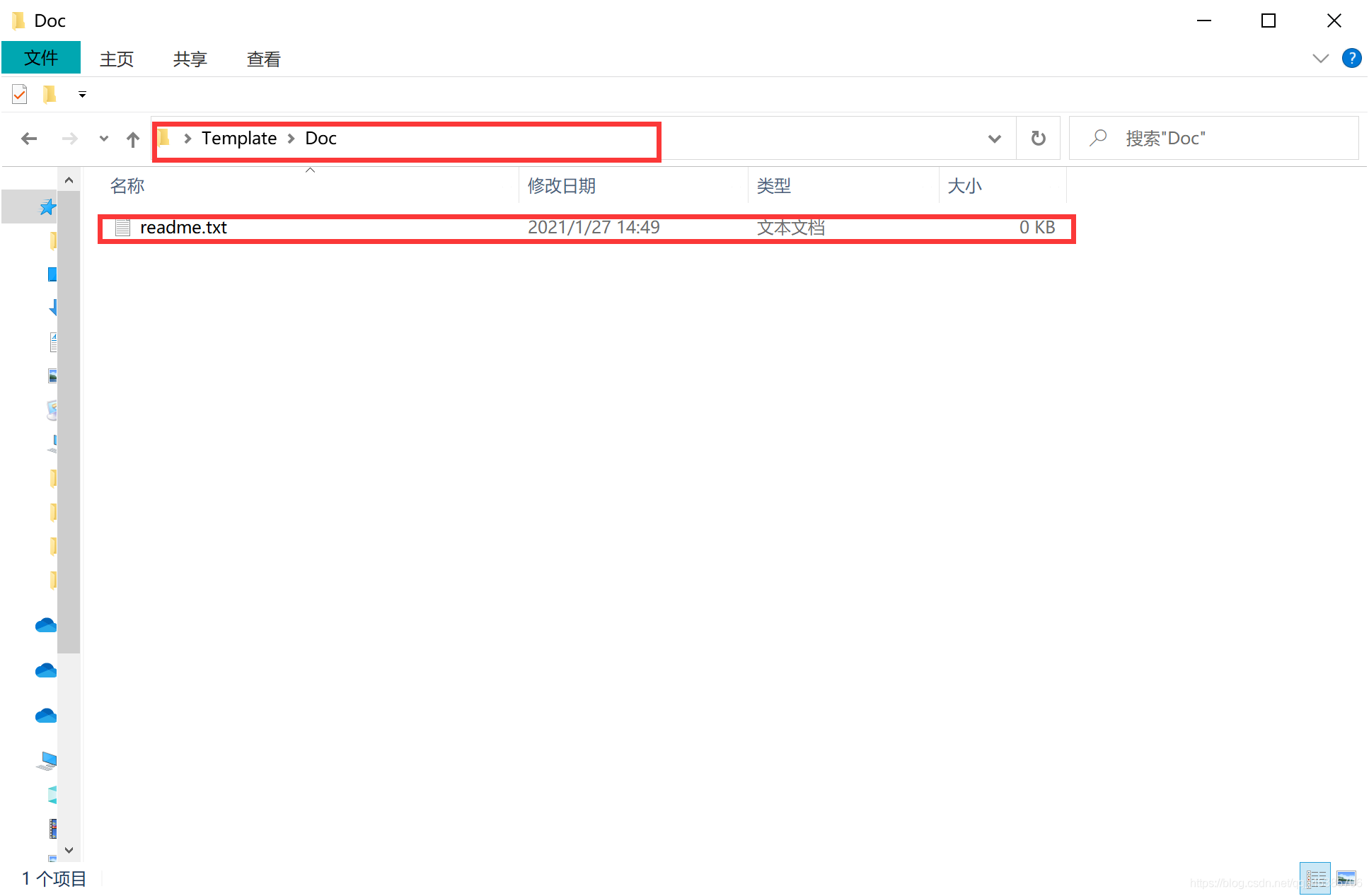
10、到这里我们的启动文件文件基本已经配置好了,接下来我们开始建立工程,打开KEIL5,新建一个工程,工程名根据喜好命名,我这里取Project,保存在Project 文件夹下。
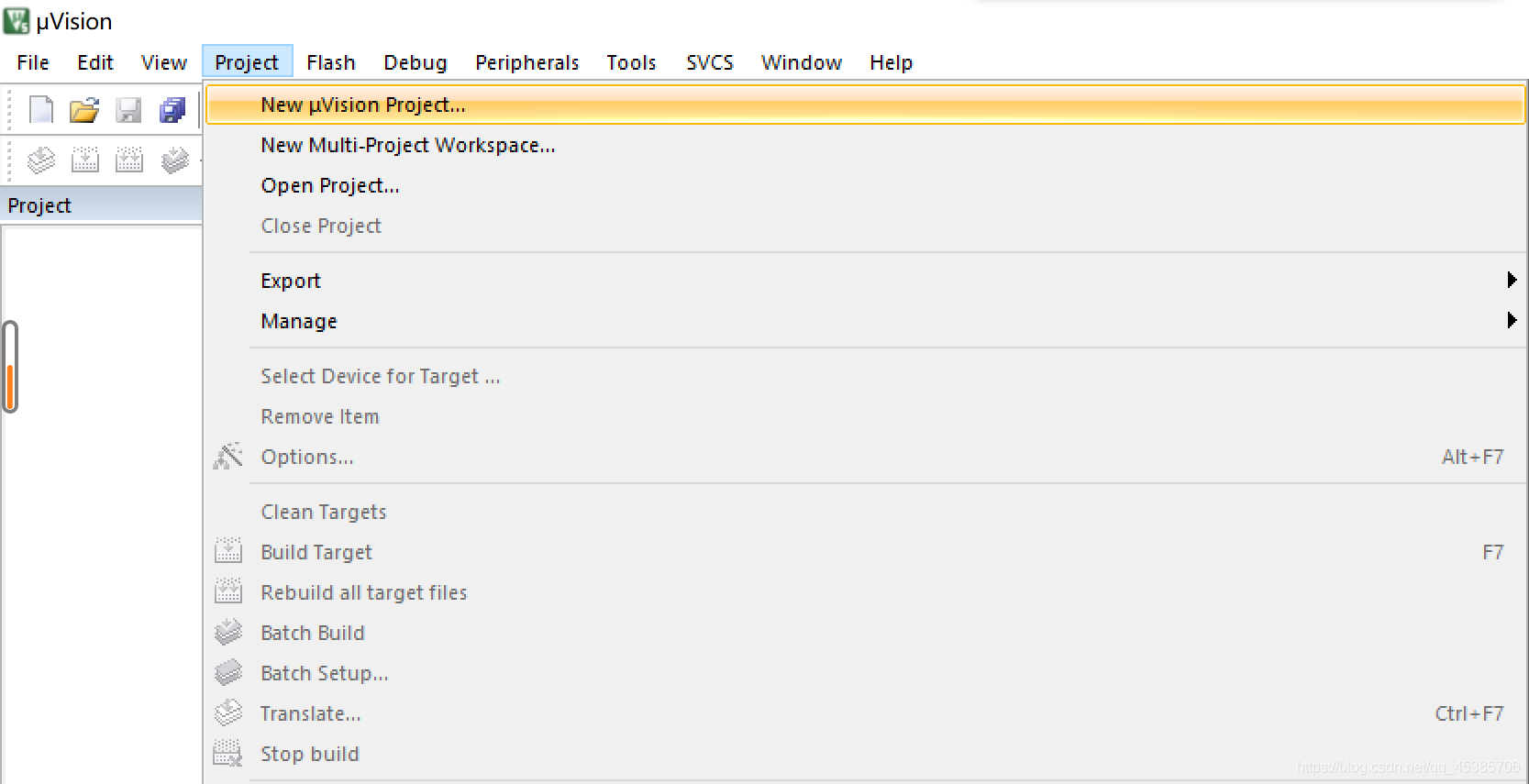
11、这个根据你开发板使用的CPU具体的型号来选择,我这里以STM32F103VE型号为例。如果这里没有出现你想要的CPU型号,或者一个型号都没有,那么肯定是你的KEIL5 没有添加device 库,KEIL5不像KEIL4那样自带了很多MCU的型号,KEIL5 需要自己添加,关于如何添加请参考Keil5安装教程这一篇。
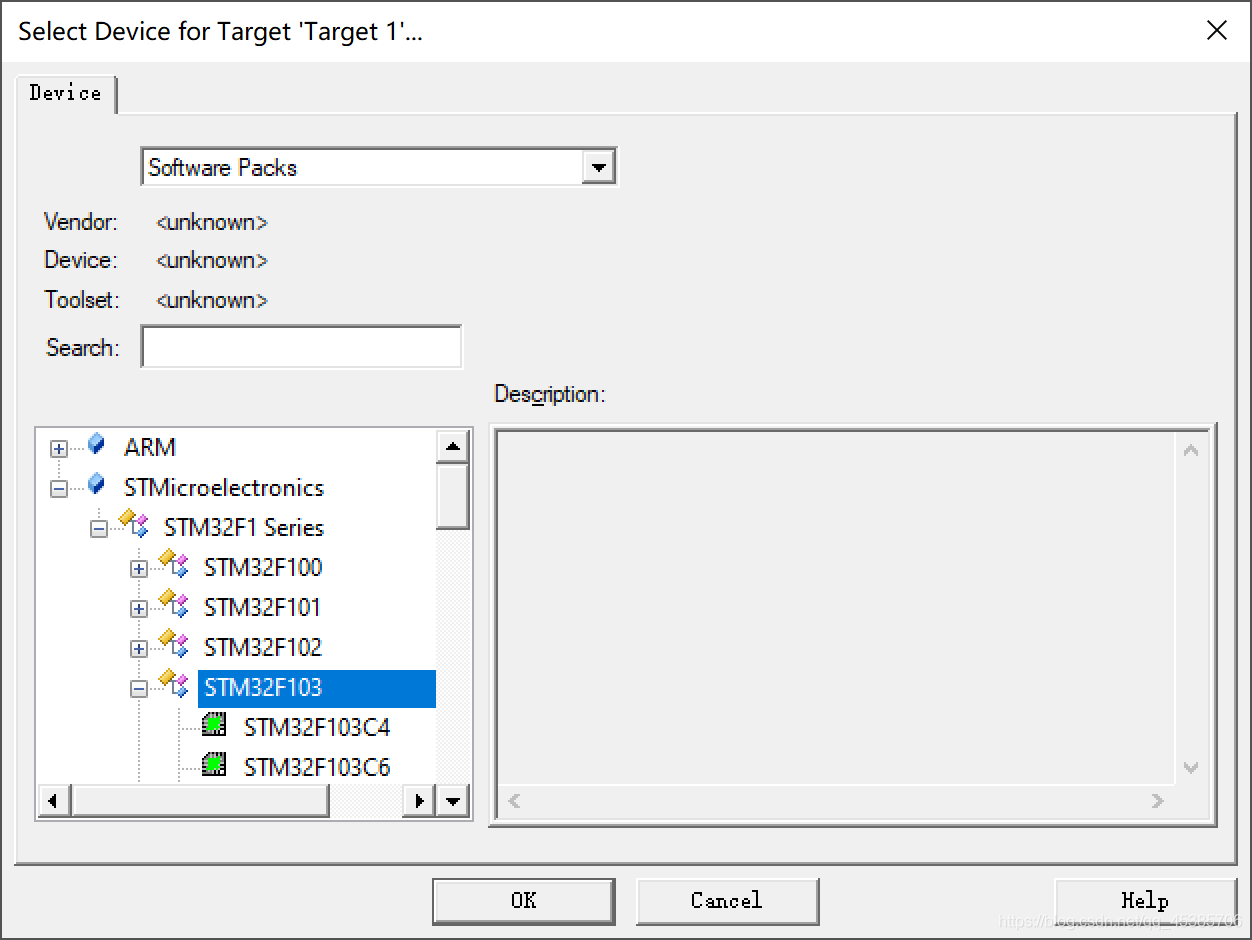
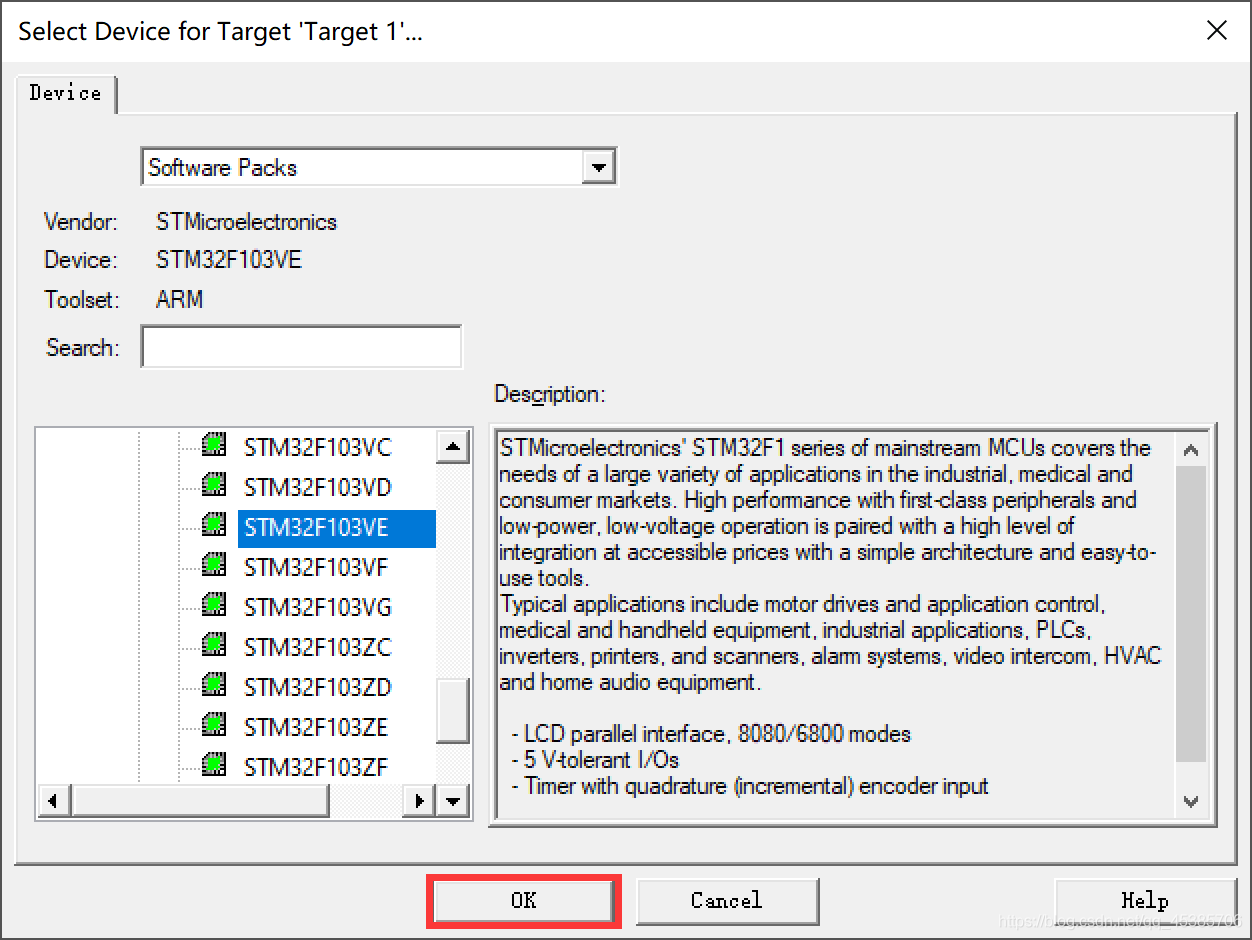
12、这个时候会弹出下面这个界面,直接点击“Cencel”(中文意思为取消)就好了。
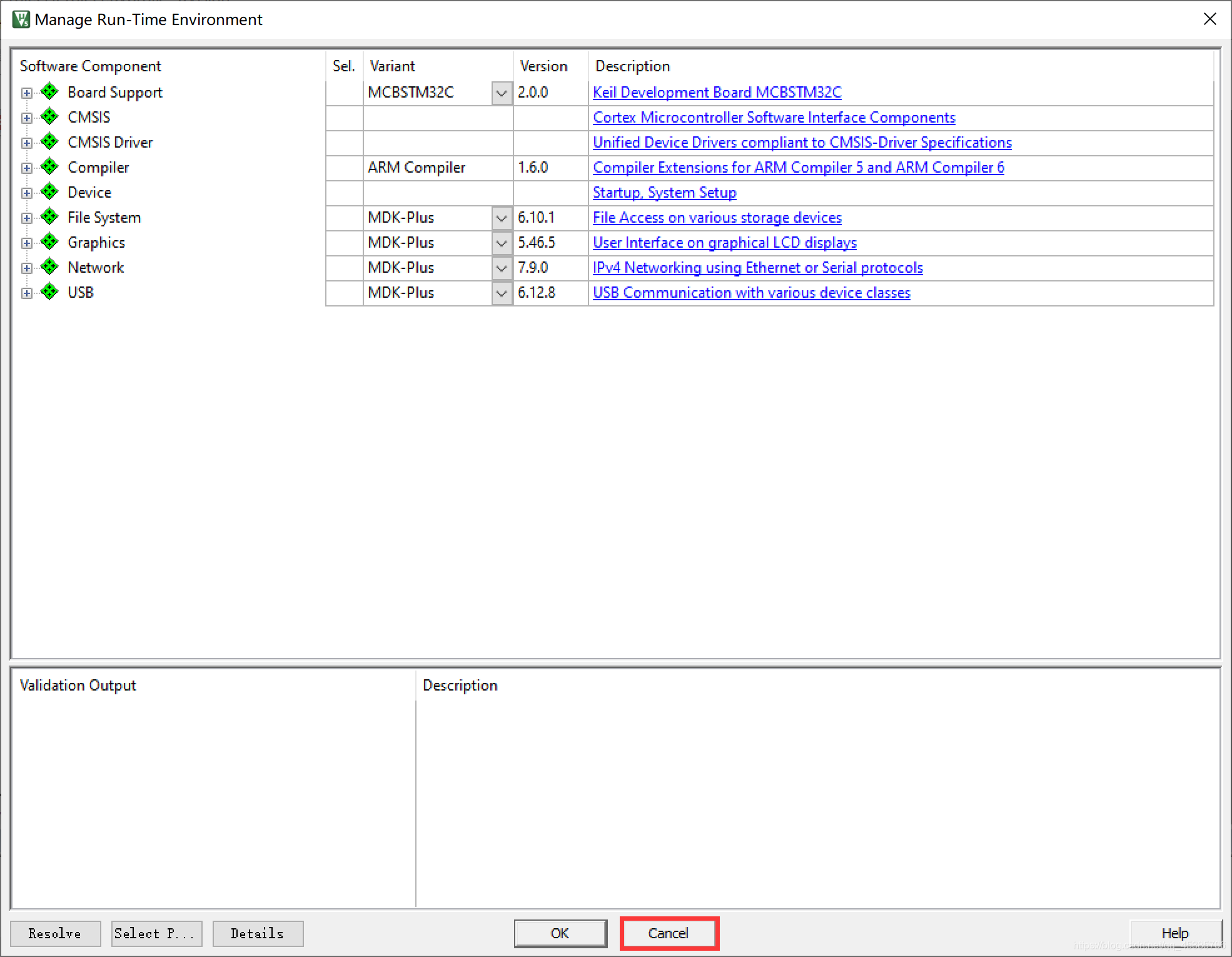
13、添加工程文件夹下添加子文件夹,这里我们就跟刚刚建立文件夹名称对应就好了。
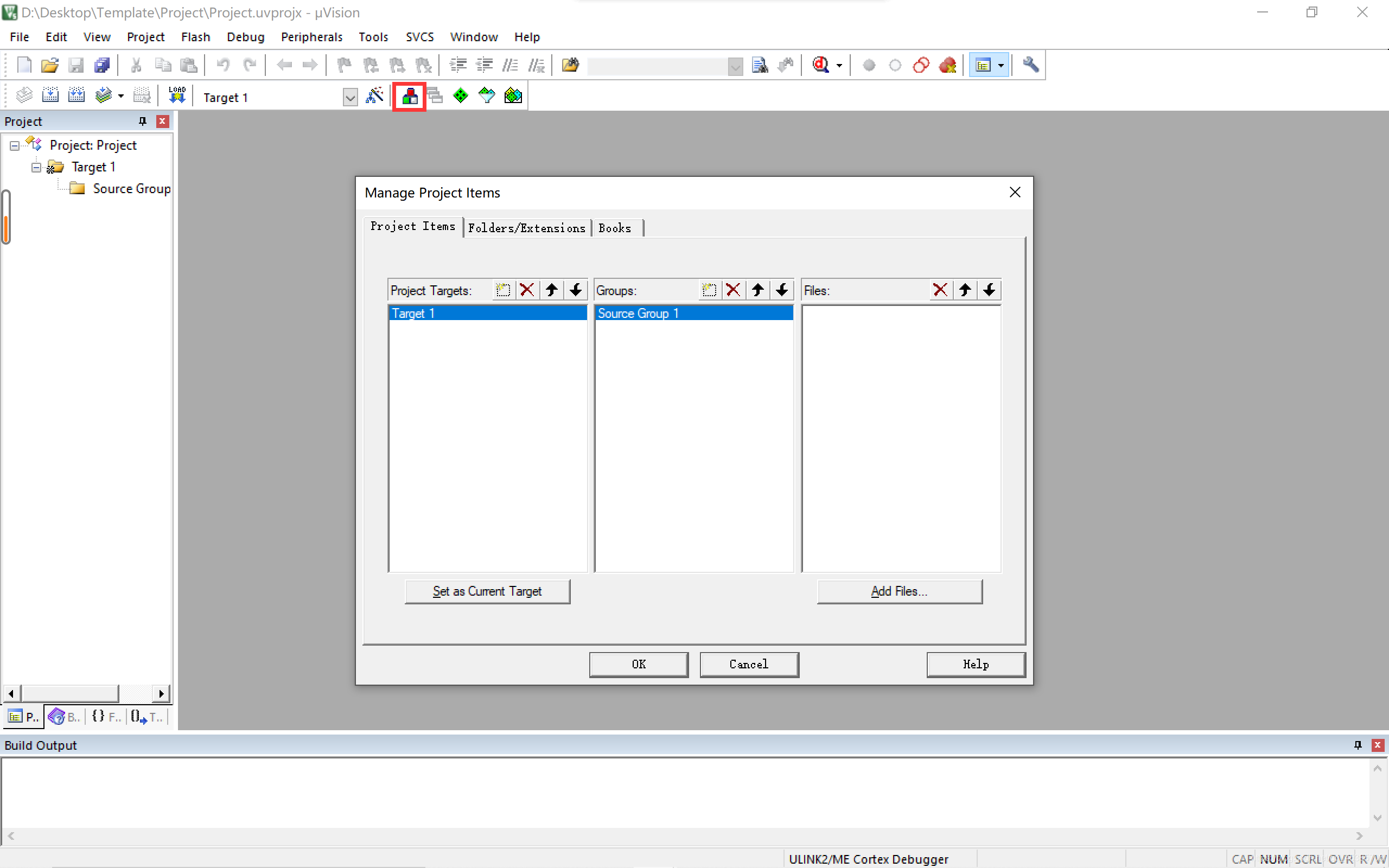
14、子文件夹建立添加完成后点击Add Files,把STARTUP里面对相应的.s文件添加进来。(根据开发板容量的大小选择不同的.s文件)
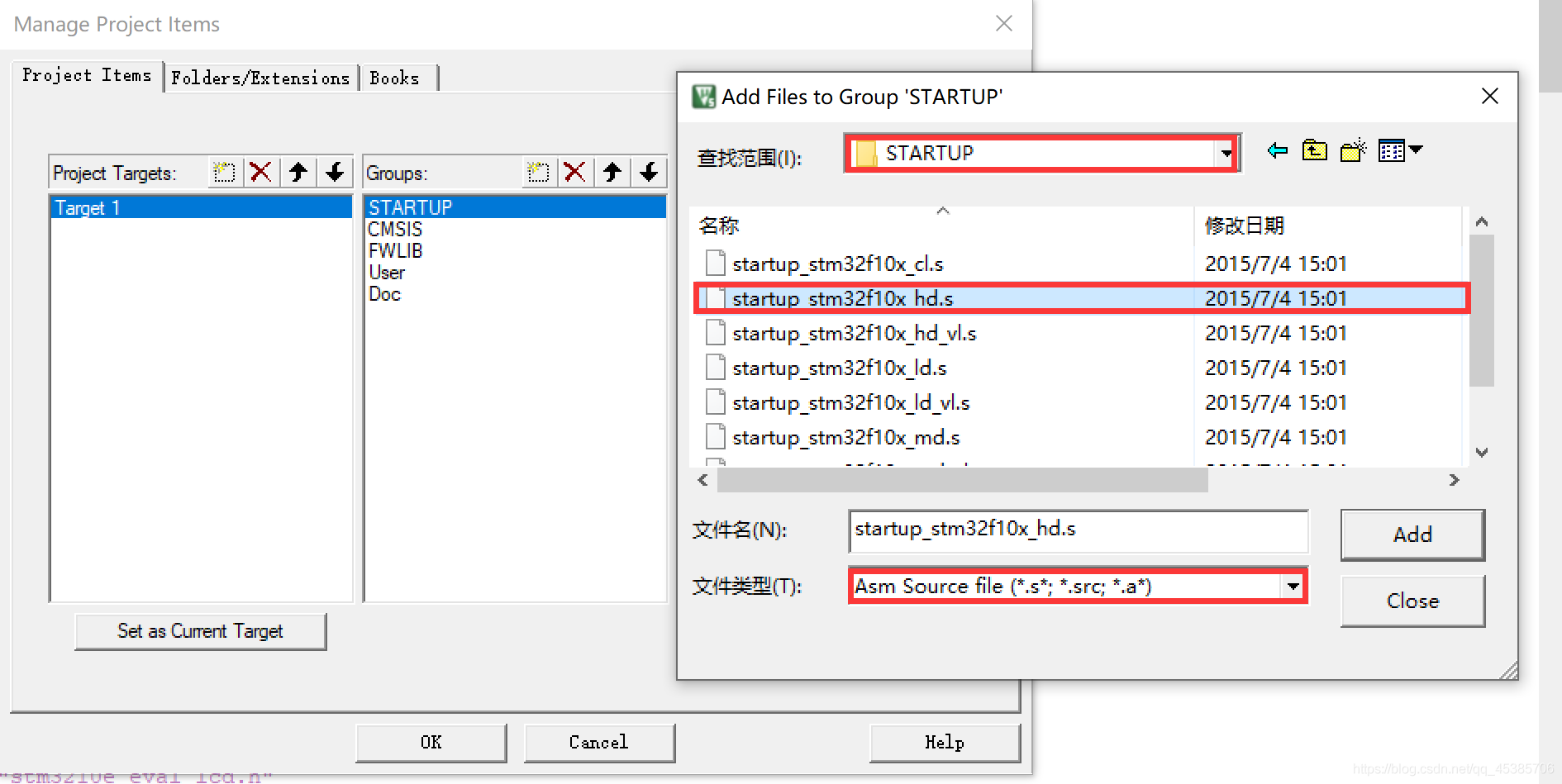
15、把CMSIS里面对相应的所有文件.c添加进来。
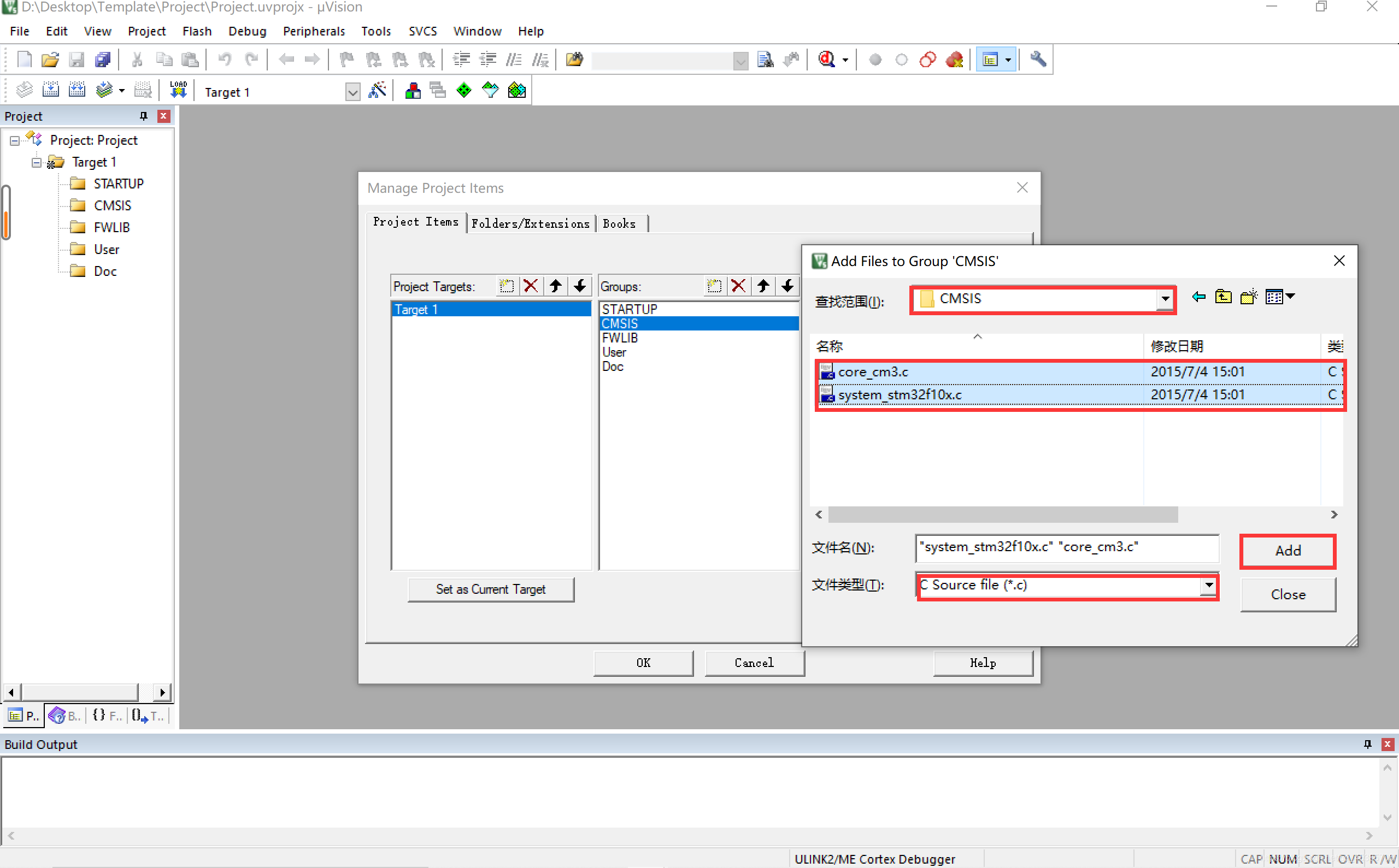
16、把FWLIB里面的子文件夹src子文件夹里对相应的所有文件.c添加进来。
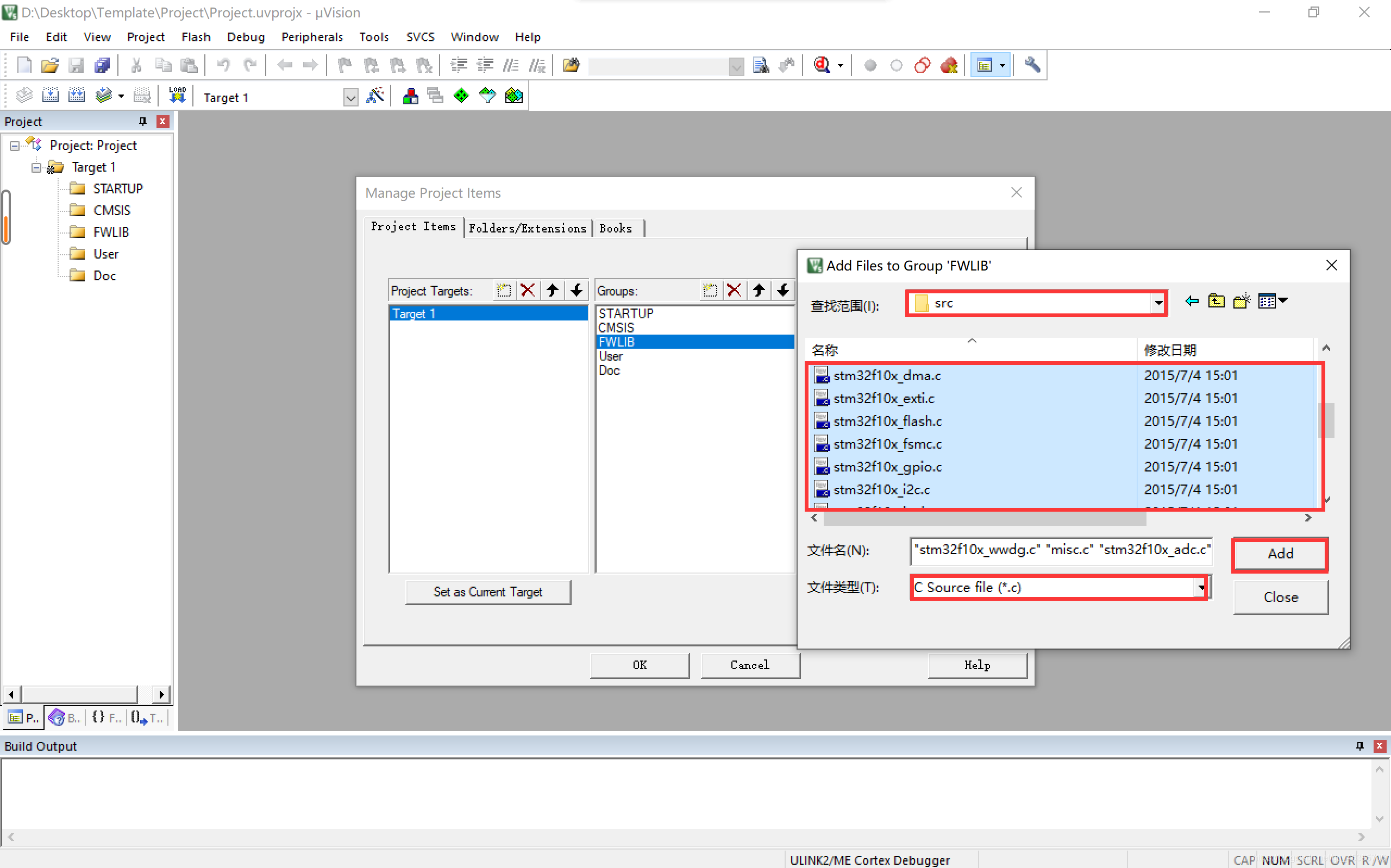
17、把User里面对相应的所有.c添加进来。
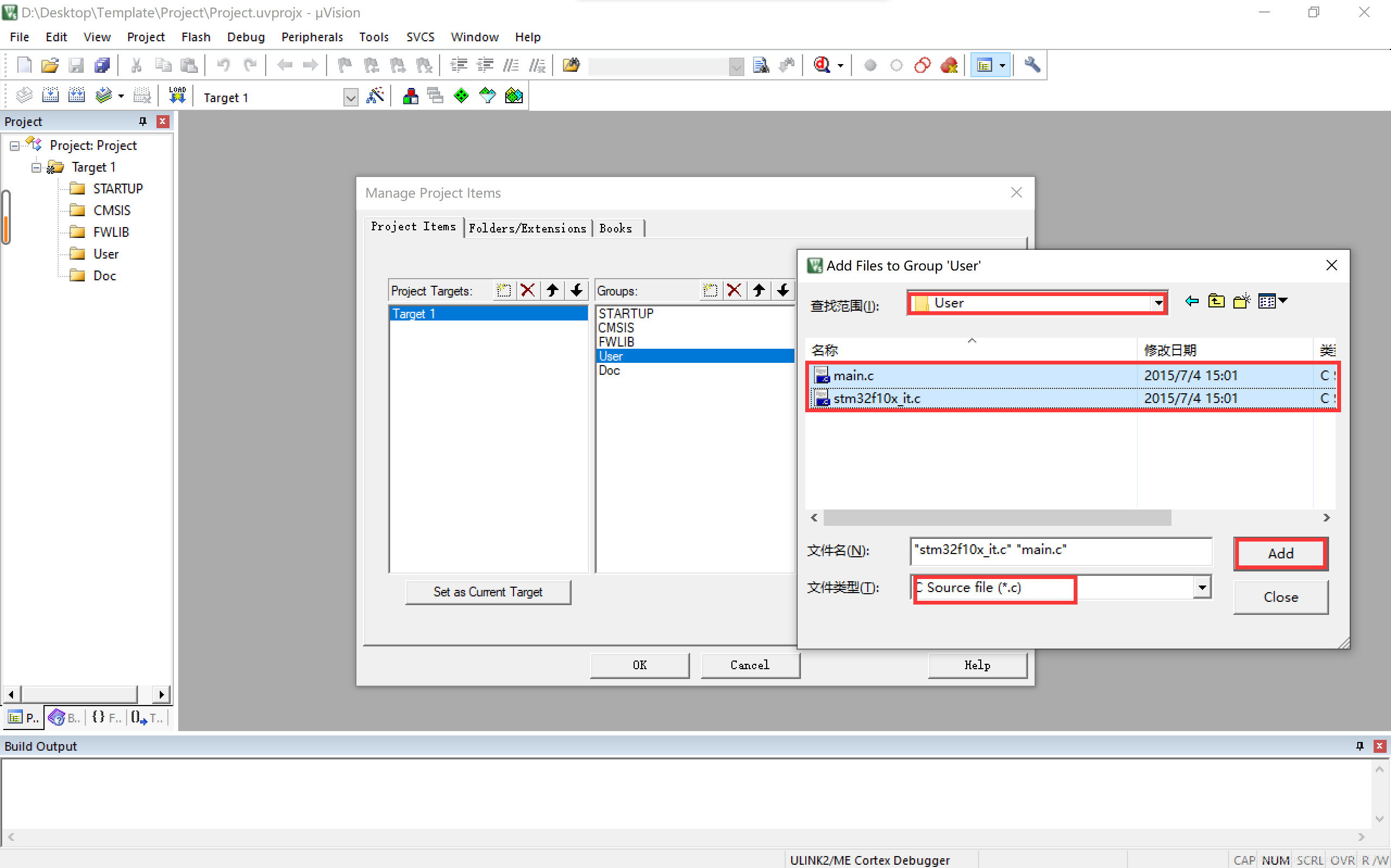
18、把Doc里面对相应的.txt添加进来。
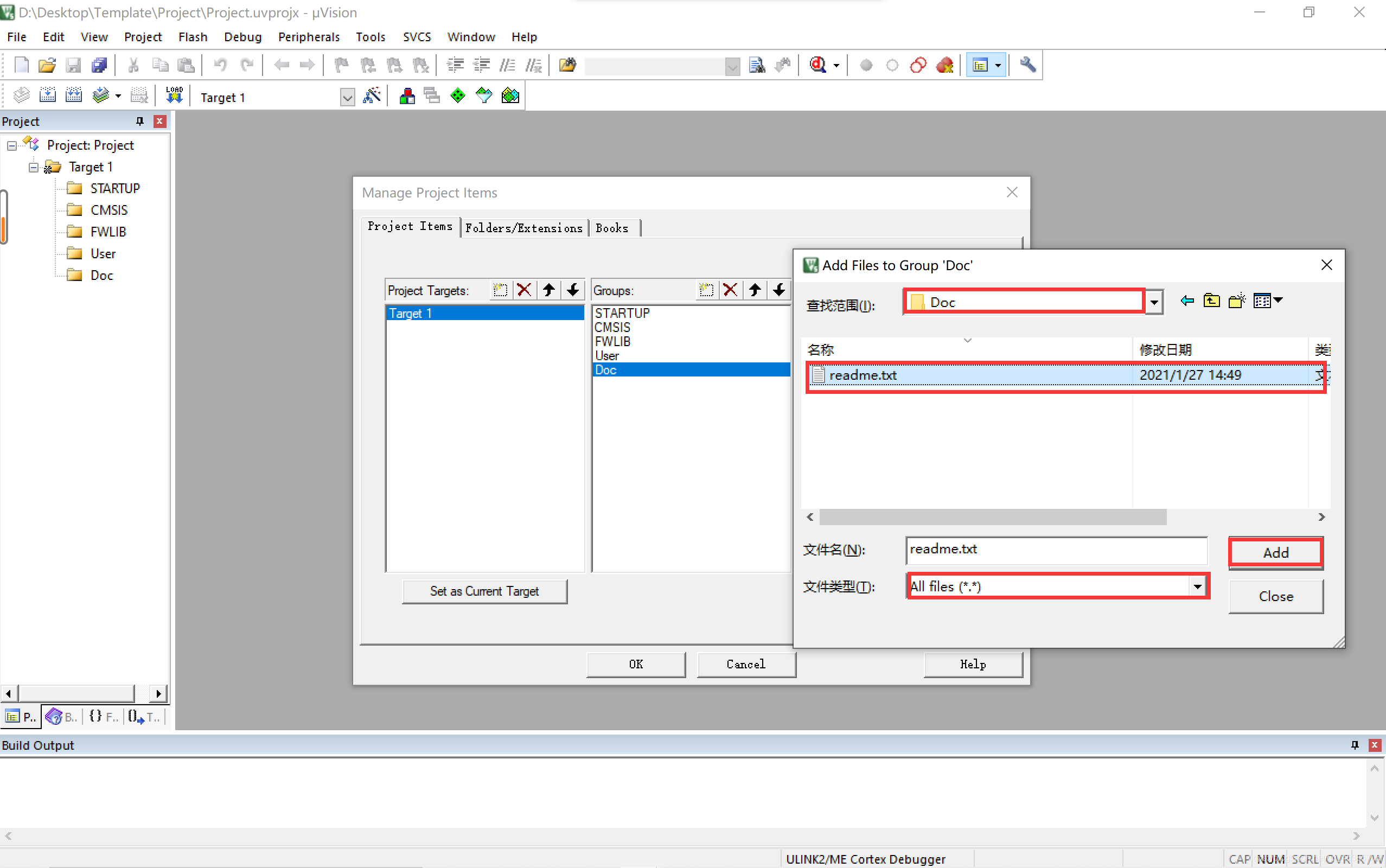
19、所有文件添加完成后点击OK。
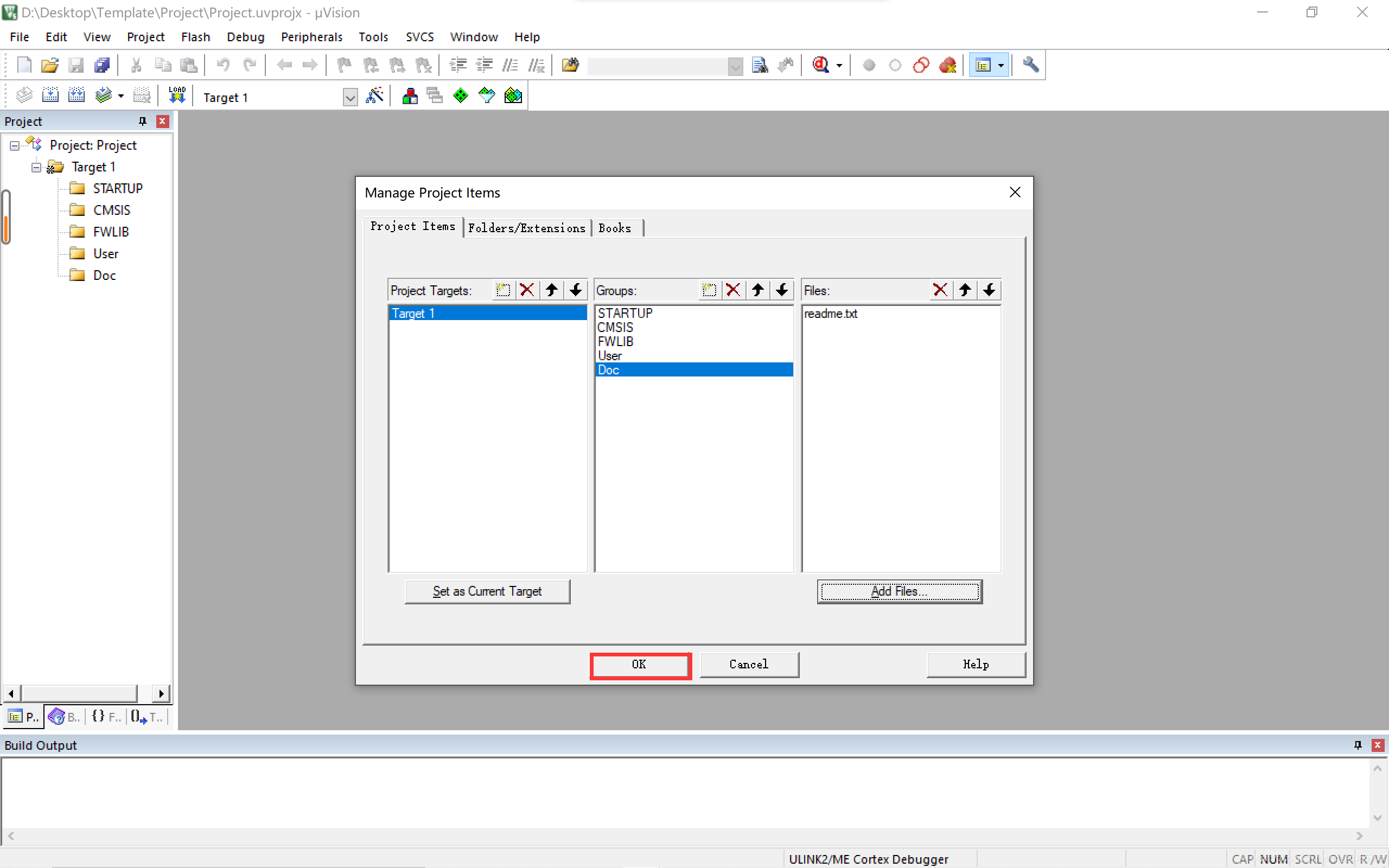
20、按照以下步骤添加.h文件。
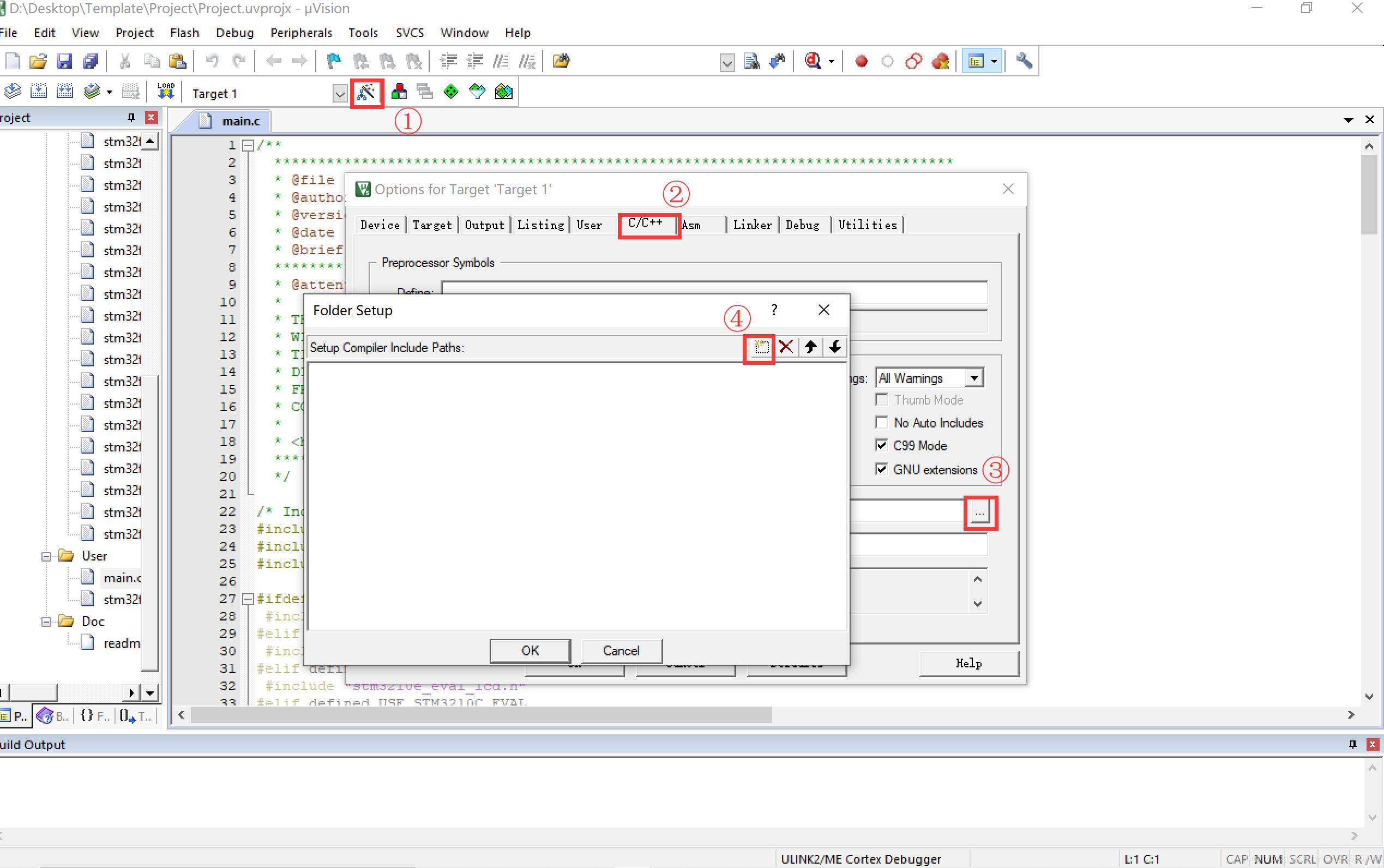
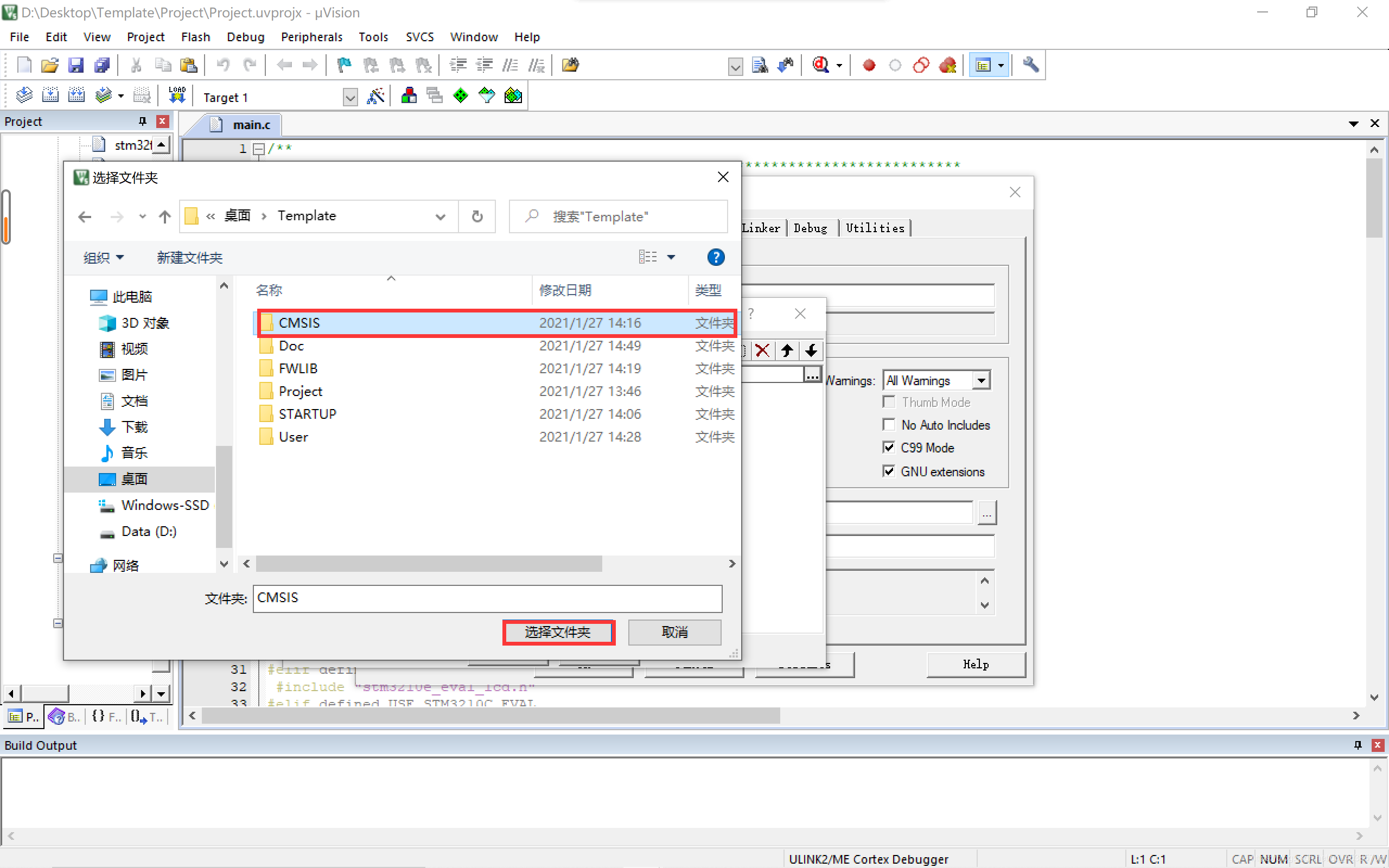
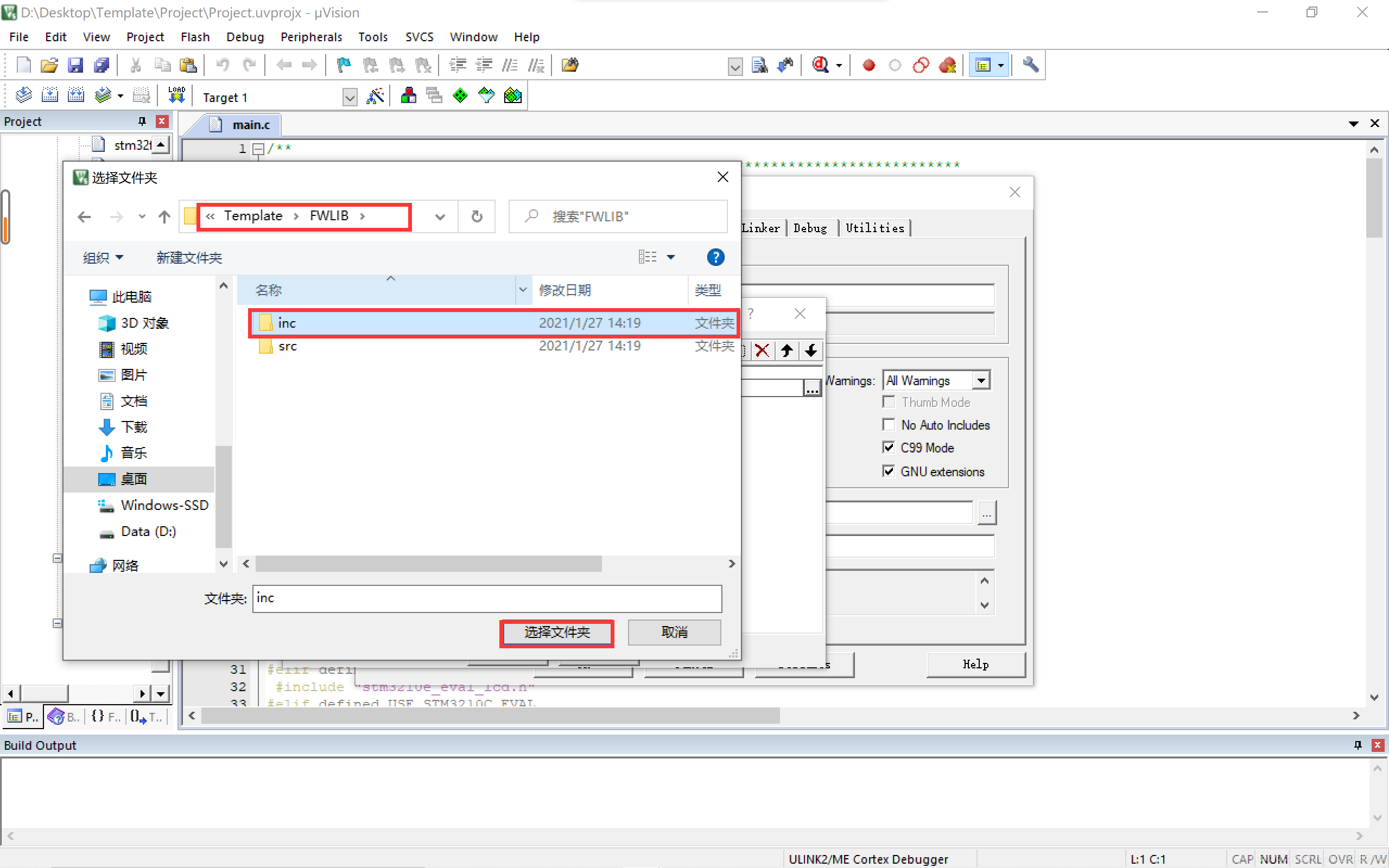
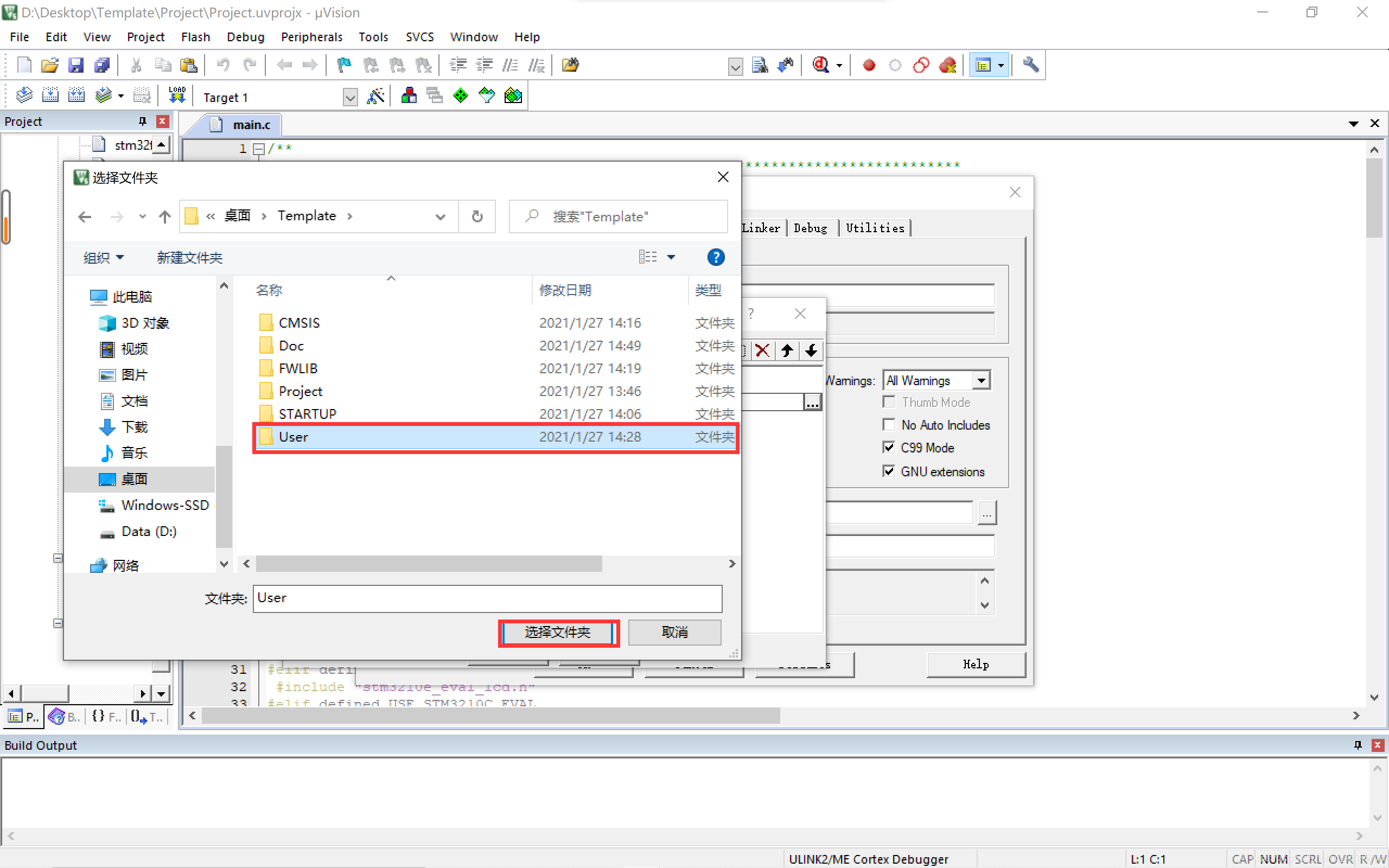
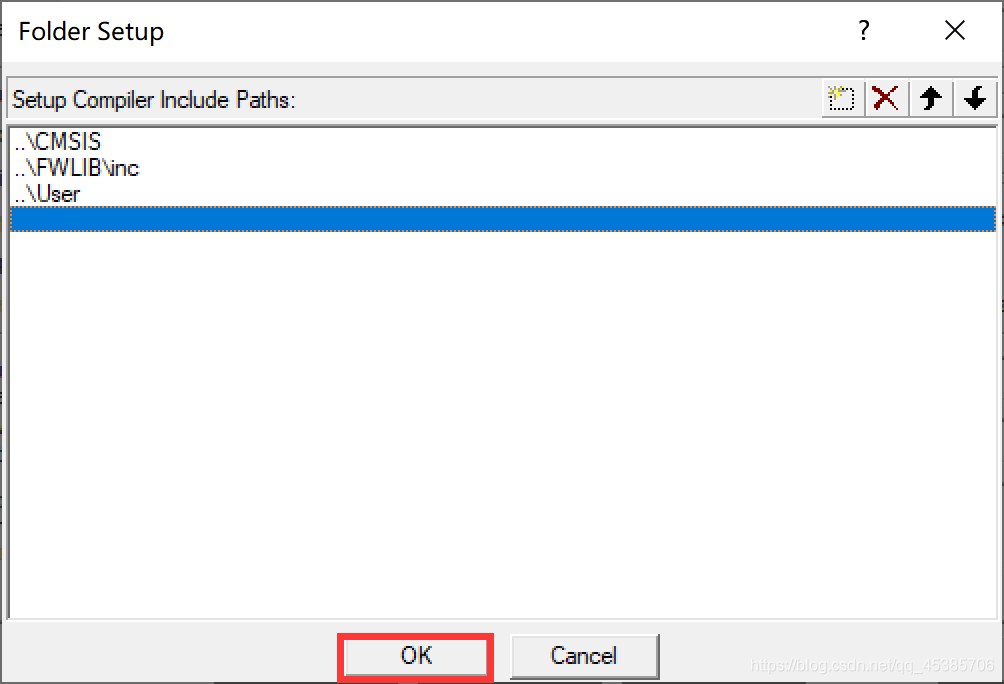
21、全部添加完毕后在下图相应位置填写STM32F10X_HD, USE_STDPERIPH_DRIVER,完成后点击OK。

22、如果我们要生成可执行的.hex文件就必须选择这一步。
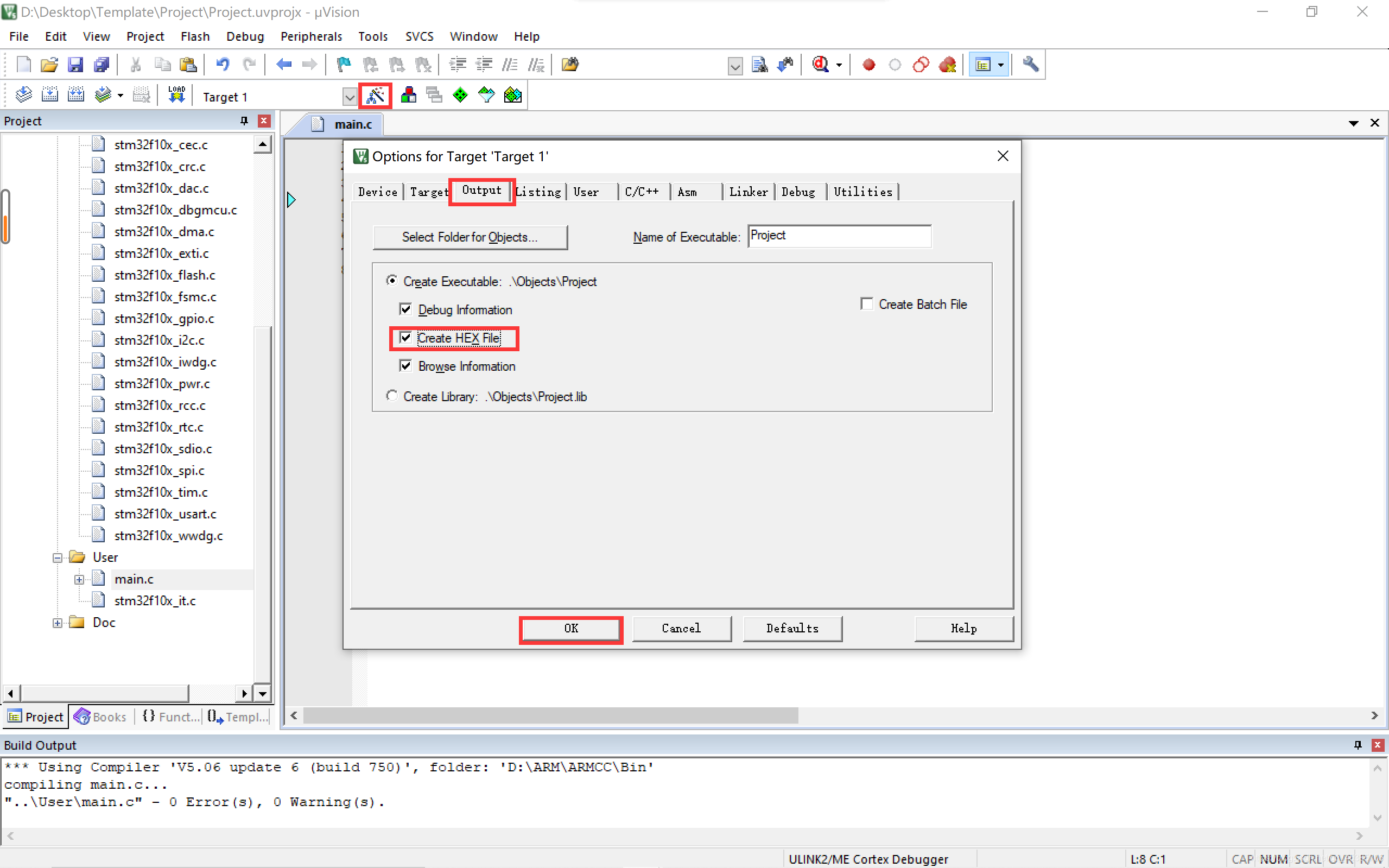
22、点击我们添加的main.c文件,把里面的内容换成下面这段代码,然后点击编译,这样我们的一个库函数工程模板就建立好了。
#include “stm32f10x.h”int main(){ }
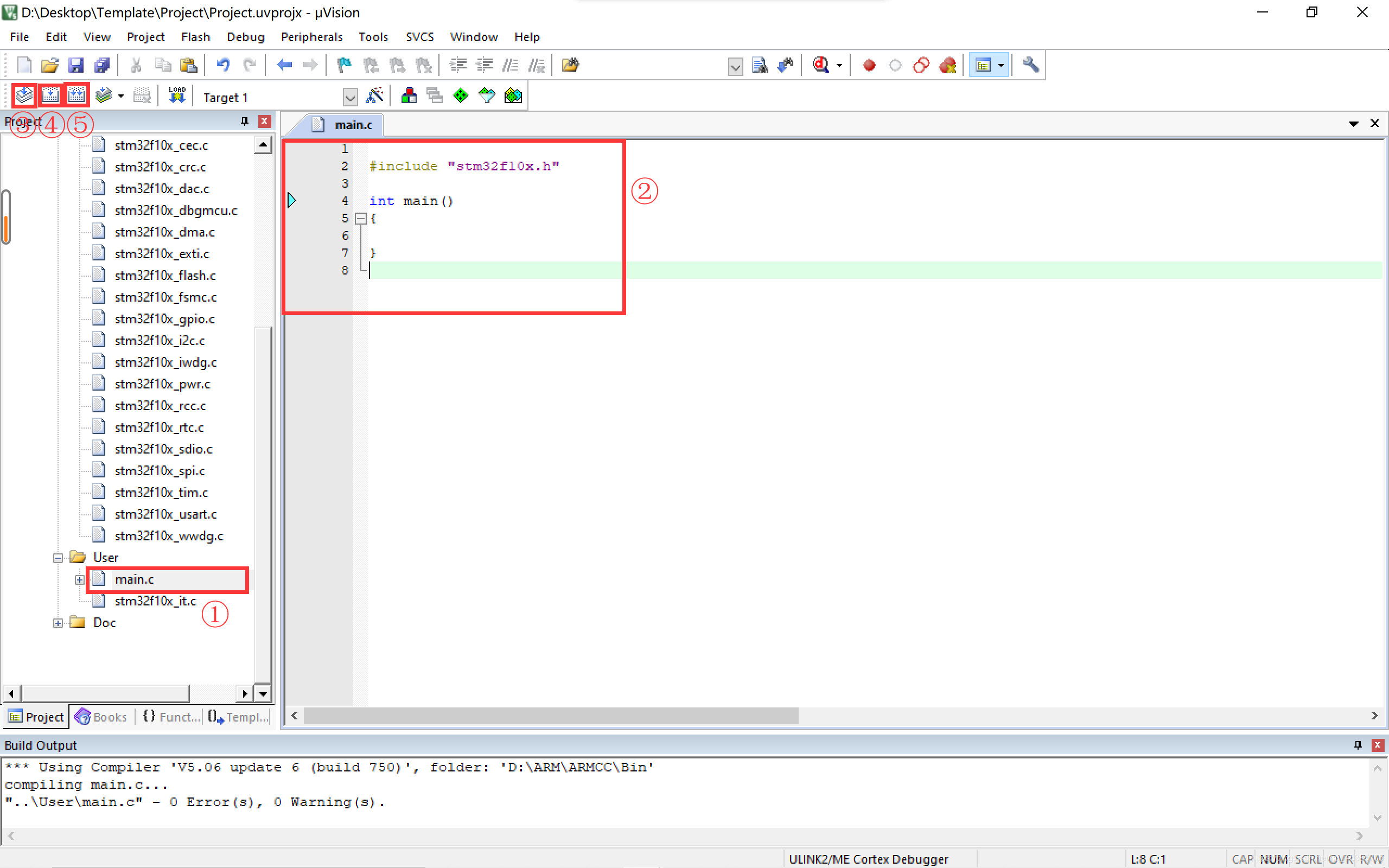
1、首先新建文件夹,这里我取名为“Template”,意思为模板。
2、在此文件夹内在新建6个子文件夹,分别为“STARTUP”、“CMSIS”、“FWLIB”、“User”、“Project”、“Doc”。
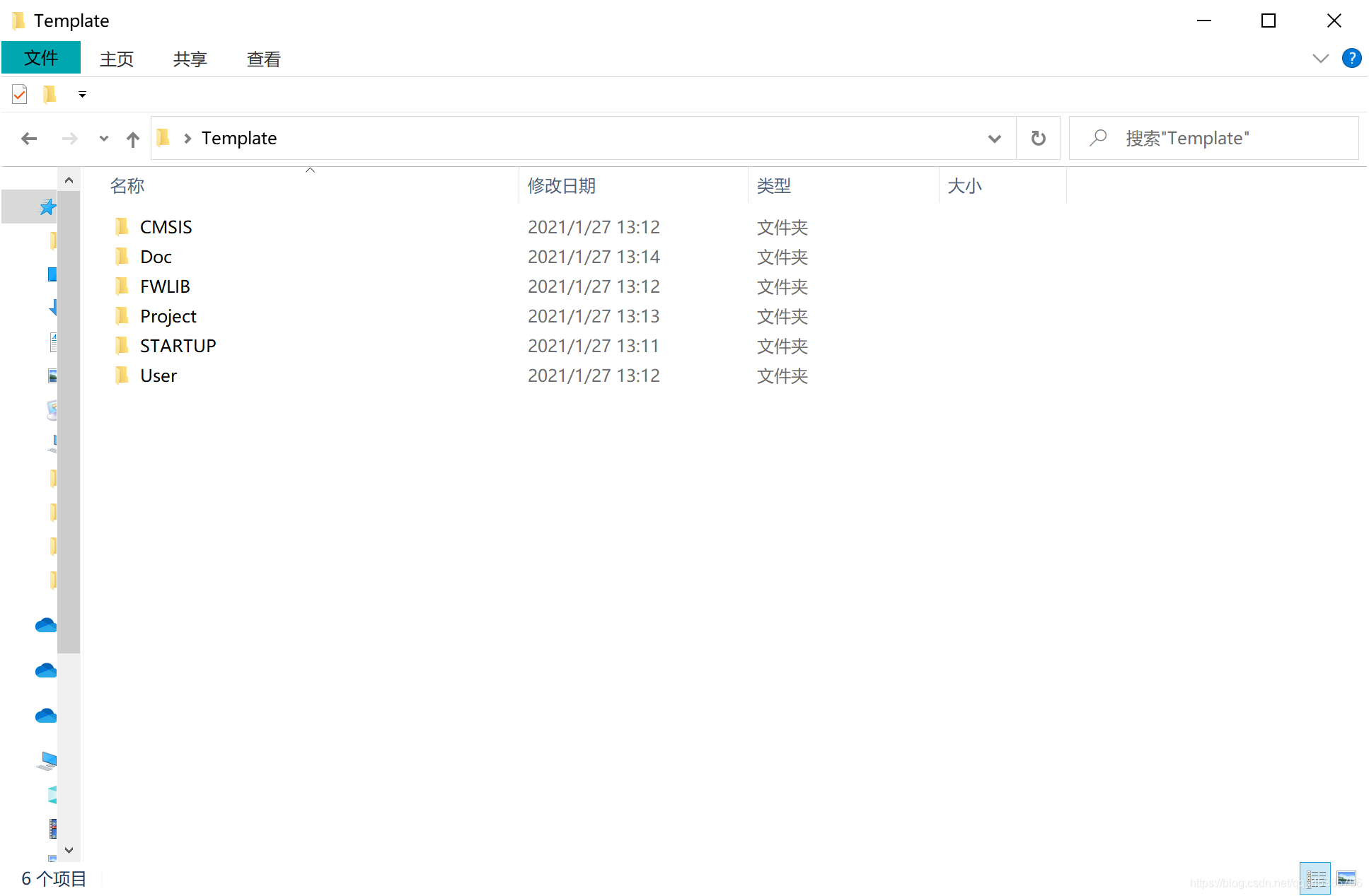
说明:
STARTUP存放启动代码,由汇编语言编写而成。
CMSIS存放跟CM3相关的内核文件。
FWLIB存放的是STM外设库文件。
User存放用户可编写文件,包括main文件。
Project存放工程文件,包含编译生成的可执行文件都在里头。
Doc用来存放用户所编写的说明文档。
3、这里我们可以先把各个文件里所需文件先给它配置好。需要下载官方所提供的STM32F10x固件函数库压缩包。如果没有的话点击这里可以下载:STM32F10X固件函数库包 + STM32F103固件函数库用户手册中文版.zip
4、解压打开后打开文件夹,选择Libraries文件夹打开。
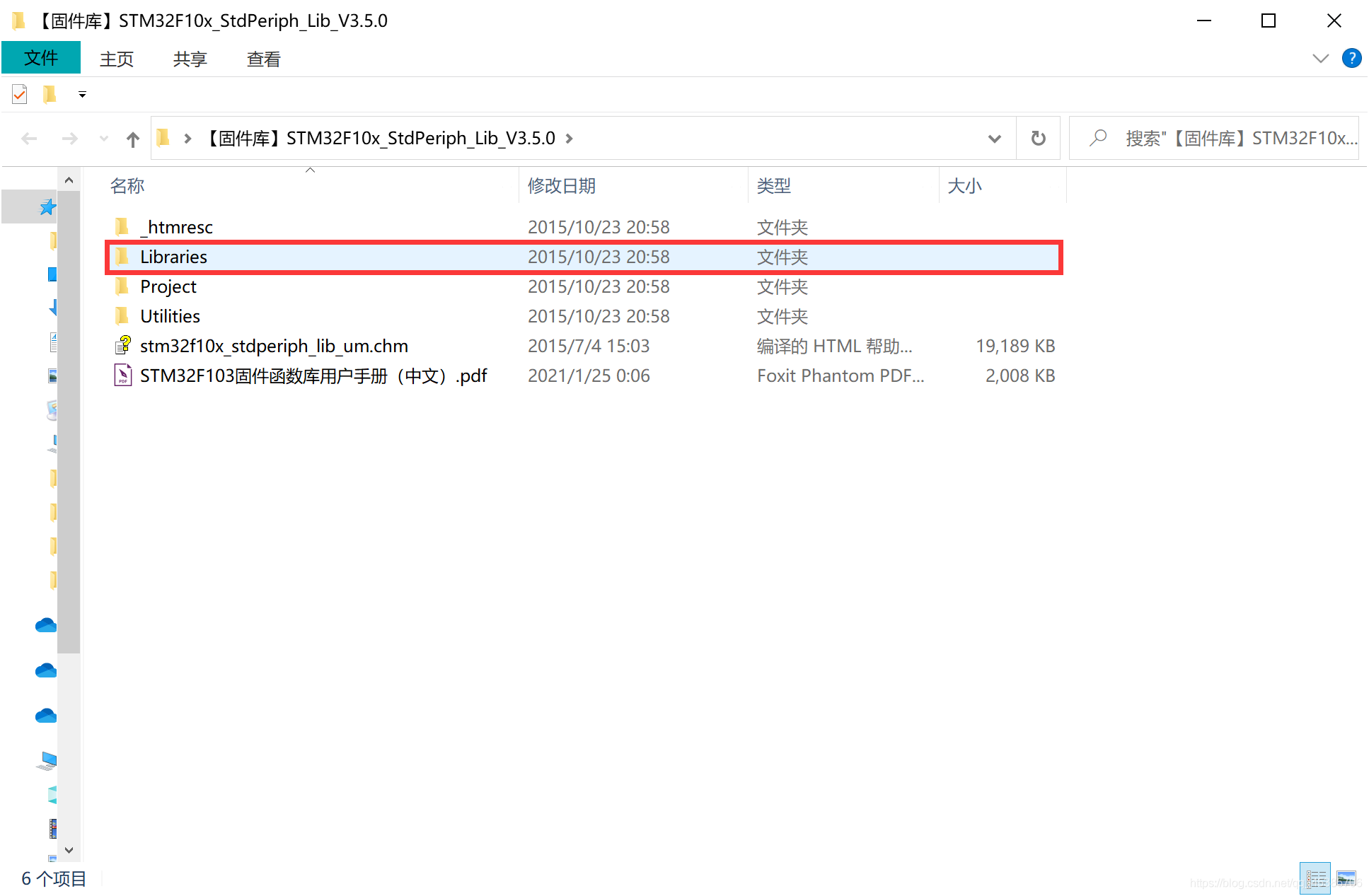
4、把此路径里的.s文件全部复制粘贴到我们自己所建立的Template文件夹下的STARTUP文件夹下。
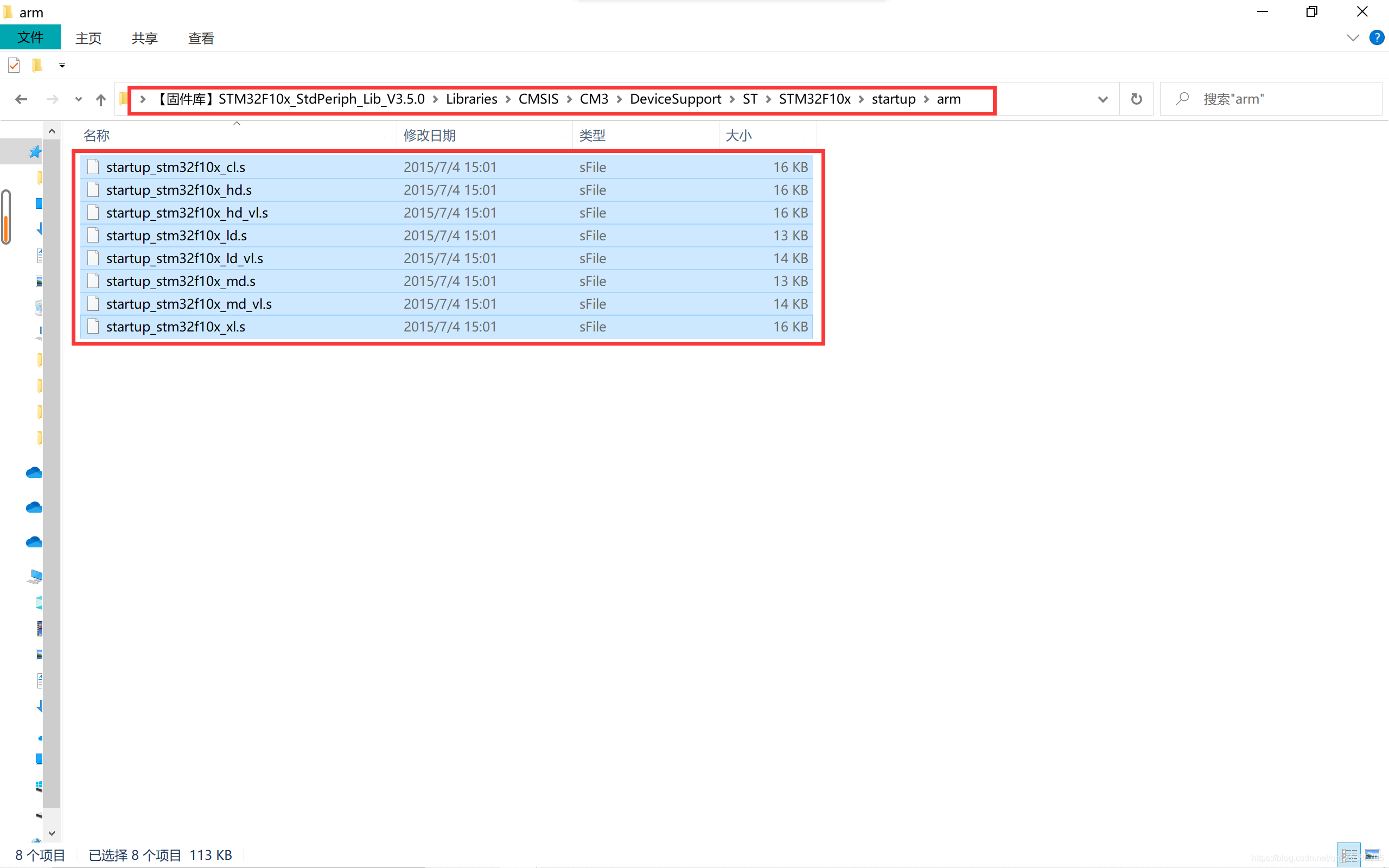
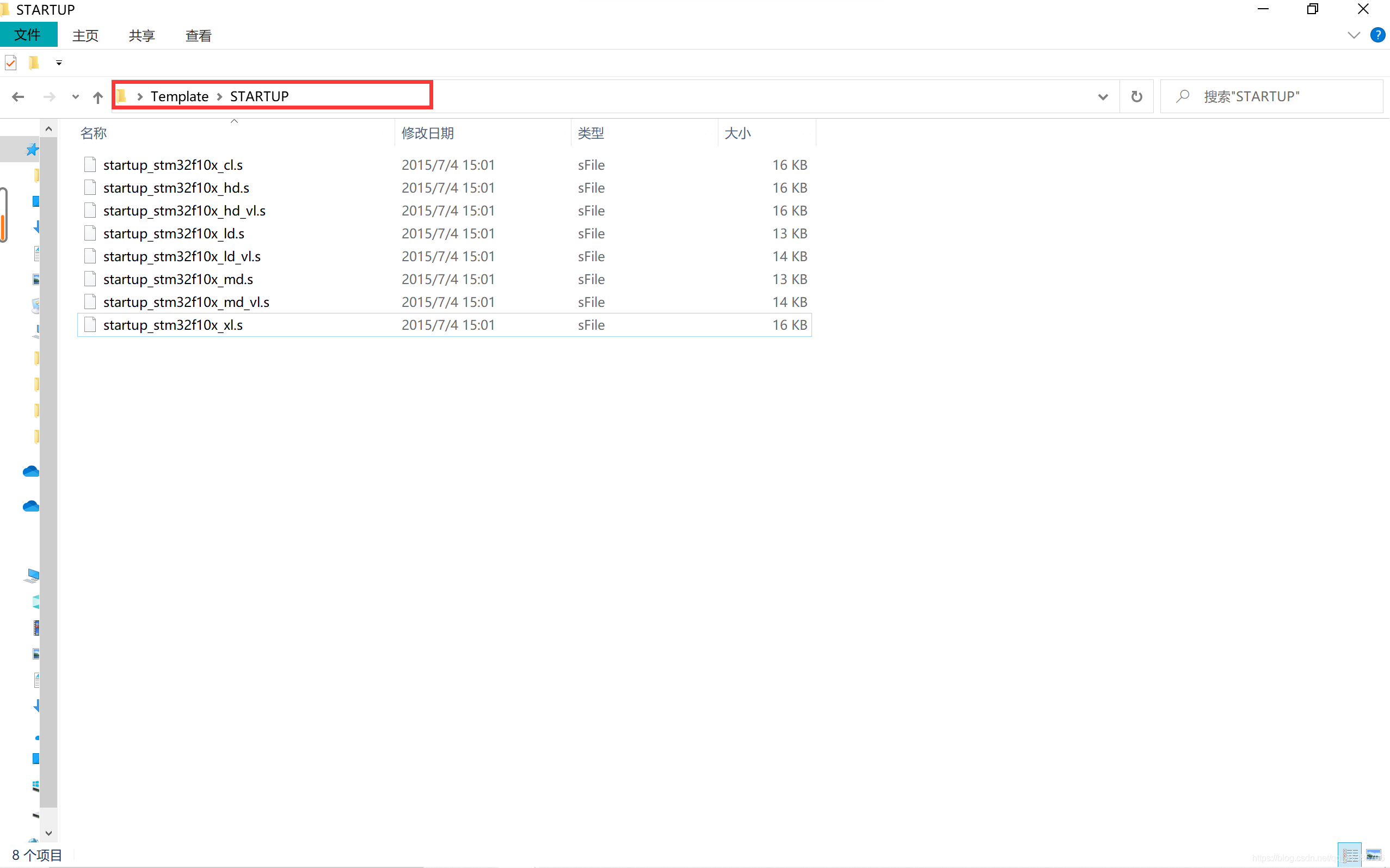
5、把此路径里的两个文件全部复制粘贴到我们自己所建立的Template文件夹下的CMSIS文件夹下。
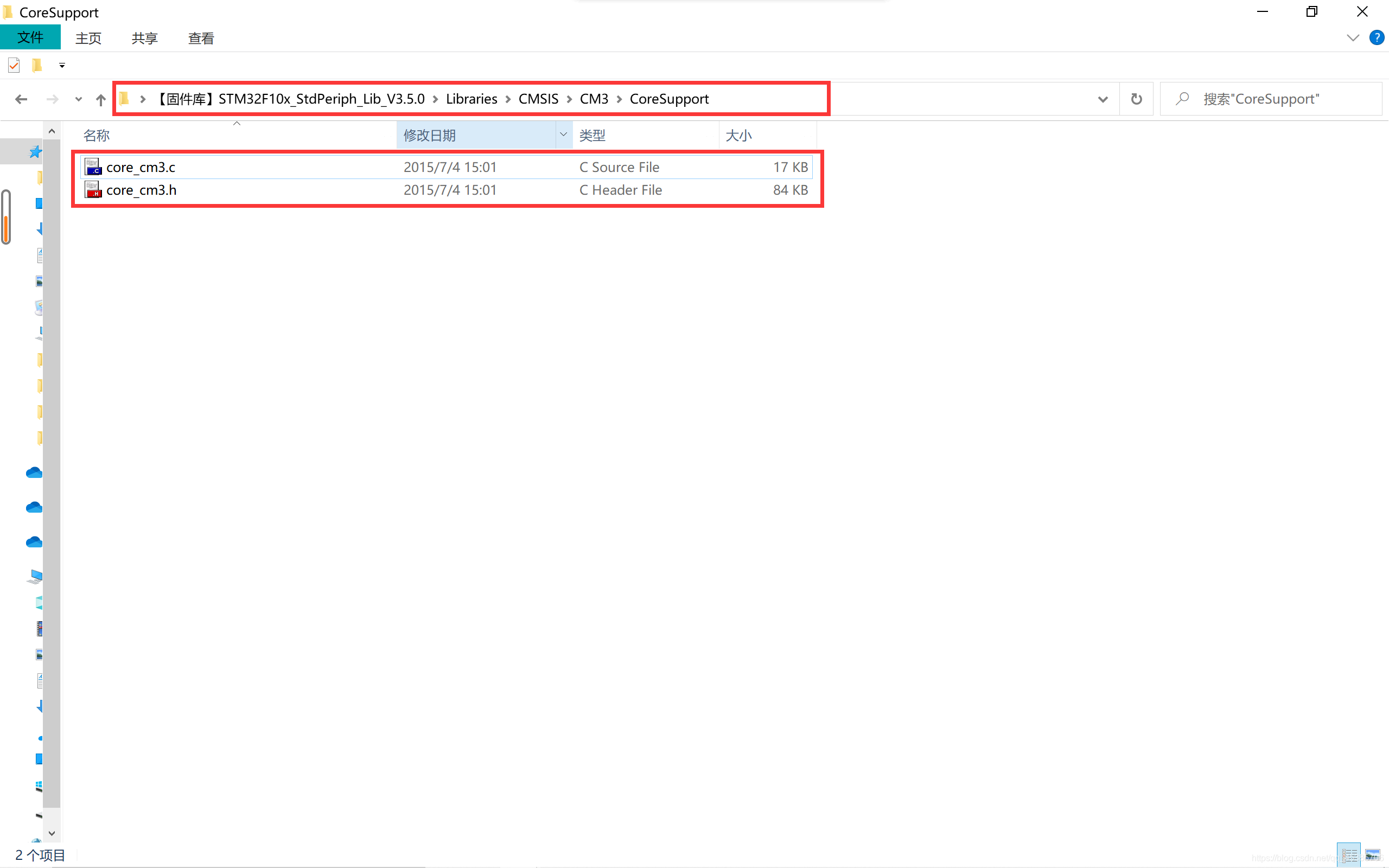
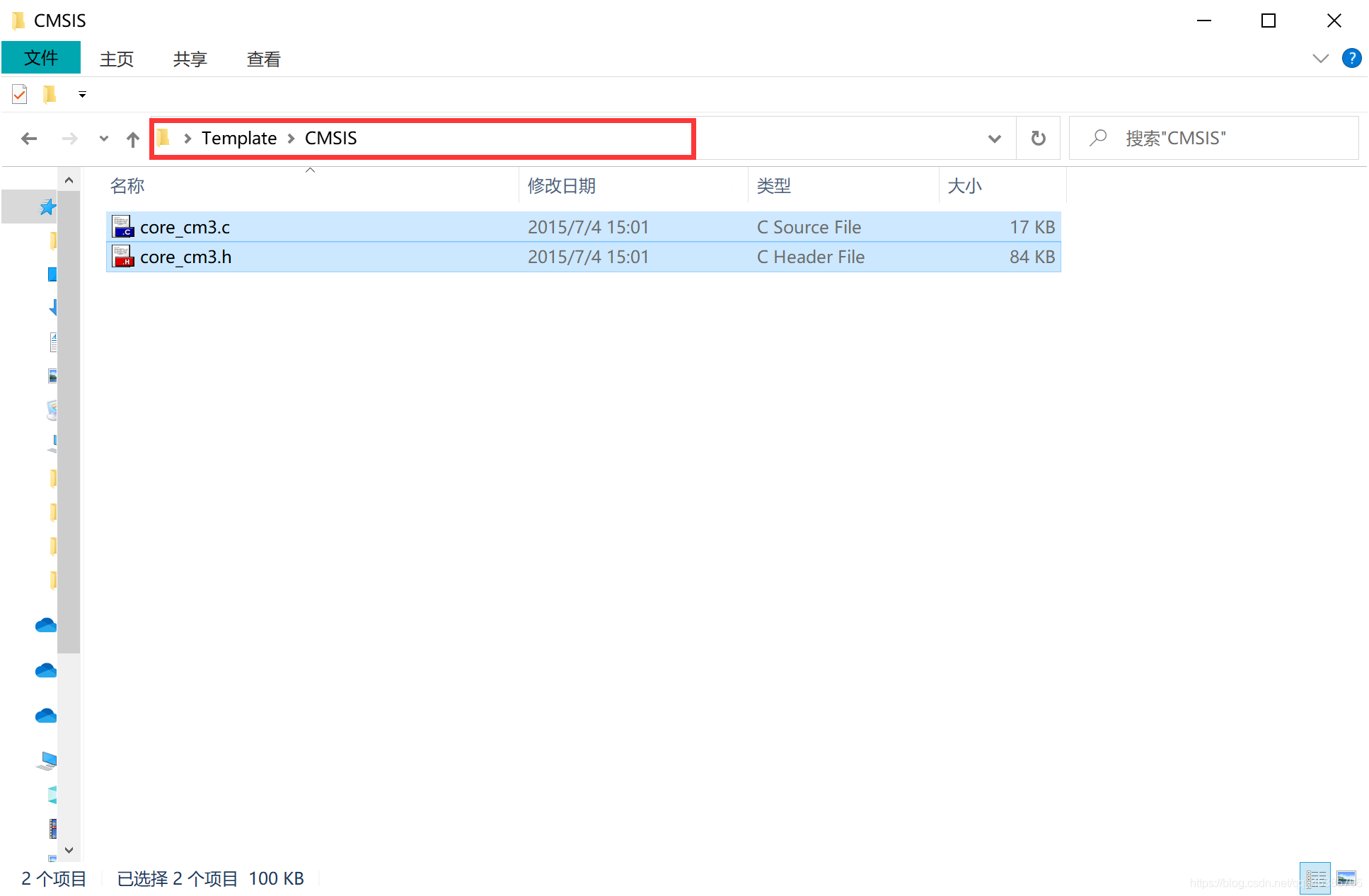
6、把此路径里的三个文件全部复制粘贴到我们自己所建立的Template文件夹下的CMSIS文件夹下。
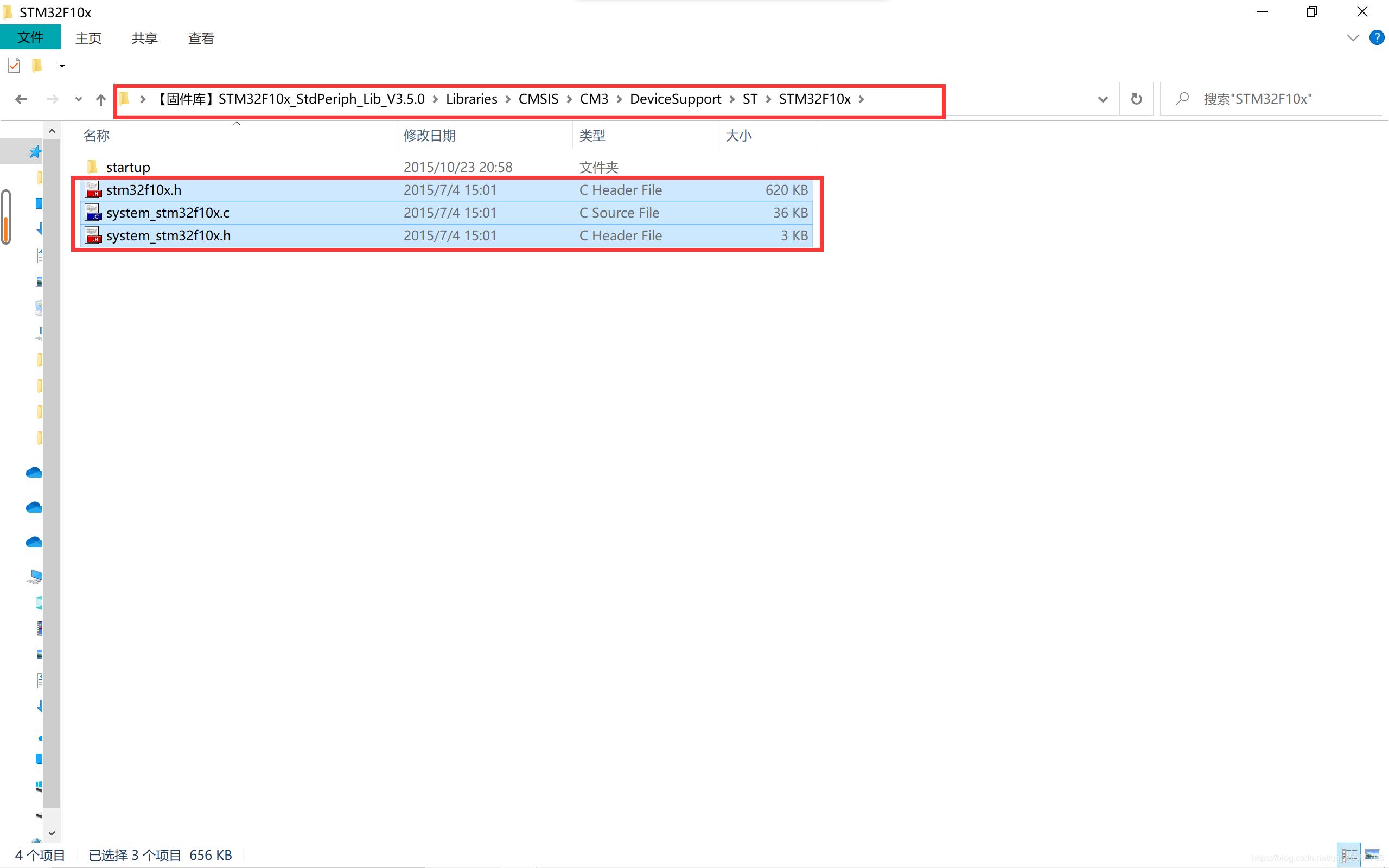

7、把此路径里的两个文件夹全部复制粘贴到我们自己所建立的Template文件夹下的FWLIB文件夹下。
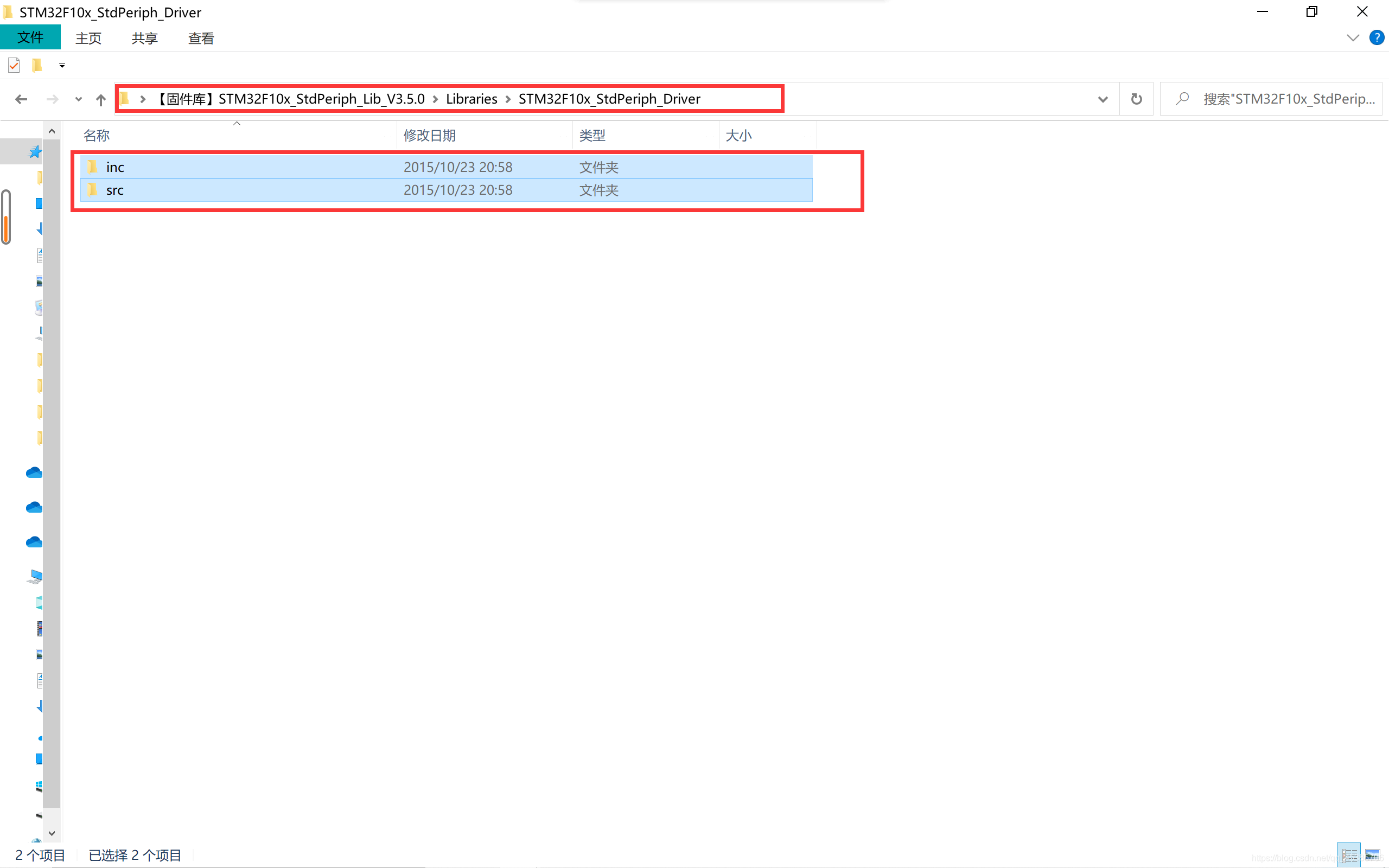
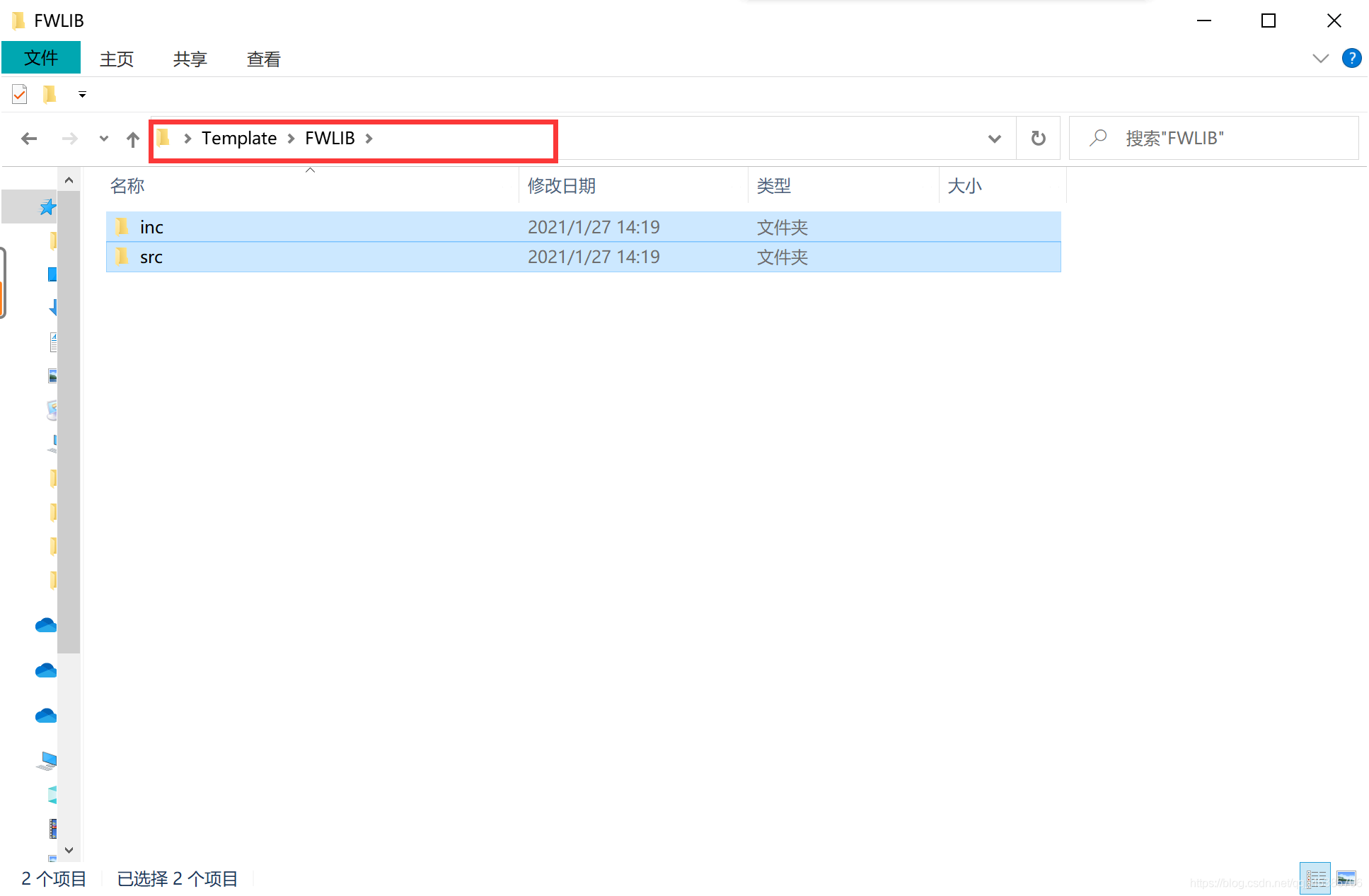
8、把此路径里的两个文件夹全部复制粘贴到我们自己所建立的Template文件夹下的User文件夹下。
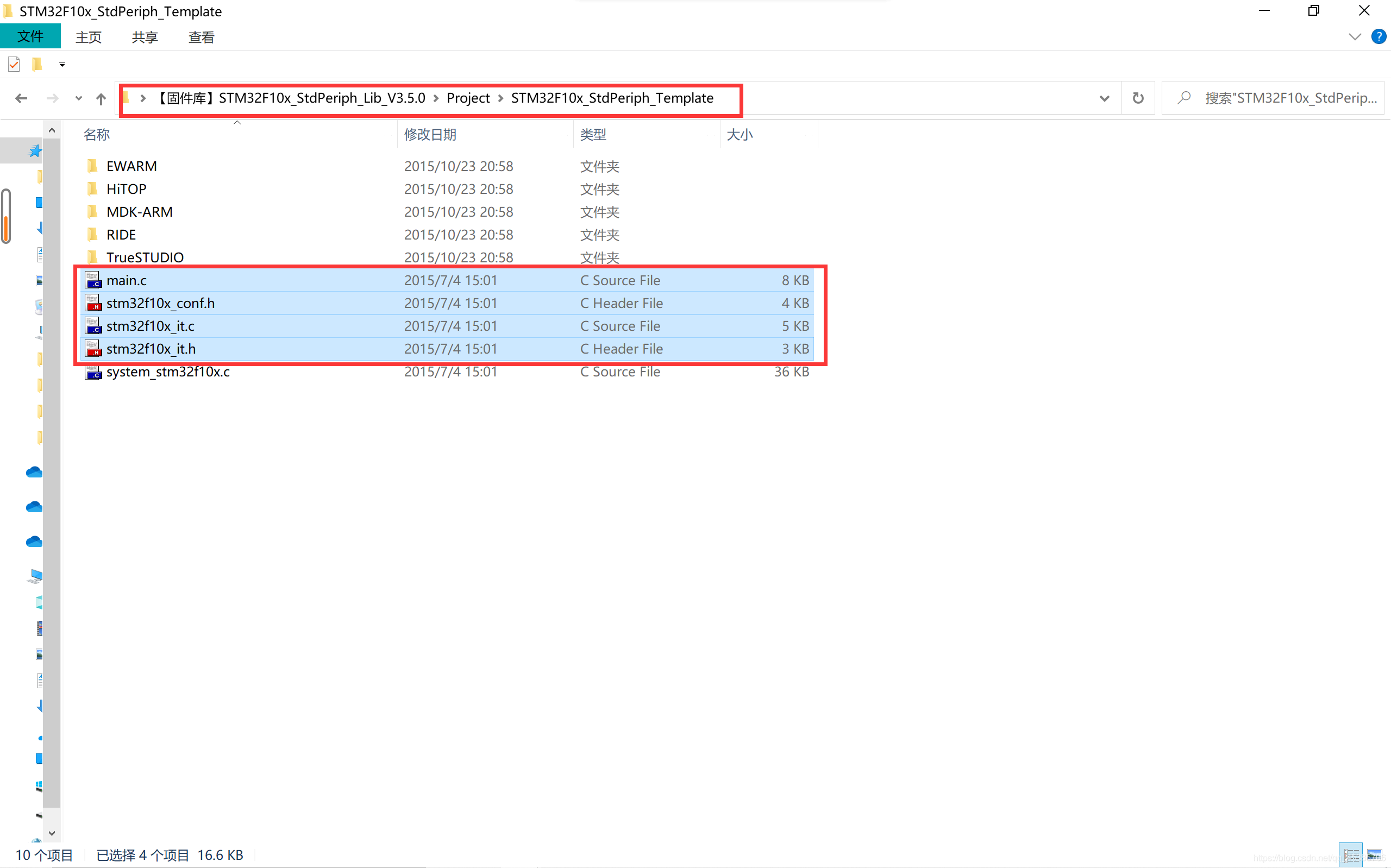
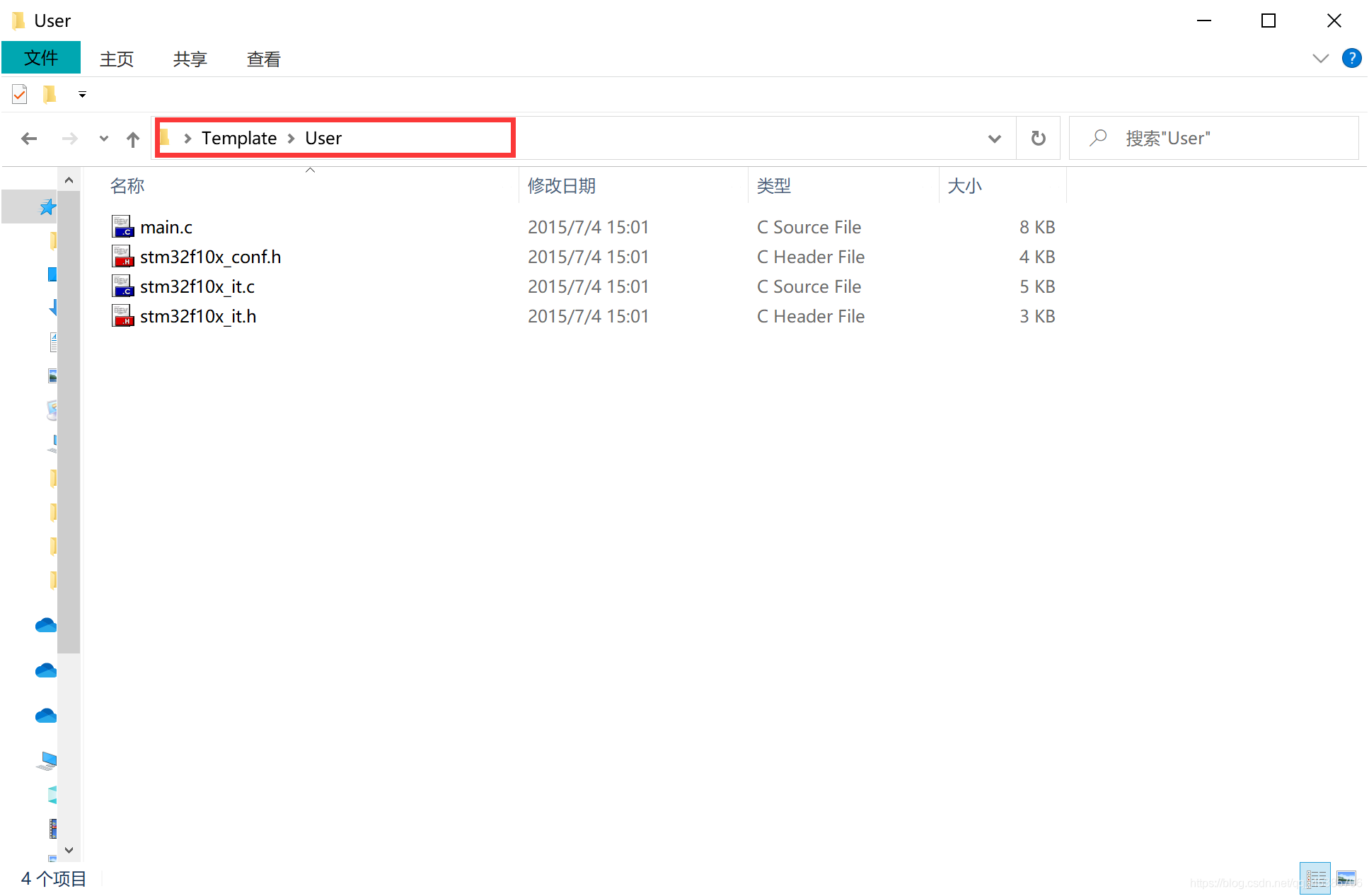
9、打开我们自己所建立的Template文件夹下的Doc文件夹下建立readme.txt文件。
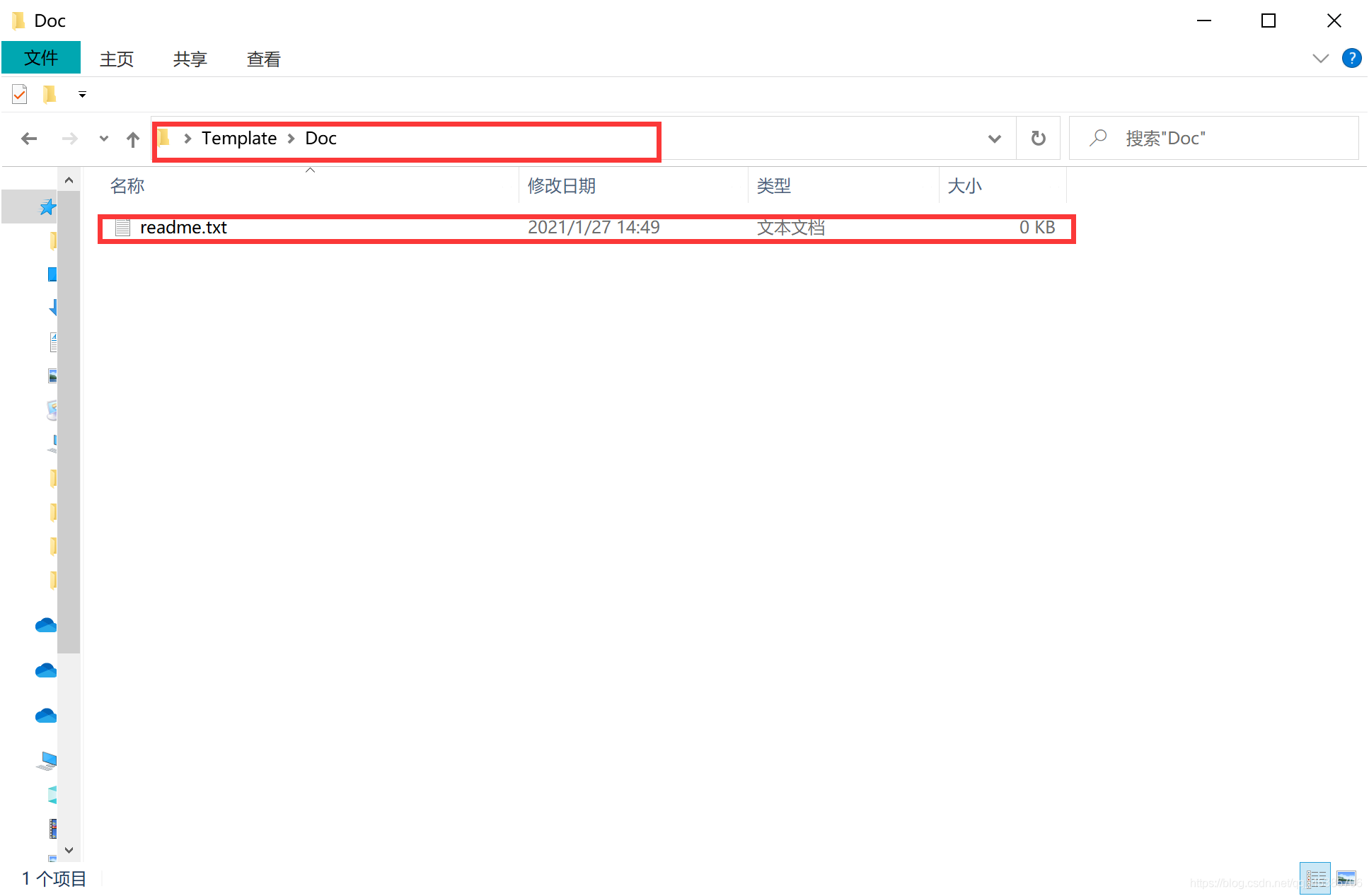
10、到这里我们的启动文件文件基本已经配置好了,接下来我们开始建立工程,打开KEIL5,新建一个工程,工程名根据喜好命名,我这里取Project,保存在Project 文件夹下。
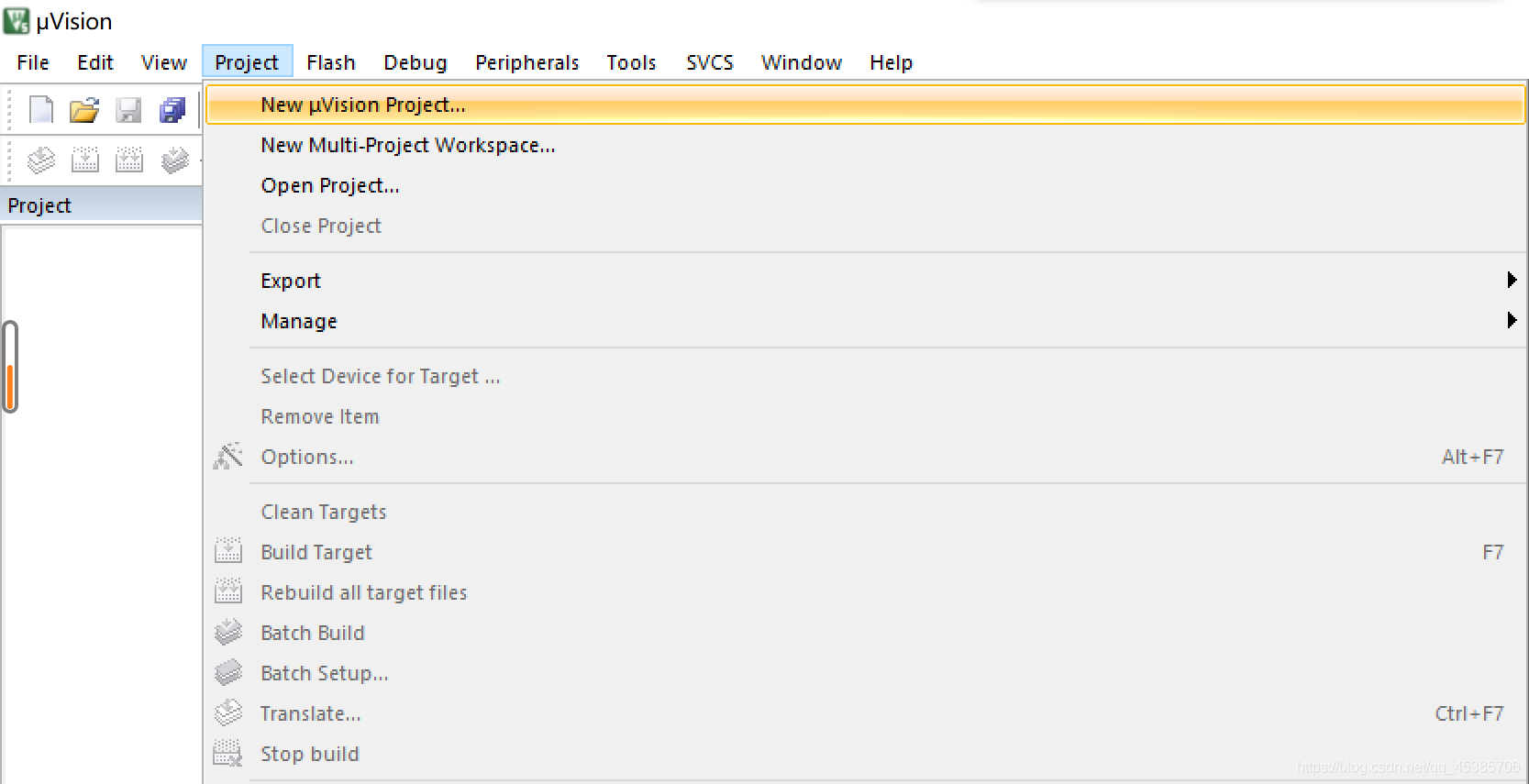
11、这个根据你开发板使用的CPU具体的型号来选择,我这里以STM32F103VE型号为例。如果这里没有出现你想要的CPU型号,或者一个型号都没有,那么肯定是你的KEIL5 没有添加device 库,KEIL5不像KEIL4那样自带了很多MCU的型号,KEIL5 需要自己添加,关于如何添加请参考Keil5安装教程这一篇。
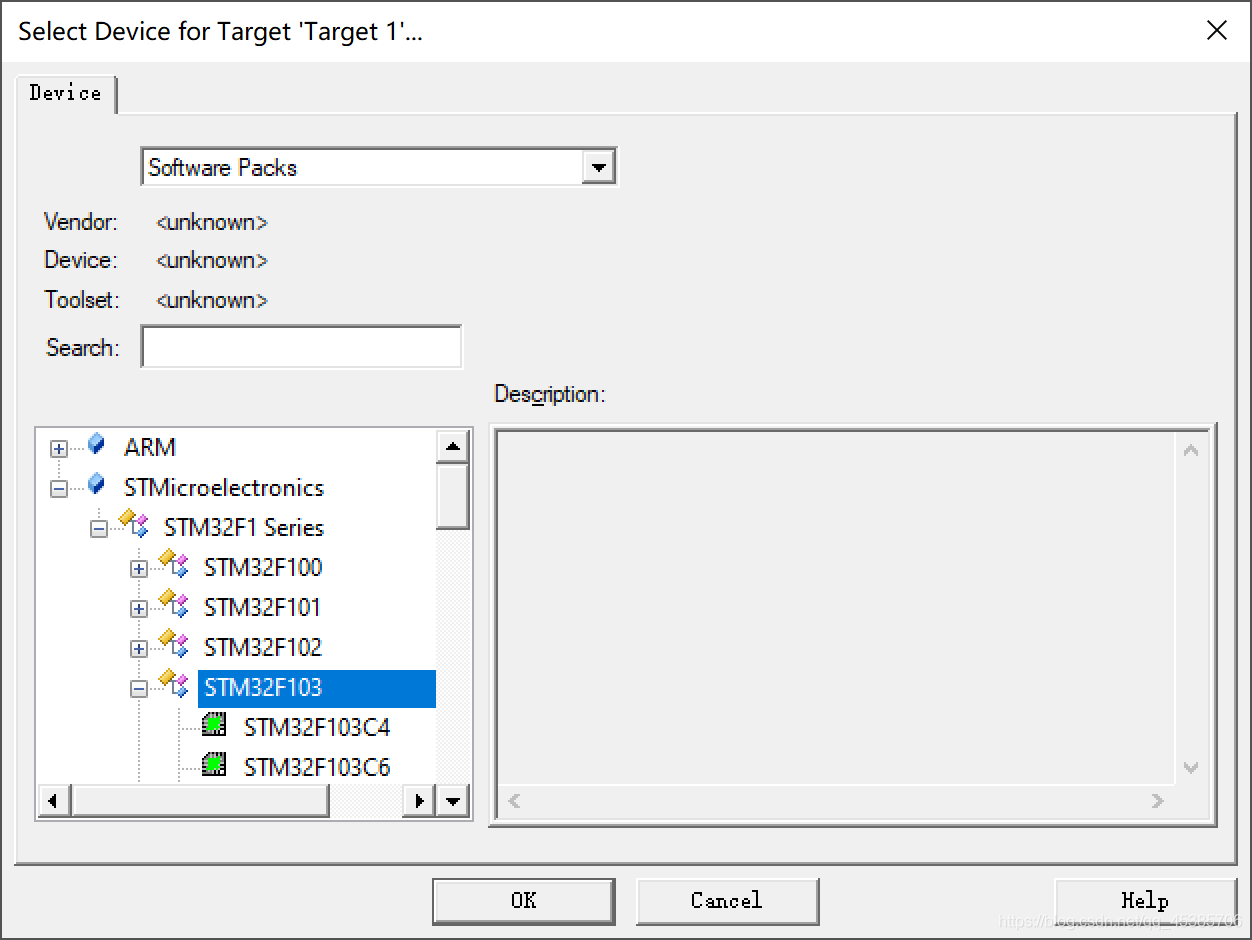
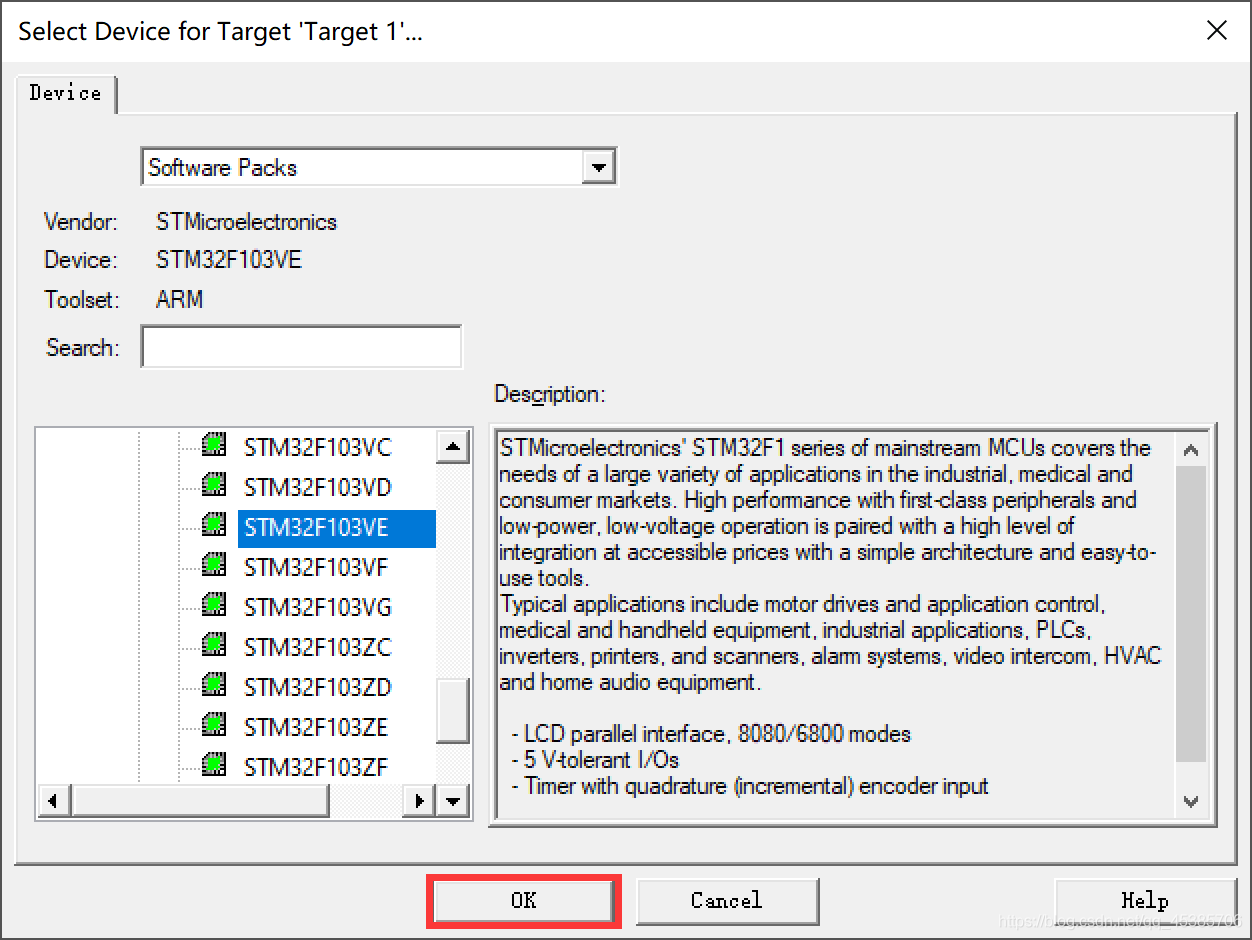
12、这个时候会弹出下面这个界面,直接点击“Cencel”(中文意思为取消)就好了。
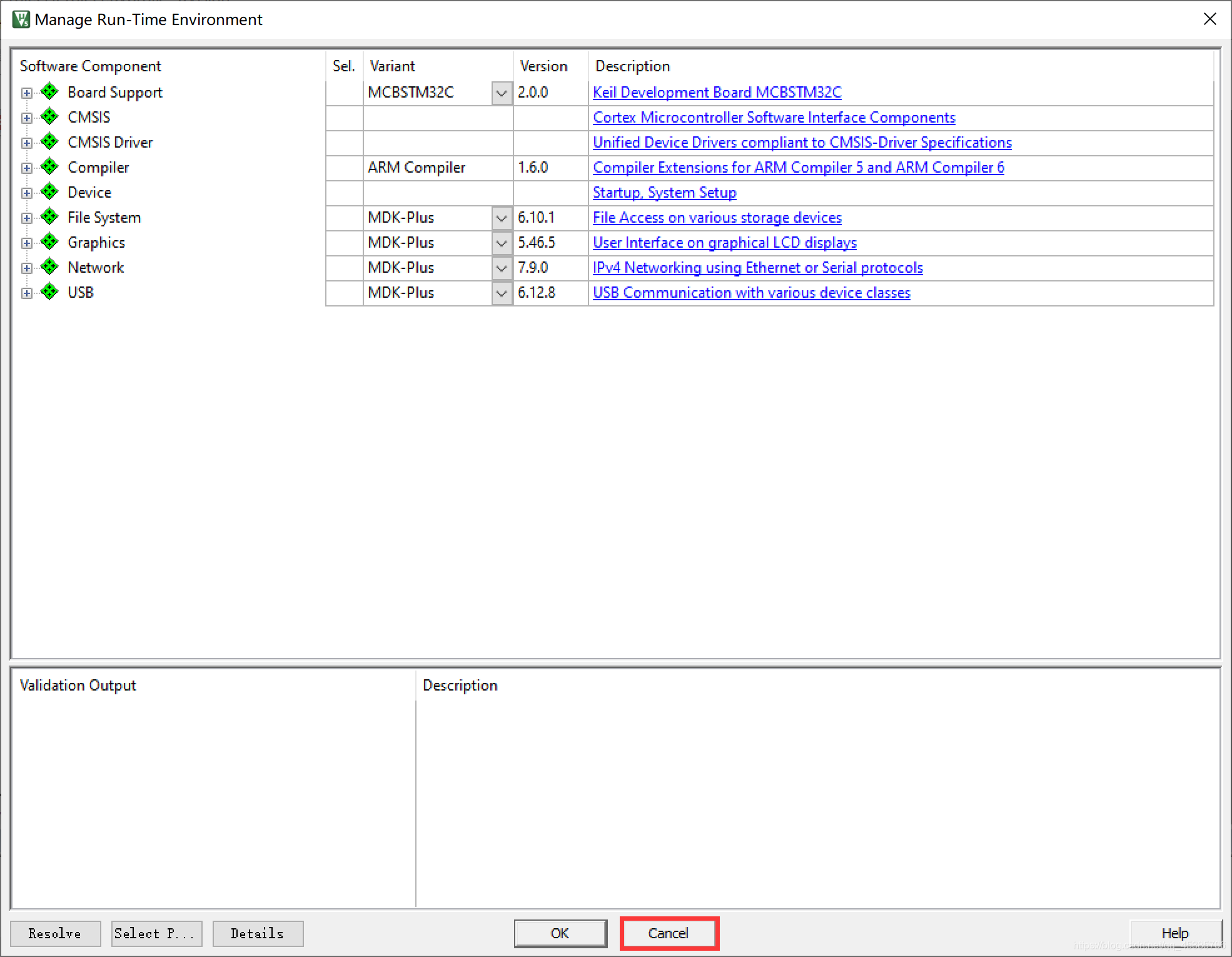
13、添加工程文件夹下添加子文件夹,这里我们就跟刚刚建立文件夹名称对应就好了。
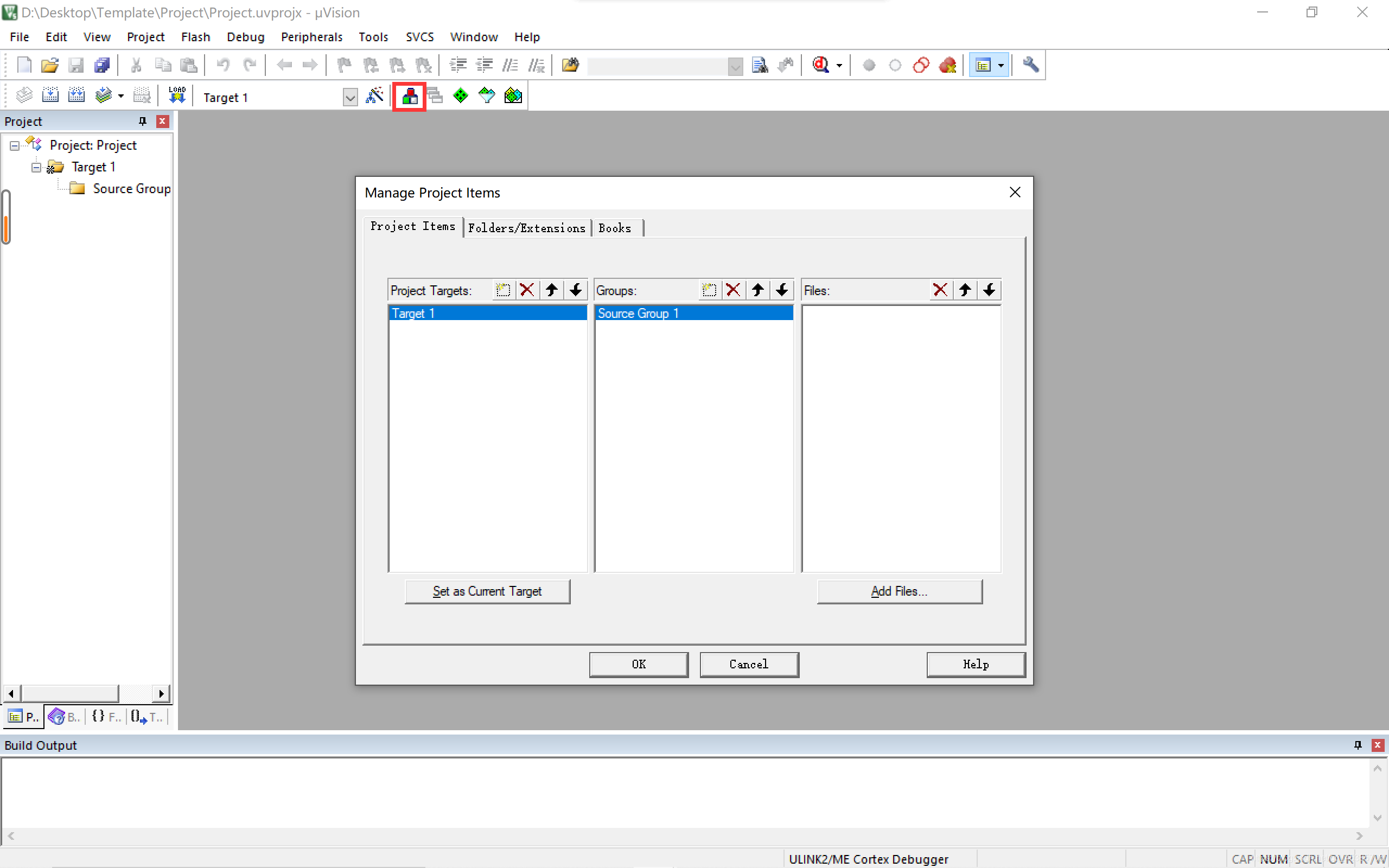
14、子文件夹建立添加完成后点击Add Files,把STARTUP里面对相应的.s文件添加进来。(根据开发板容量的大小选择不同的.s文件)
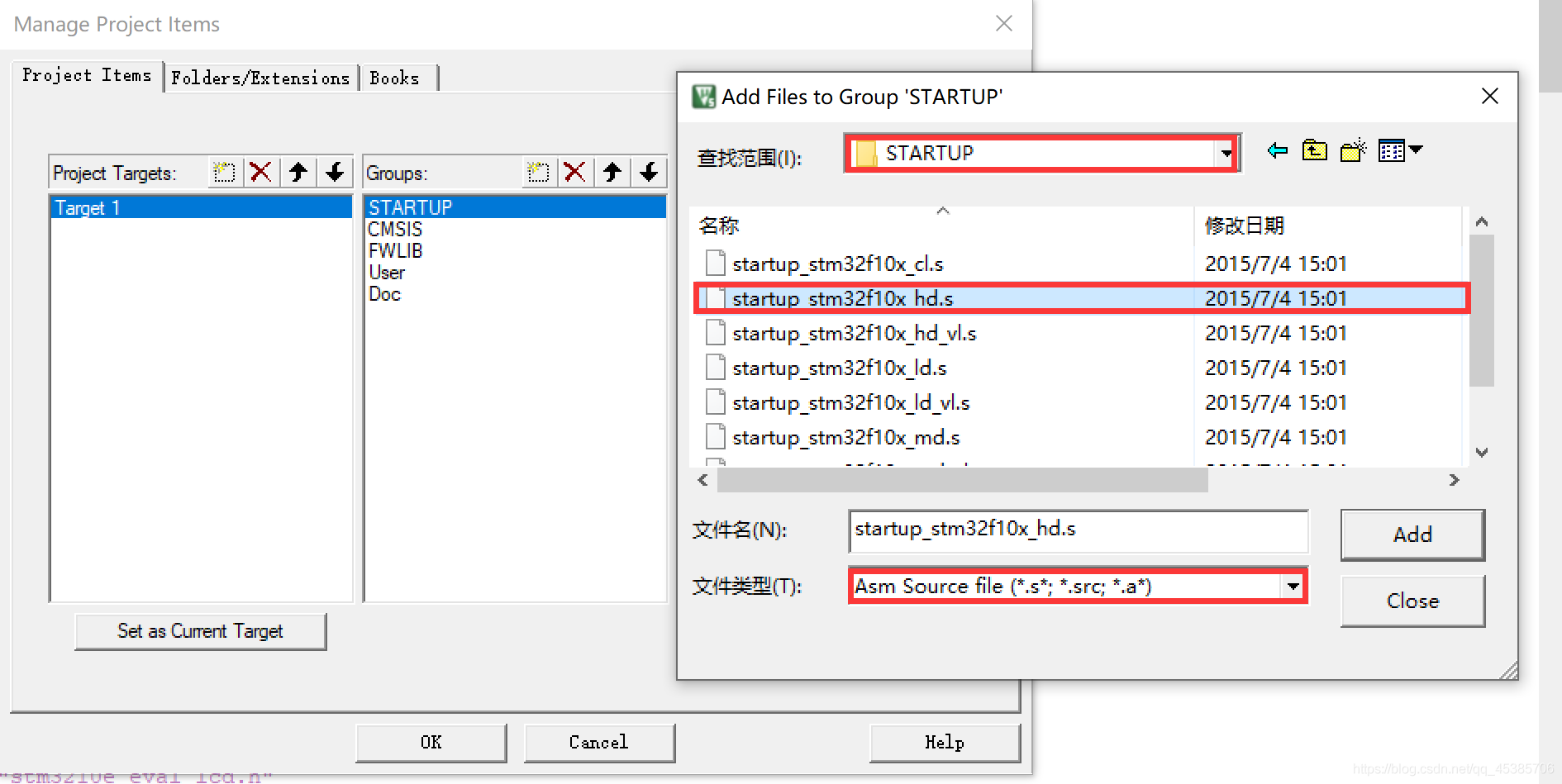
15、把CMSIS里面对相应的所有文件.c添加进来。
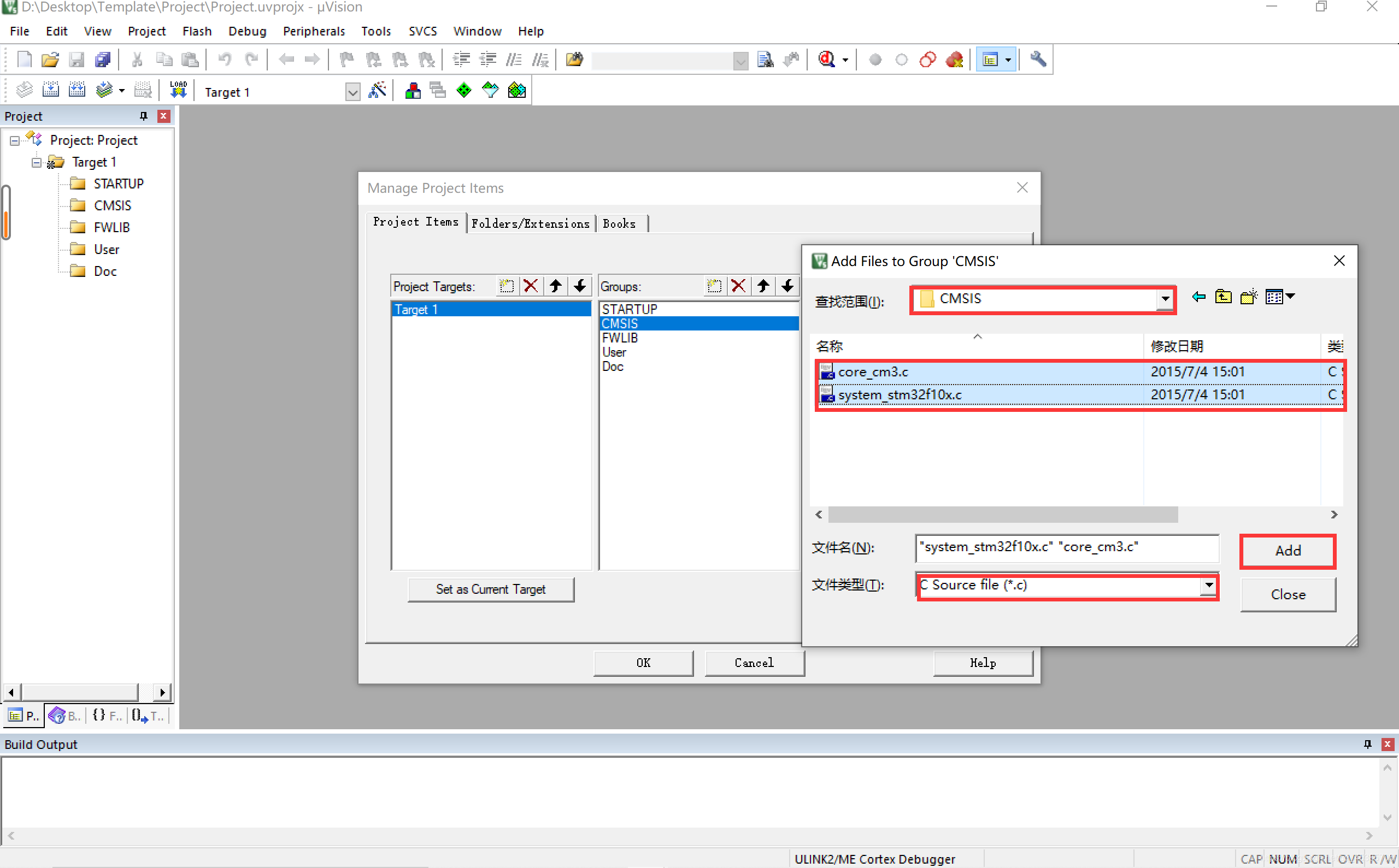
16、把FWLIB里面的子文件夹src子文件夹里对相应的所有文件.c添加进来。
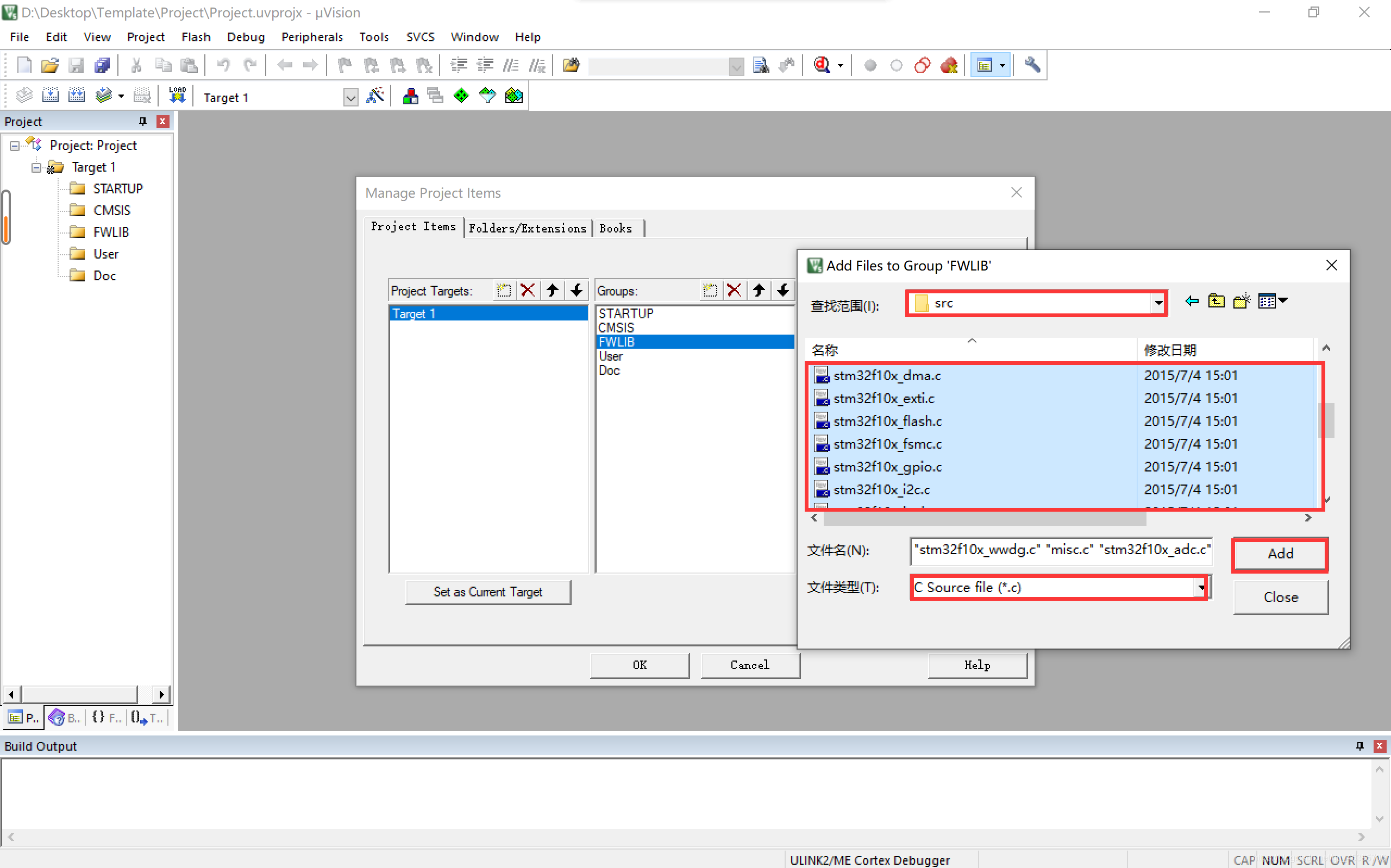
17、把User里面对相应的所有.c添加进来。
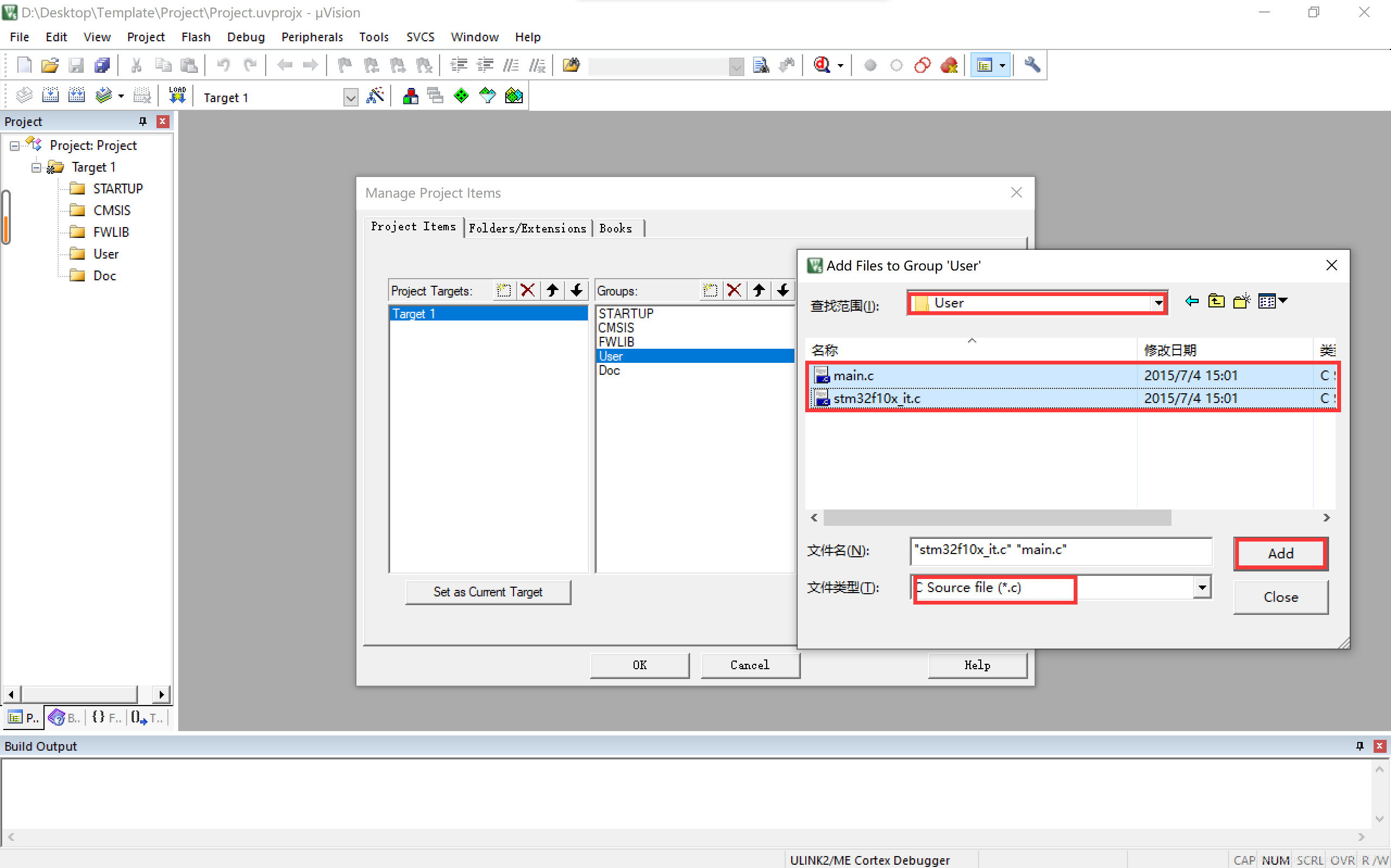
18、把Doc里面对相应的.txt添加进来。
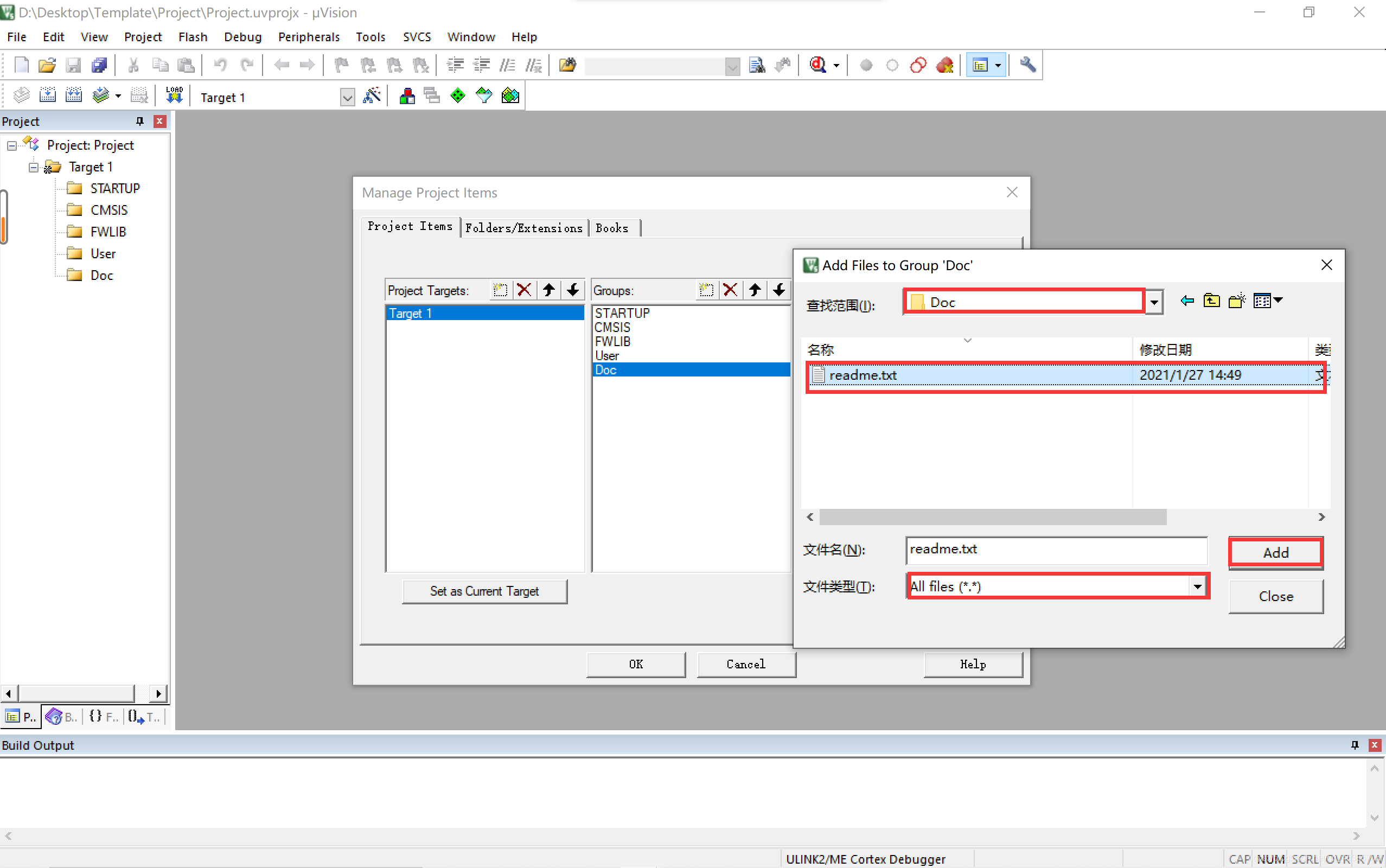
19、所有文件添加完成后点击OK。
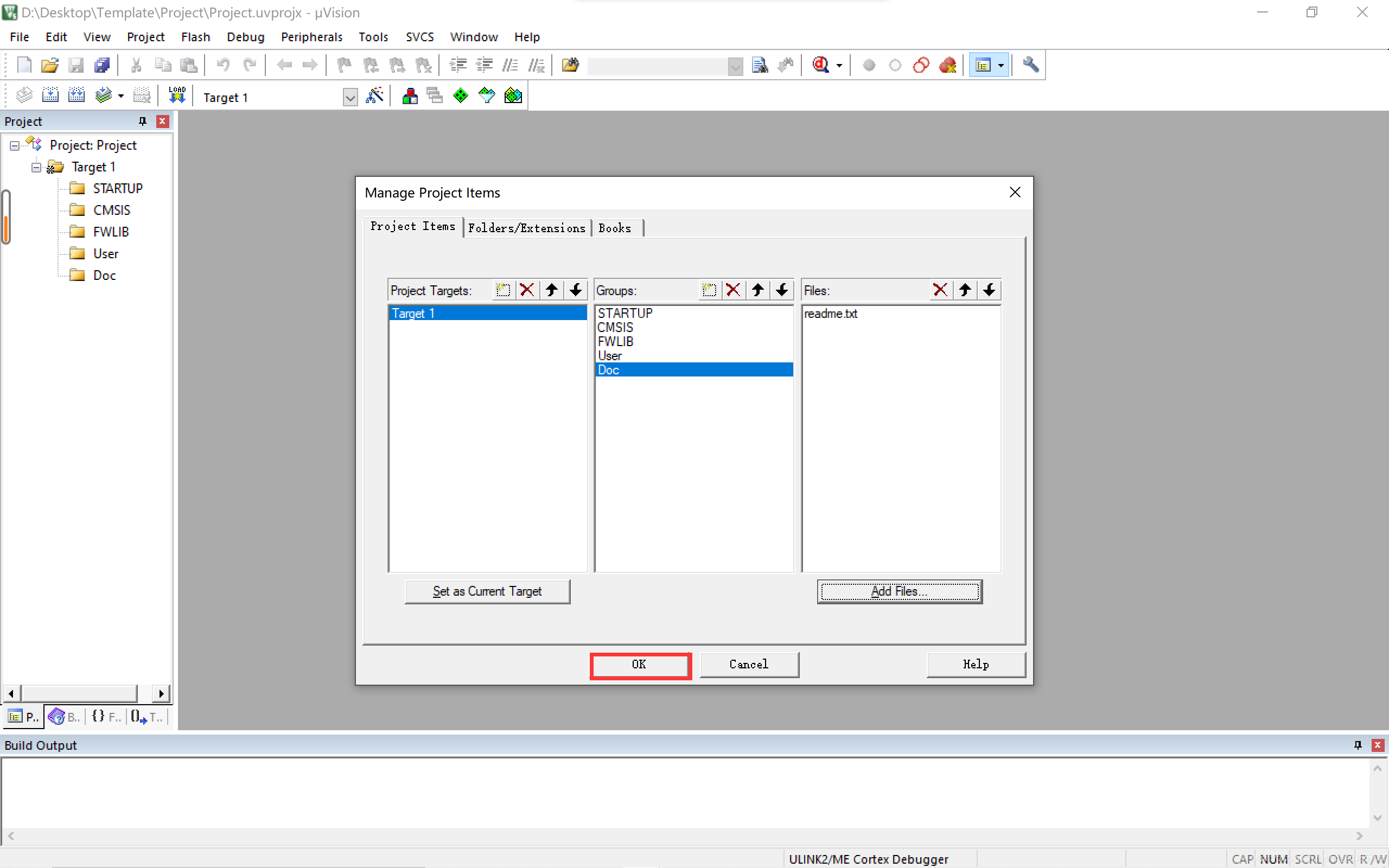
20、按照以下步骤添加.h文件。
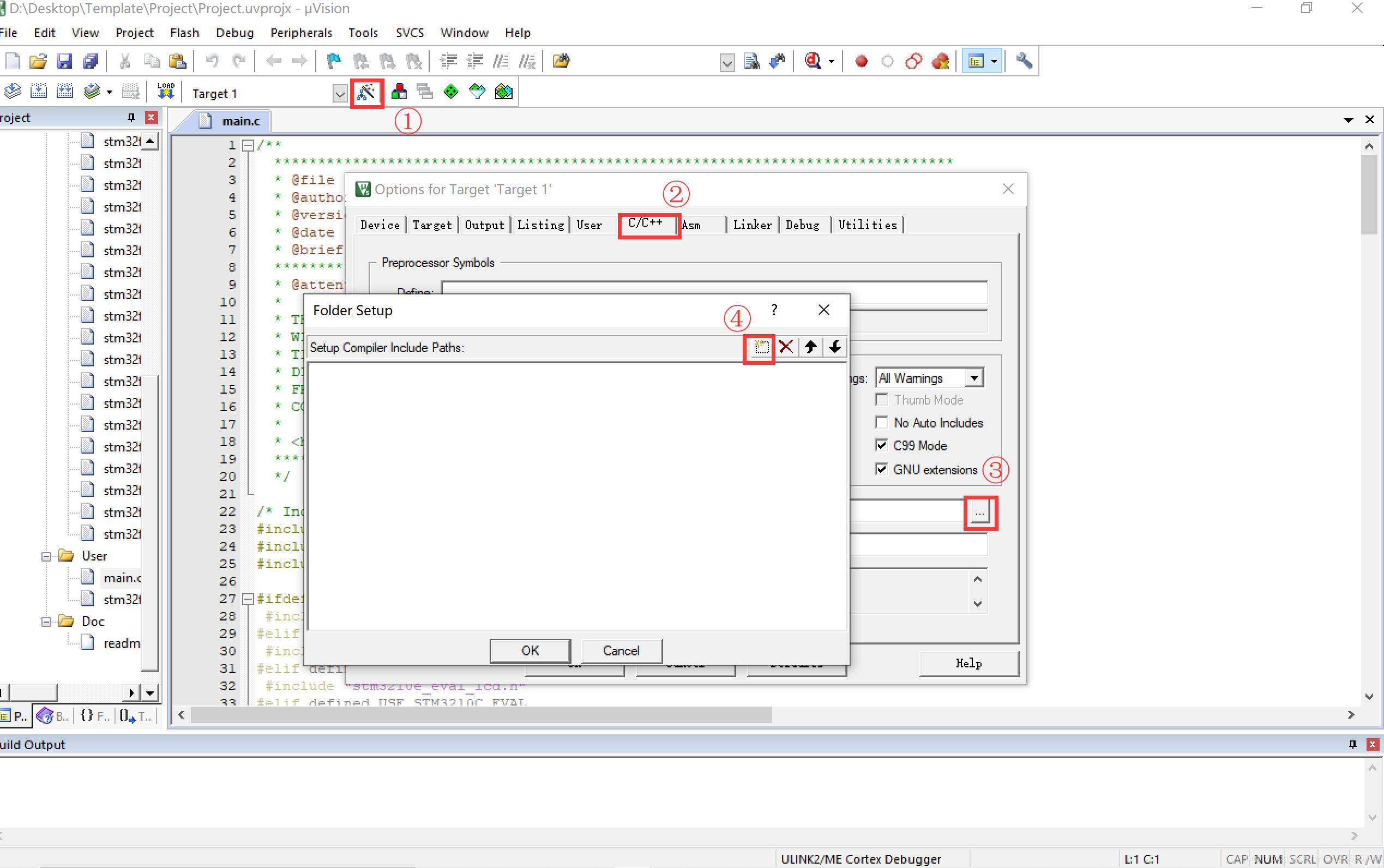
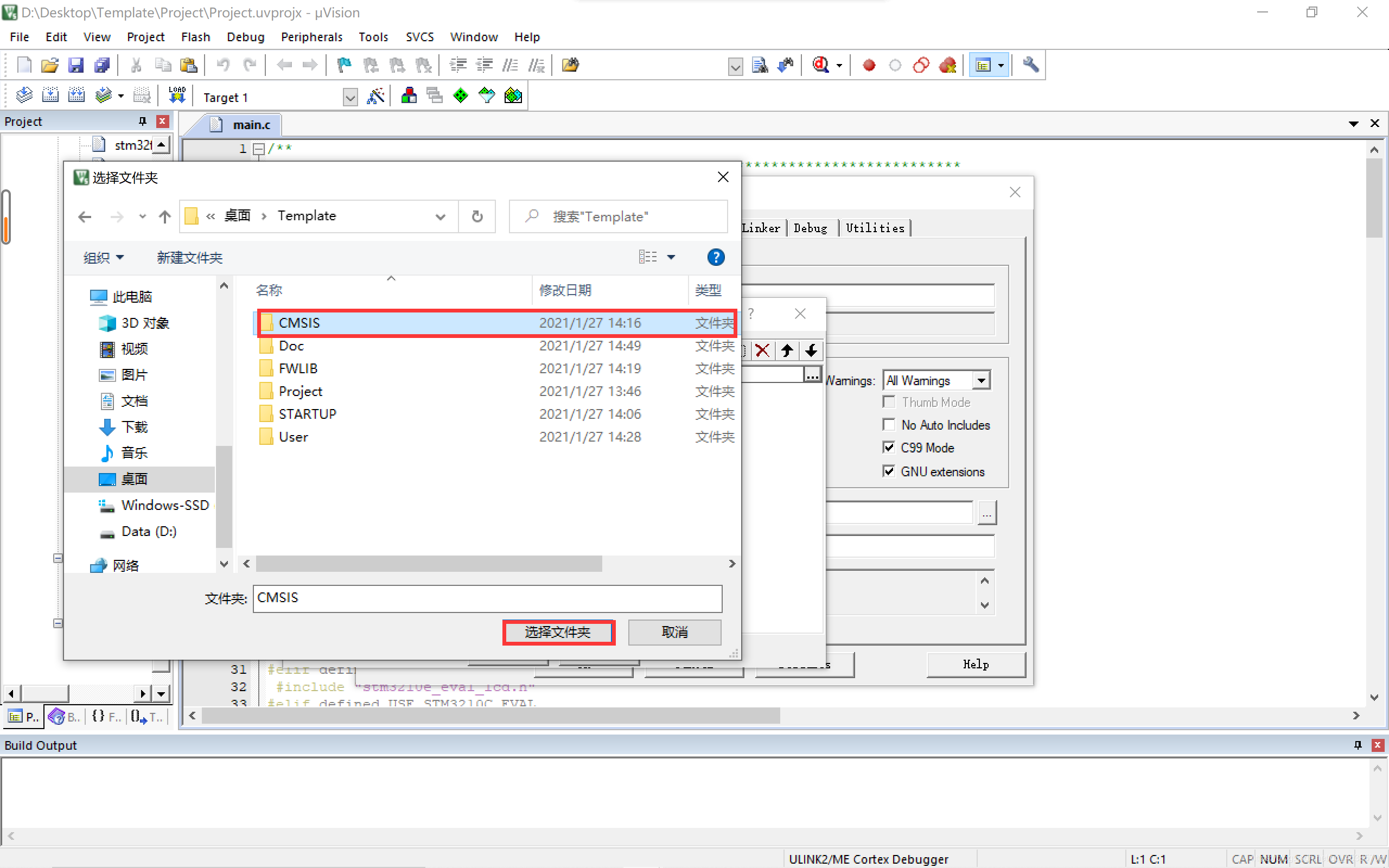
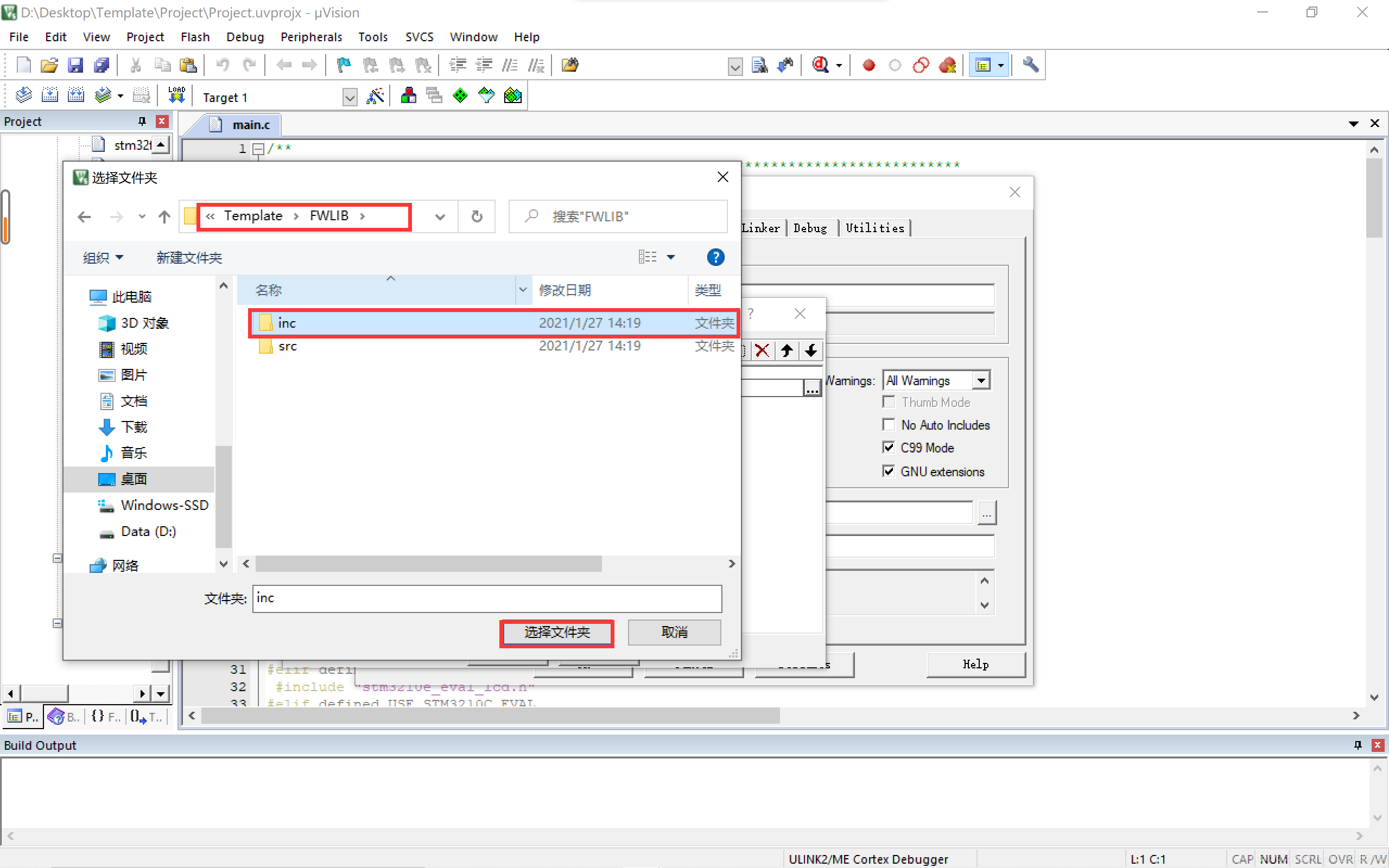
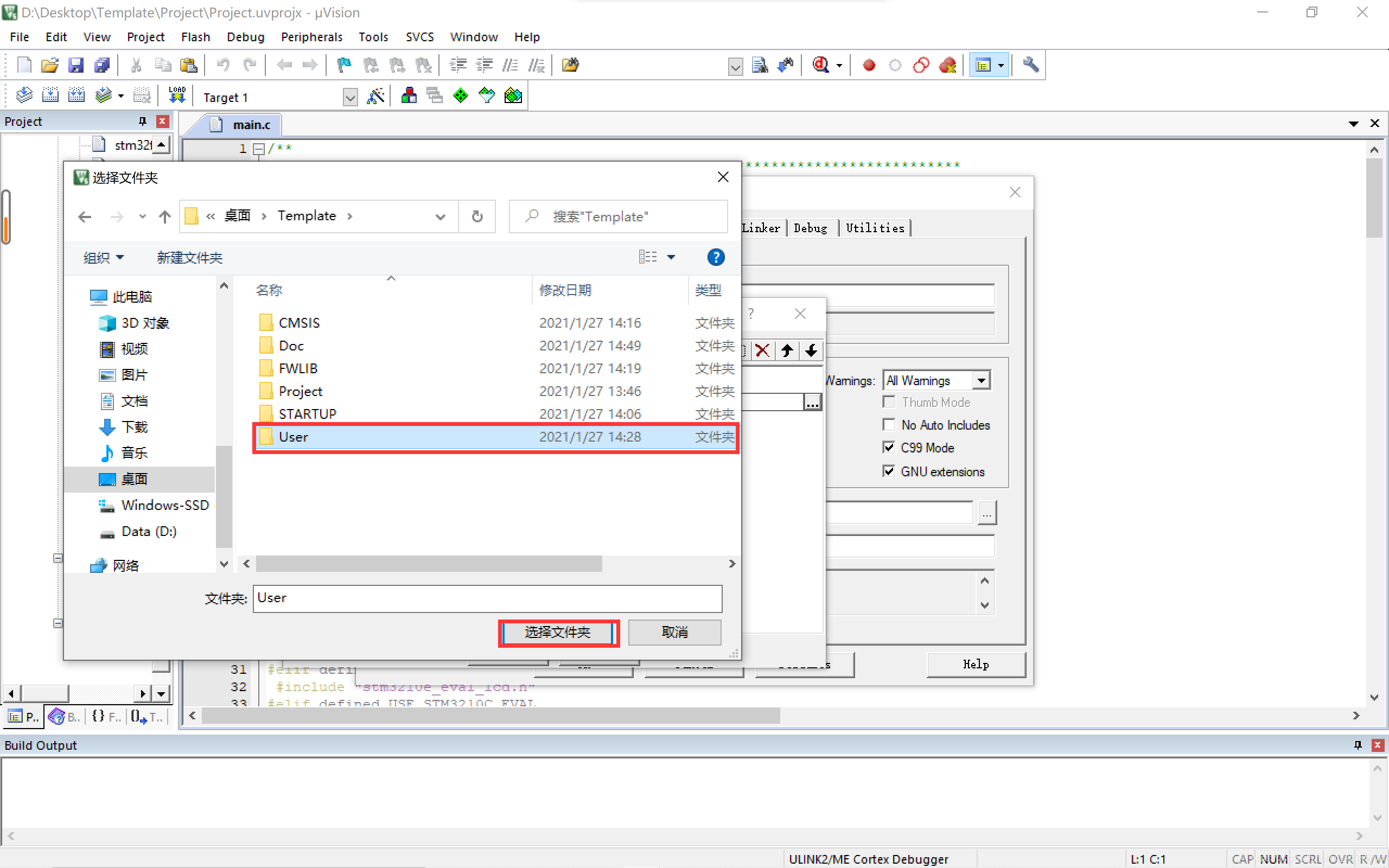
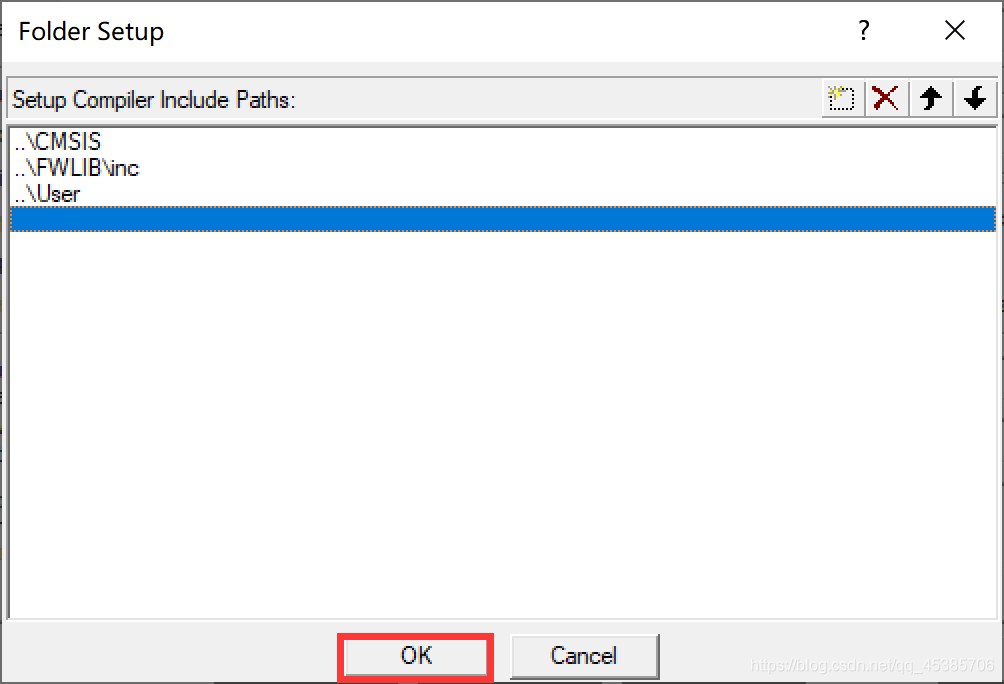
21、全部添加完毕后在下图相应位置填写STM32F10X_HD, USE_STDPERIPH_DRIVER,完成后点击OK。

22、如果我们要生成可执行的.hex文件就必须选择这一步。
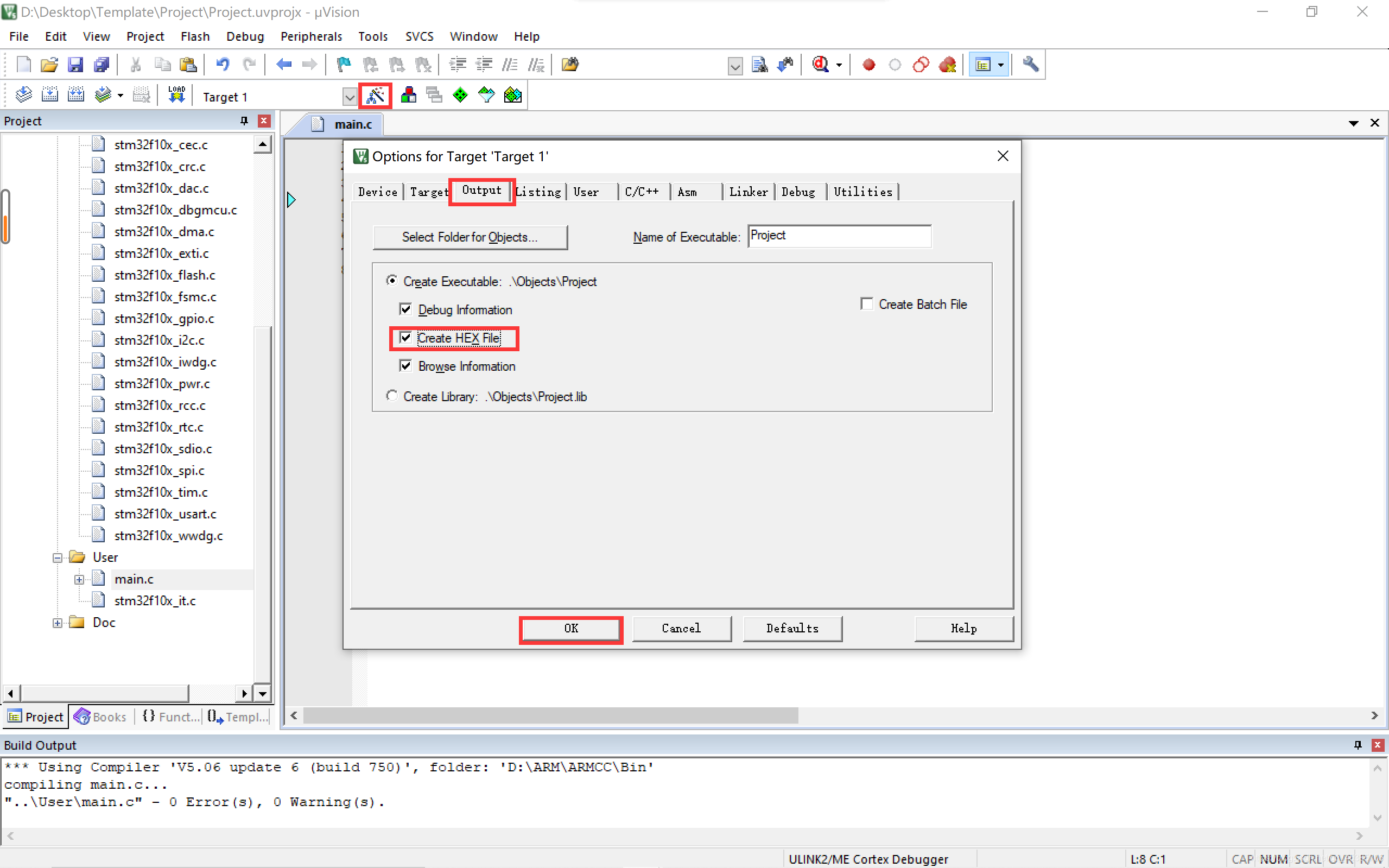
22、点击我们添加的main.c文件,把里面的内容换成下面这段代码,然后点击编译,这样我们的一个库函数工程模板就建立好了。
#include “stm32f10x.h”int main(){ }
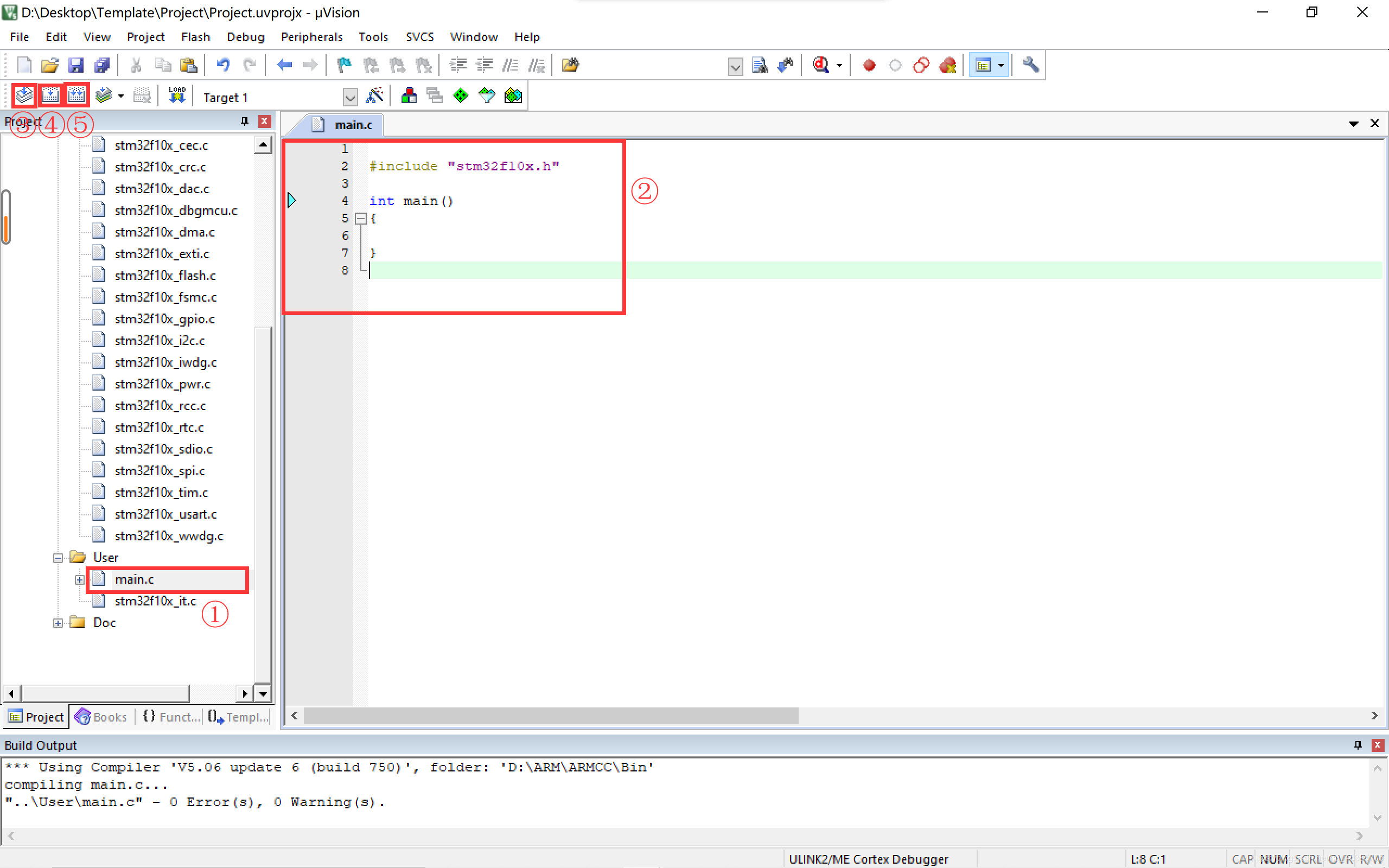

 1
举报
1
举报

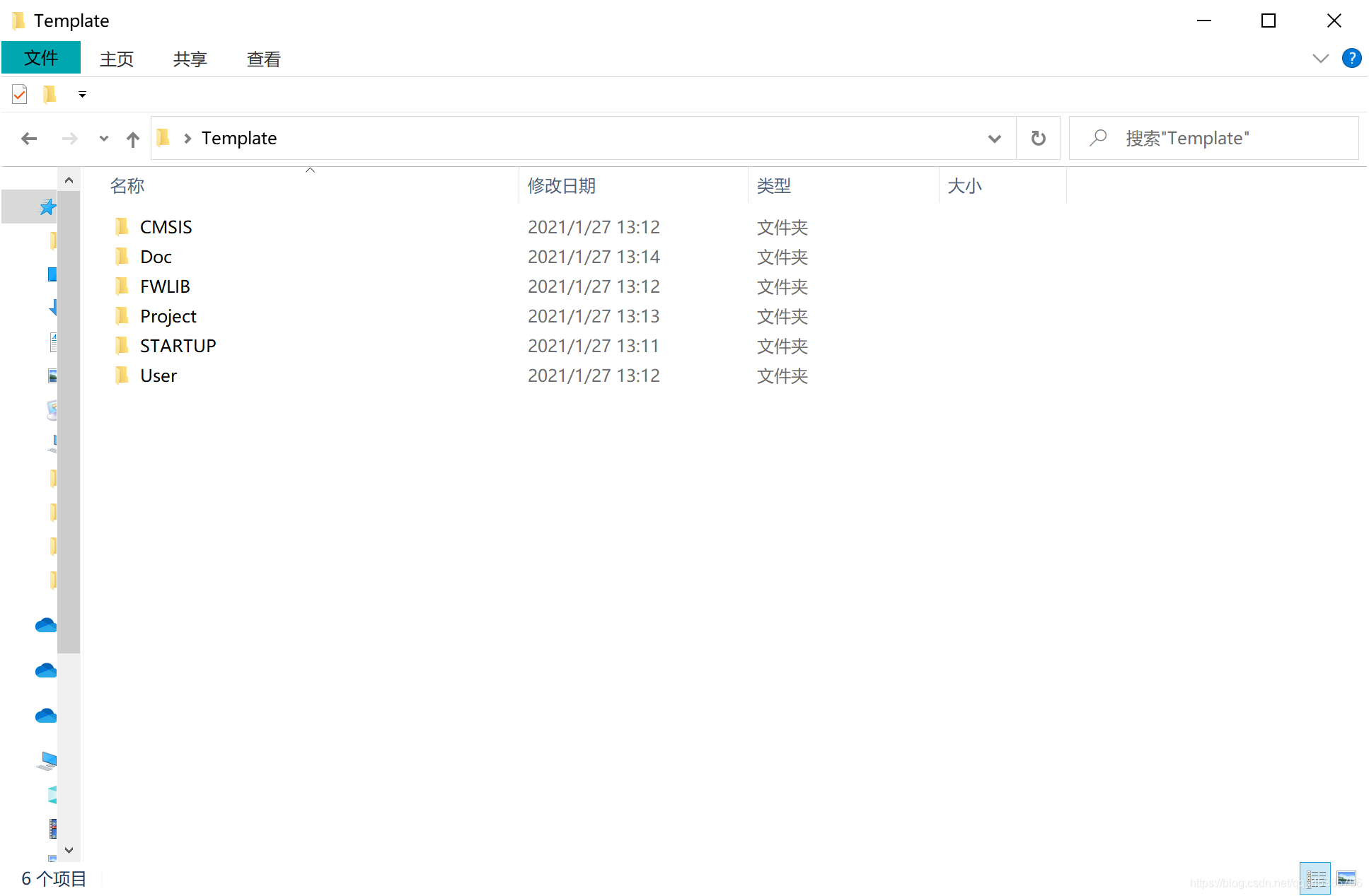
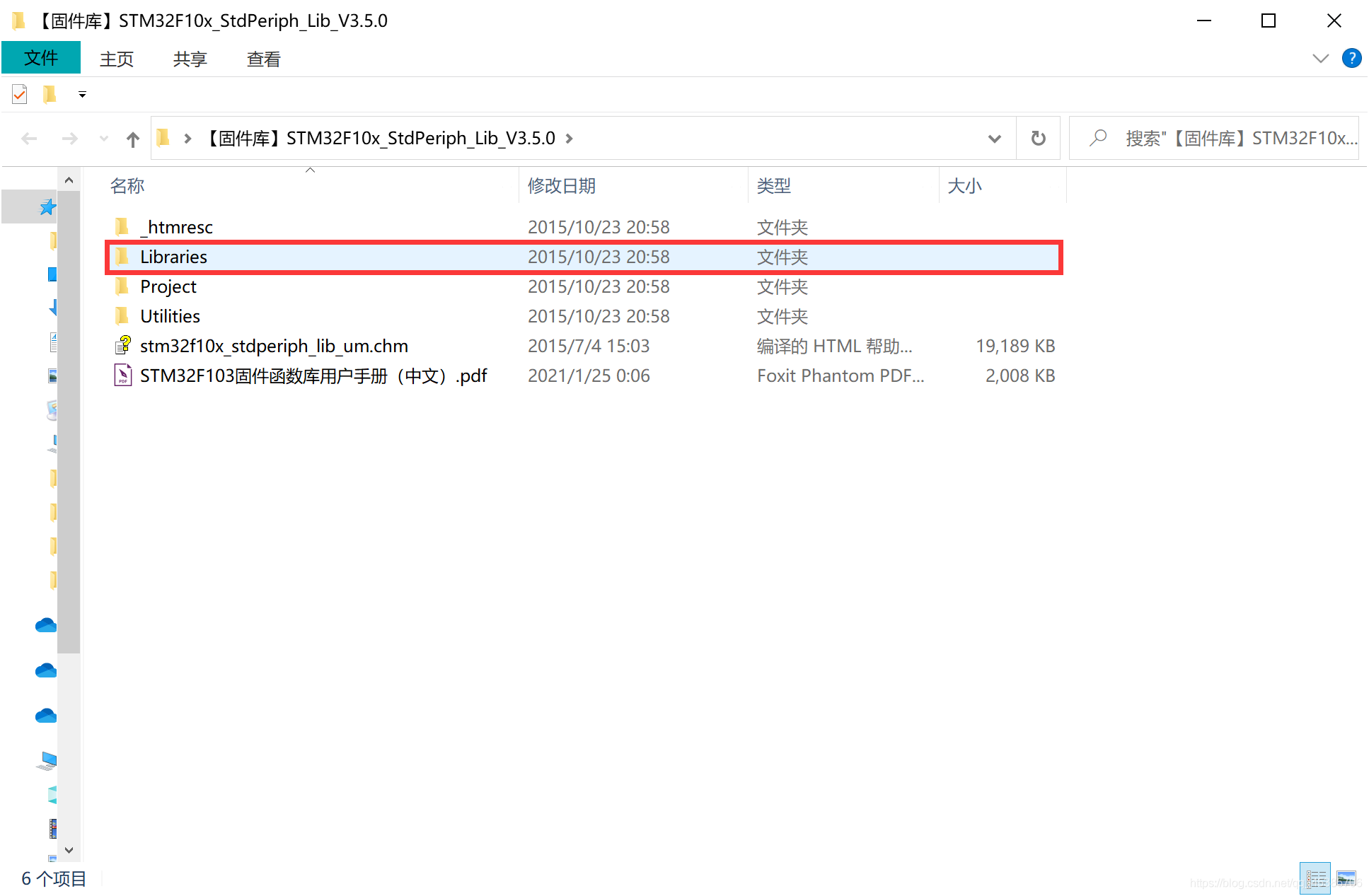
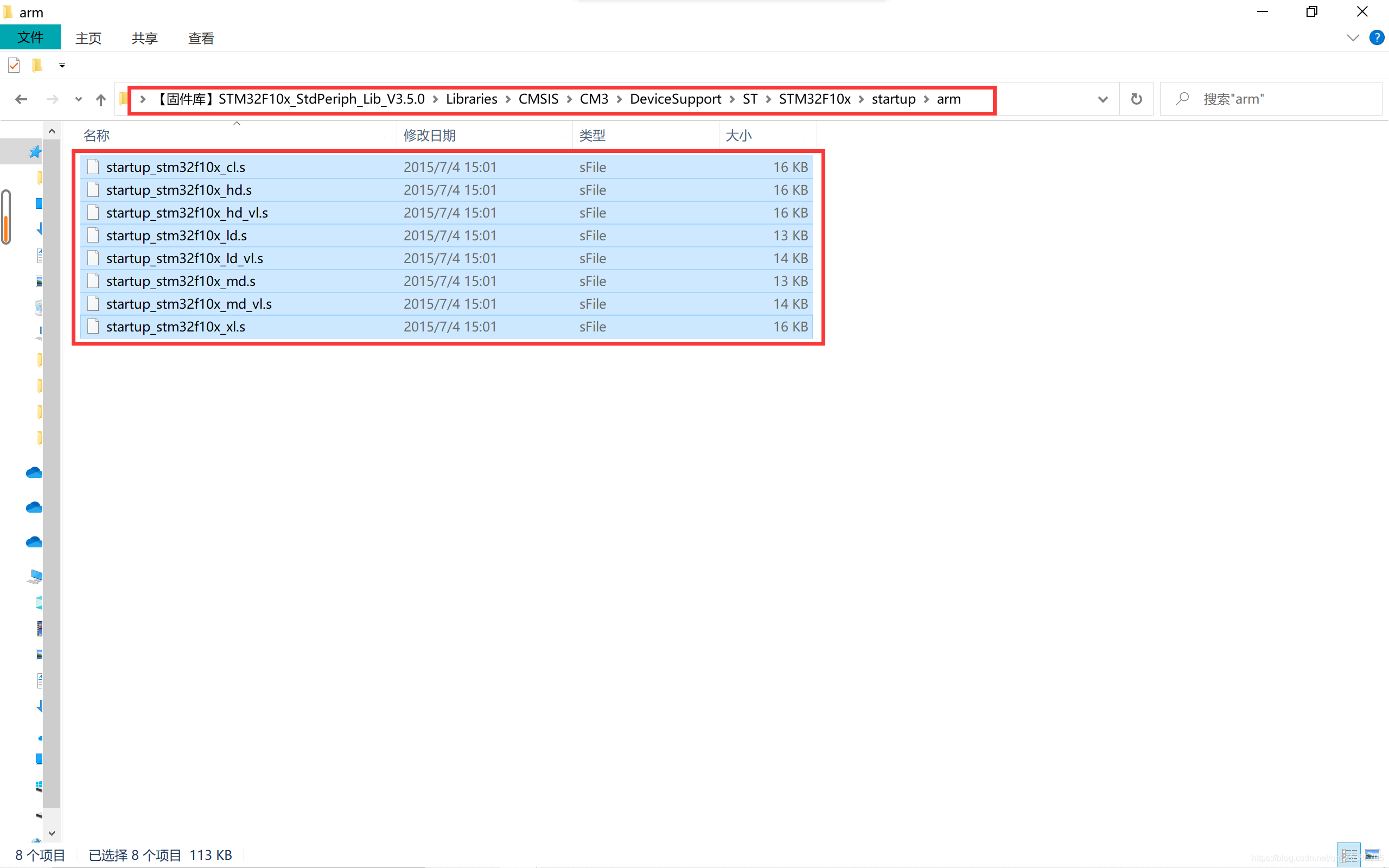
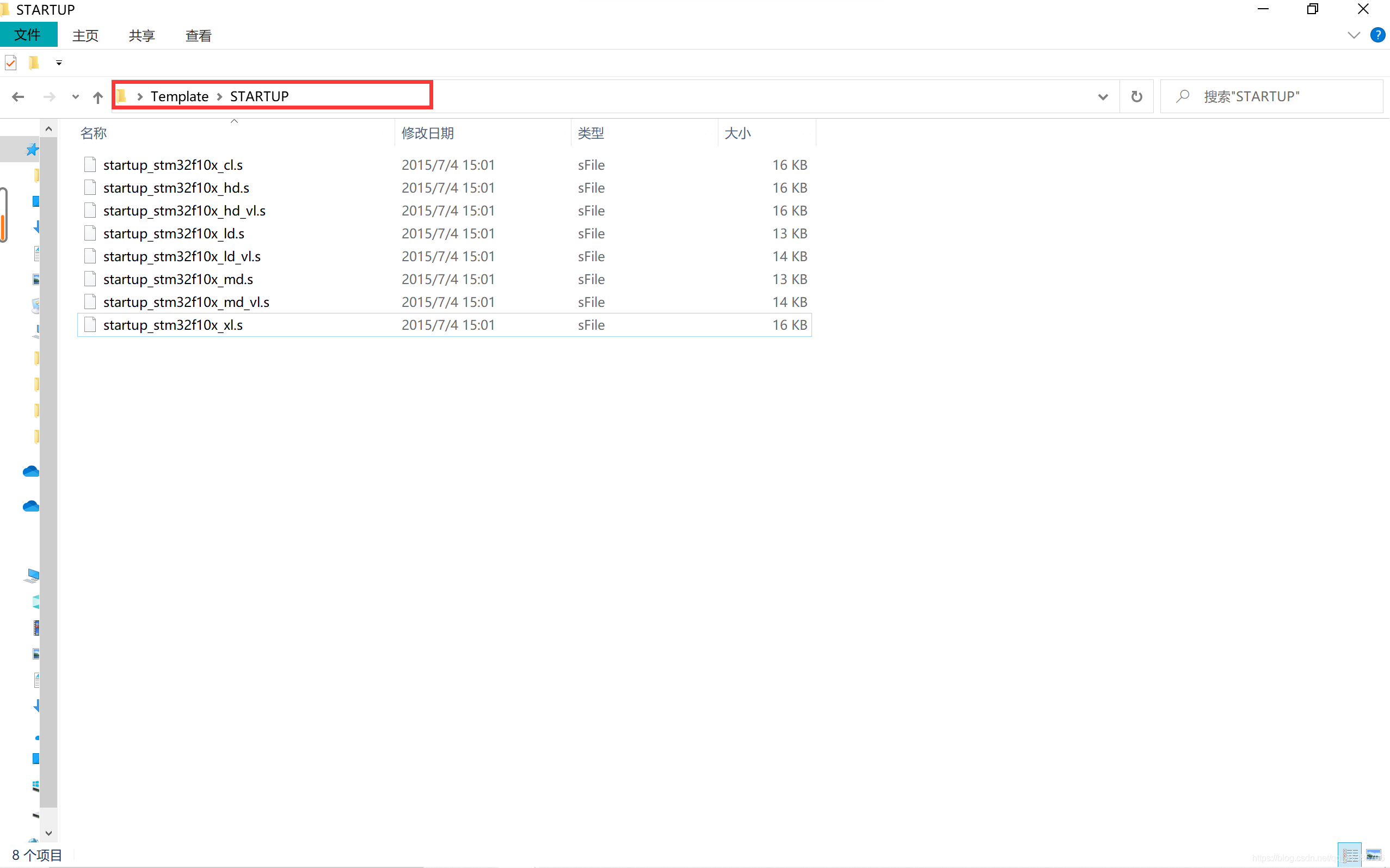
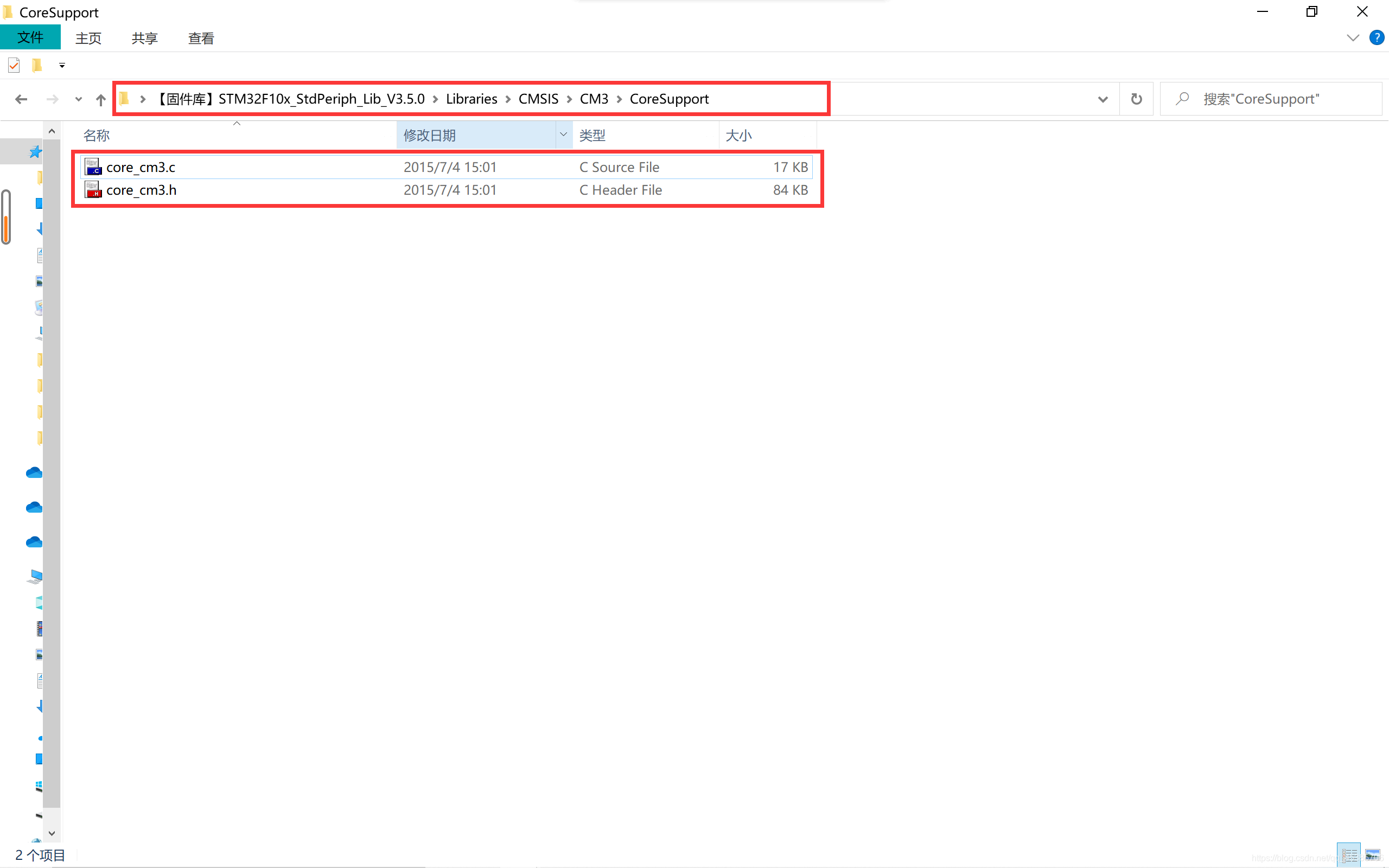
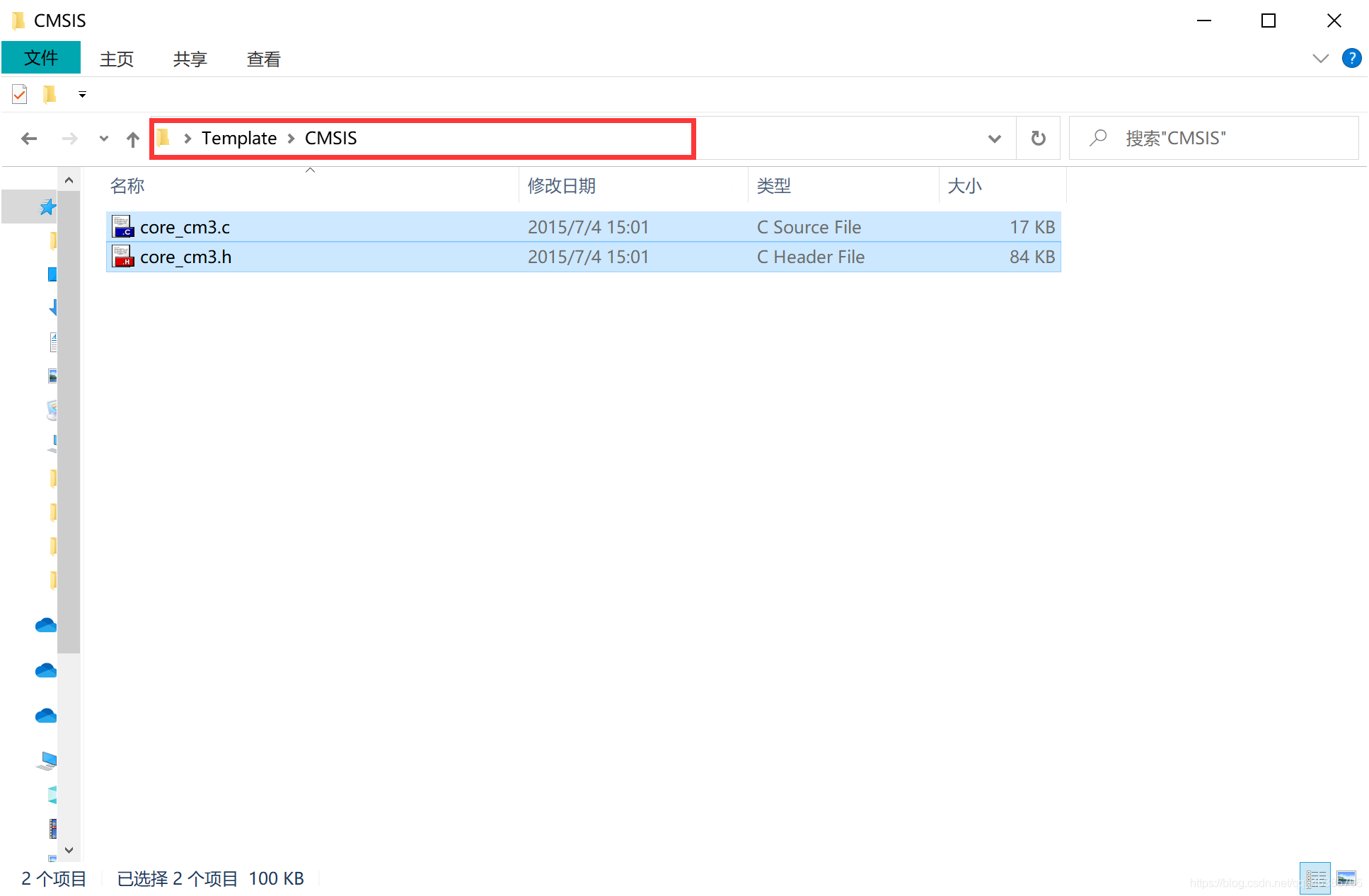
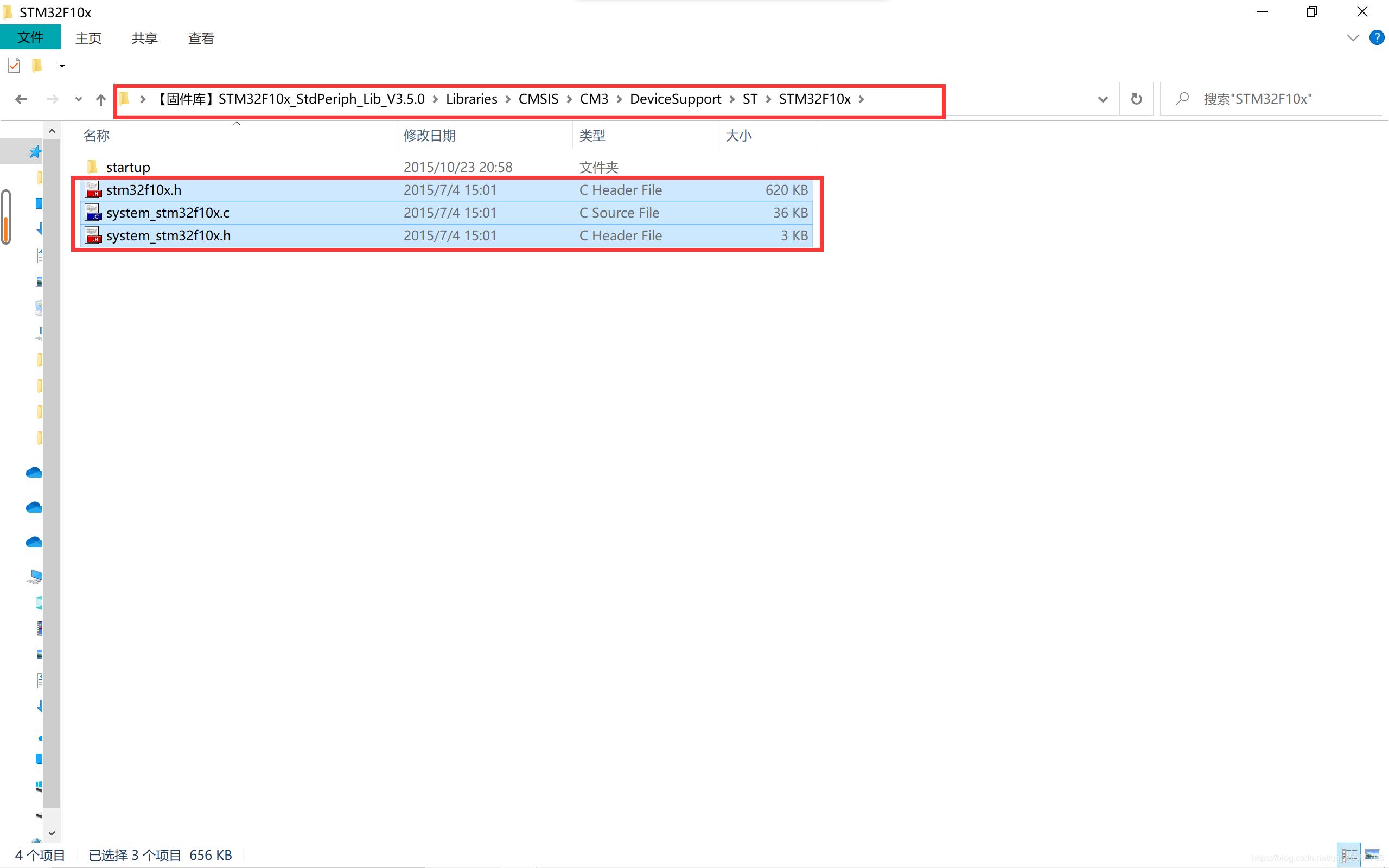

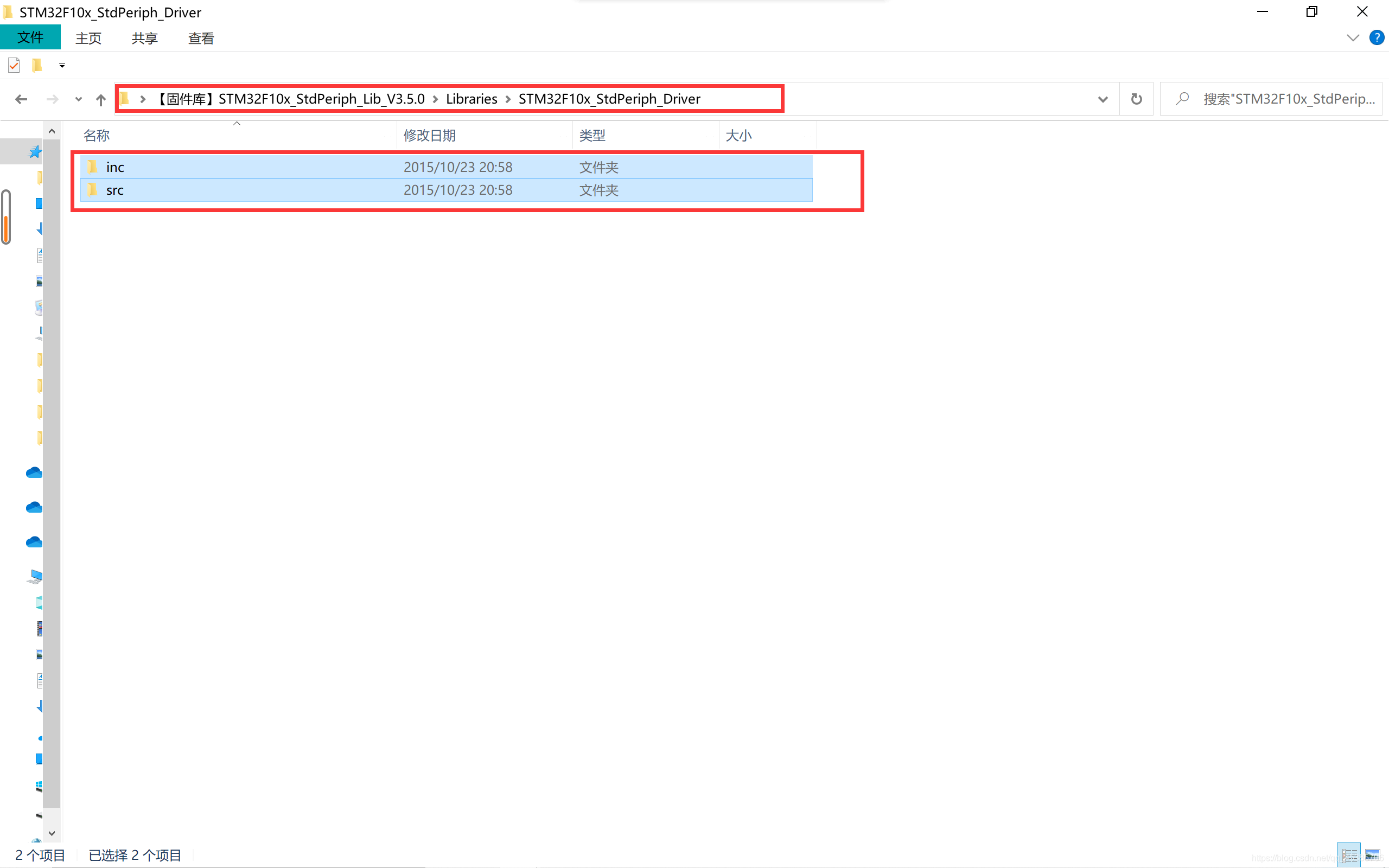
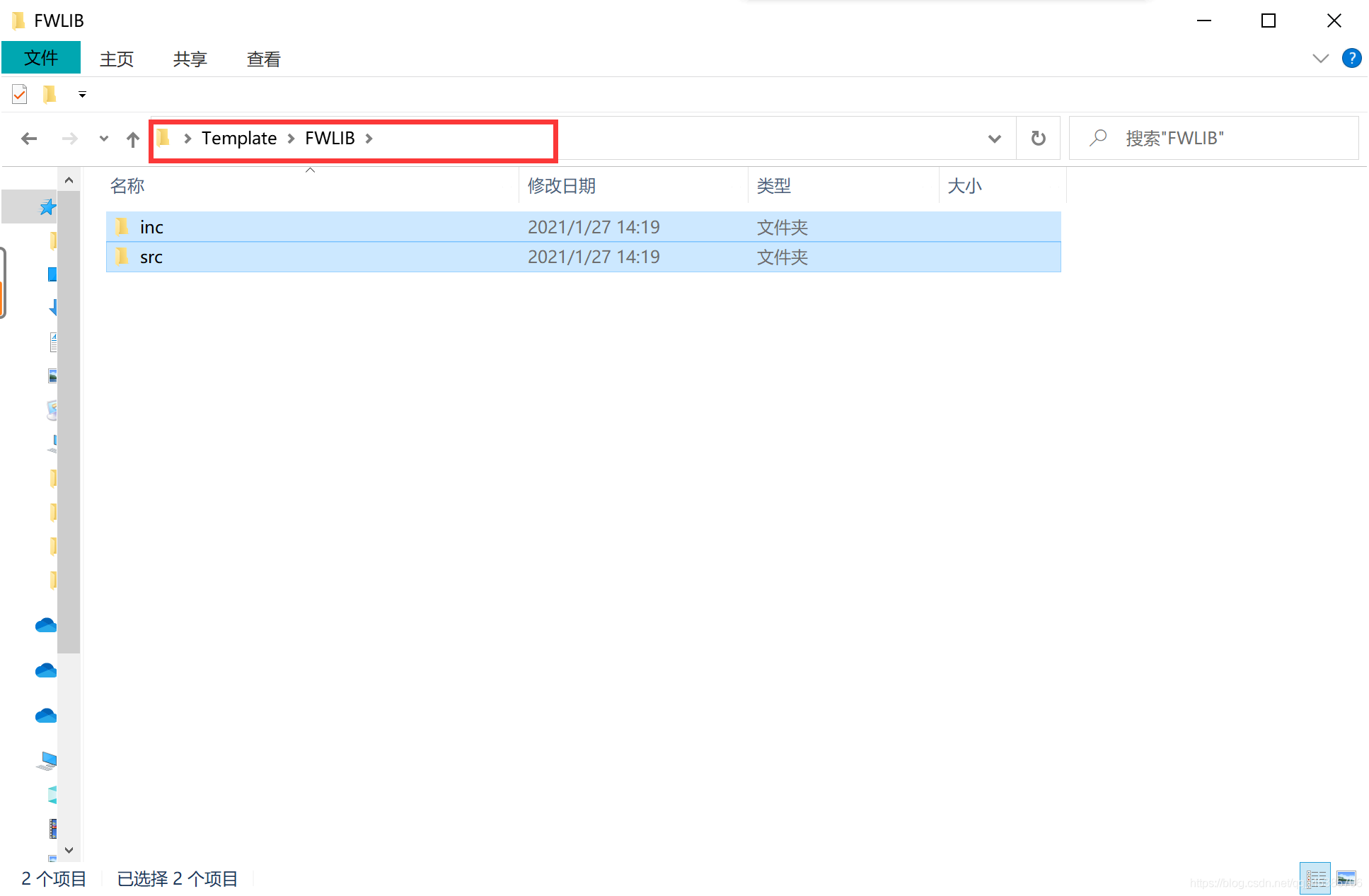
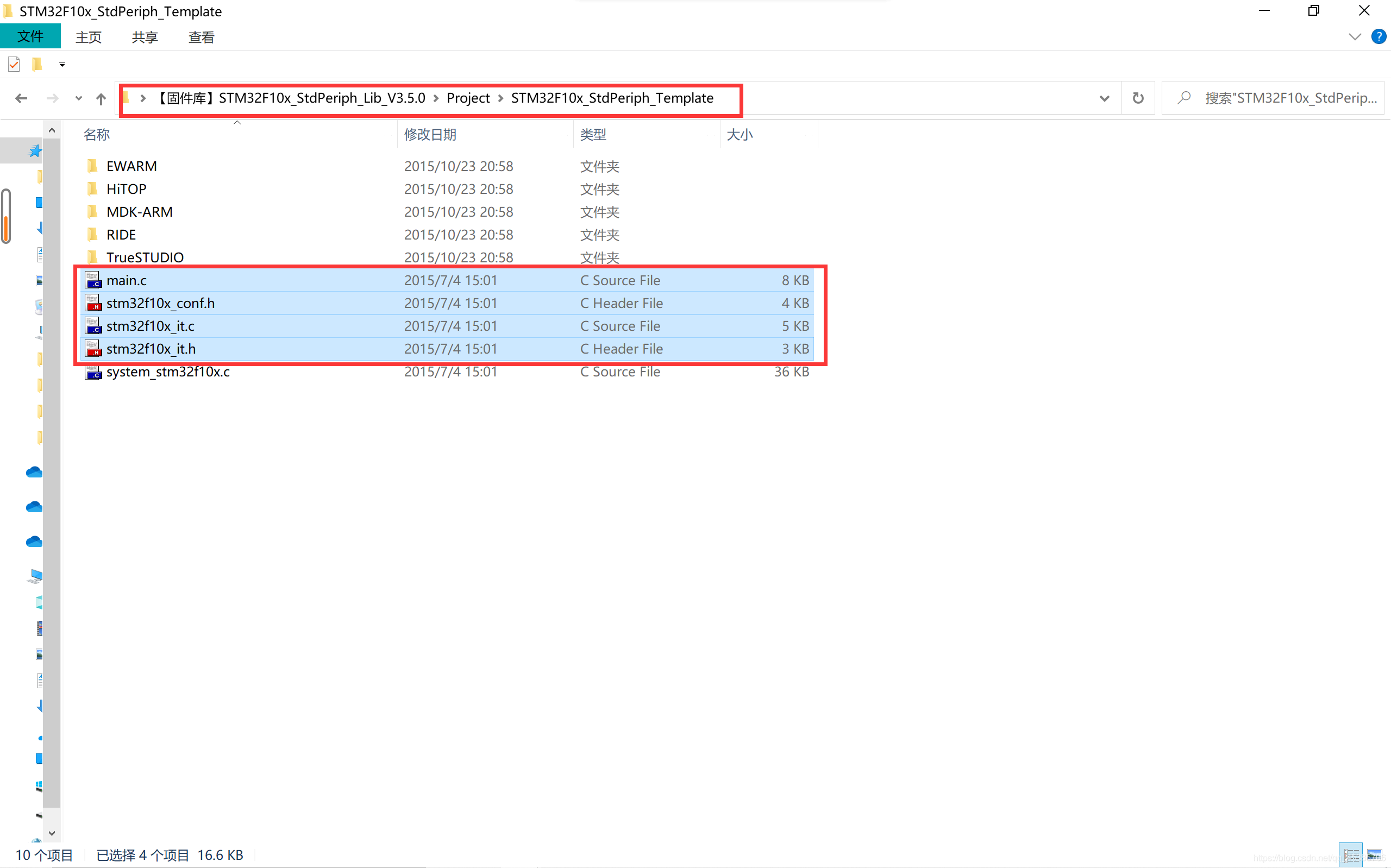
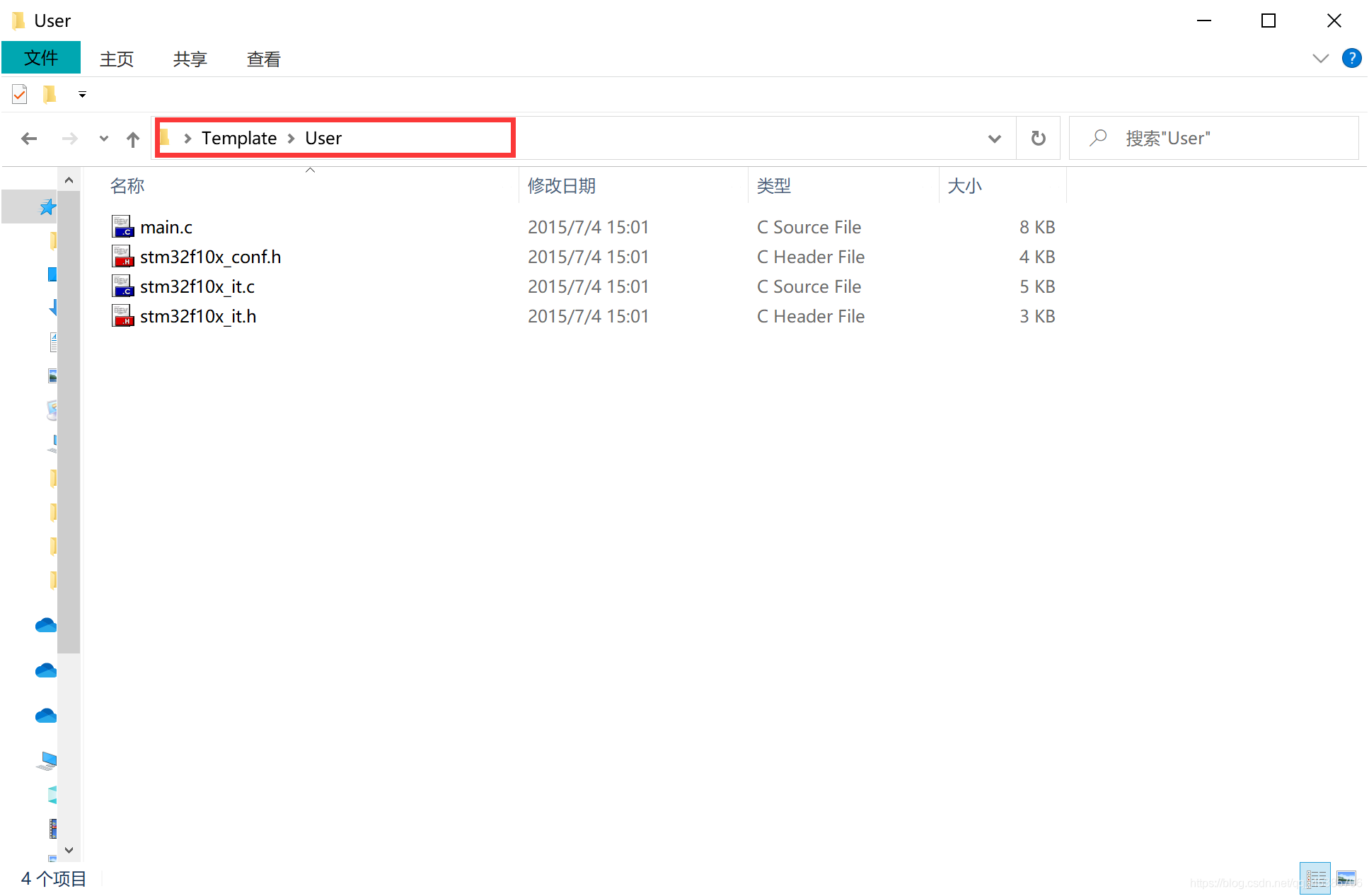
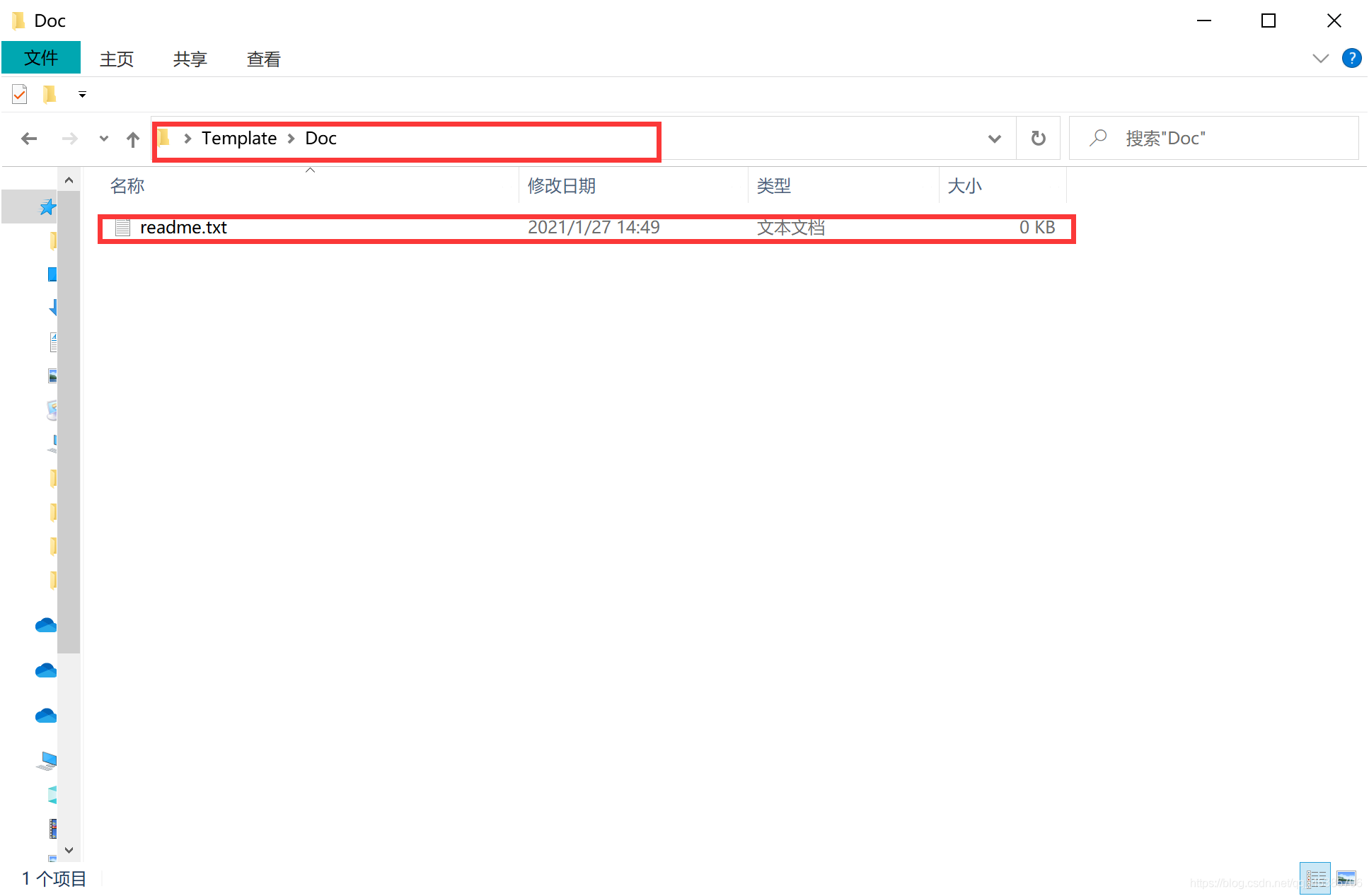
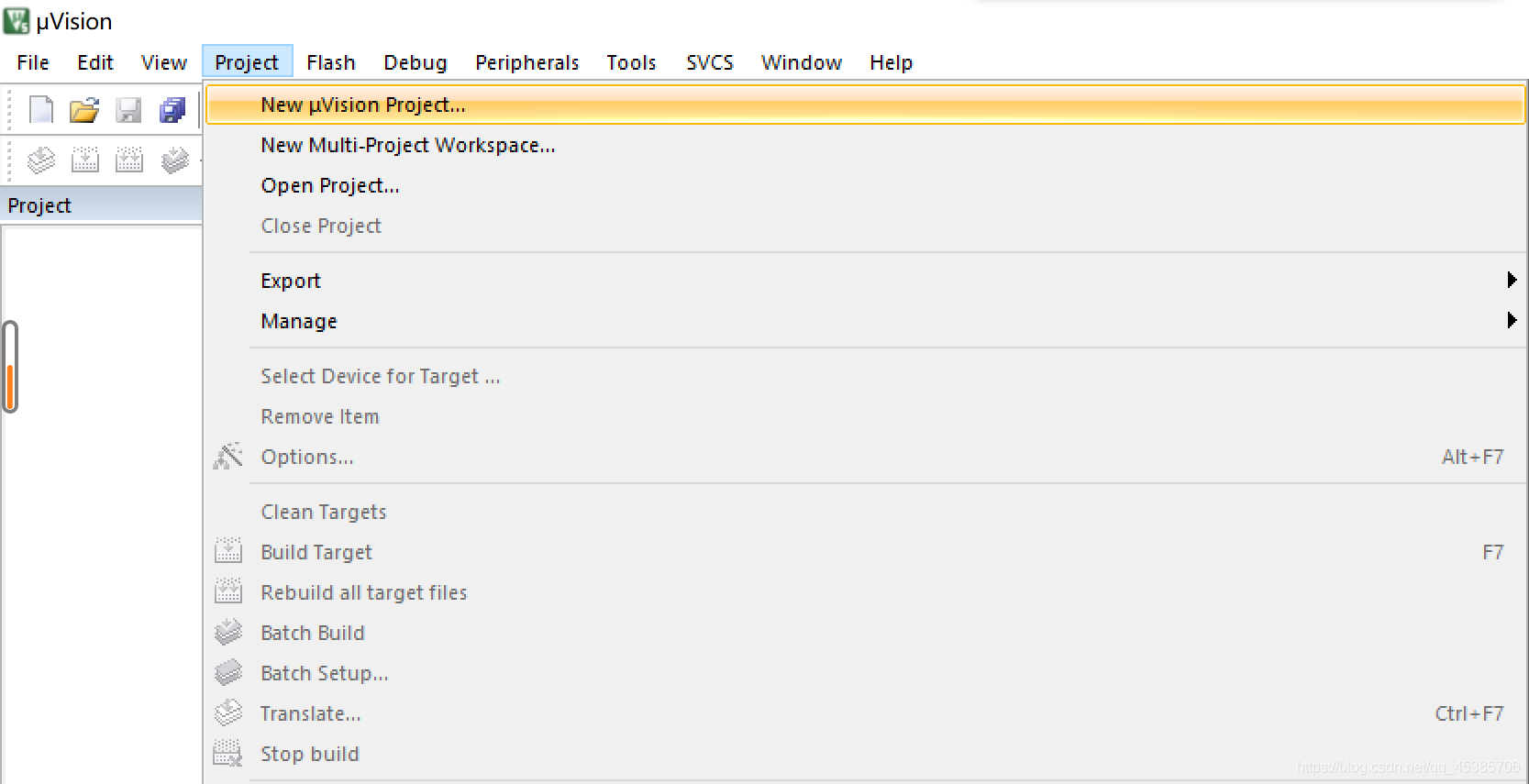
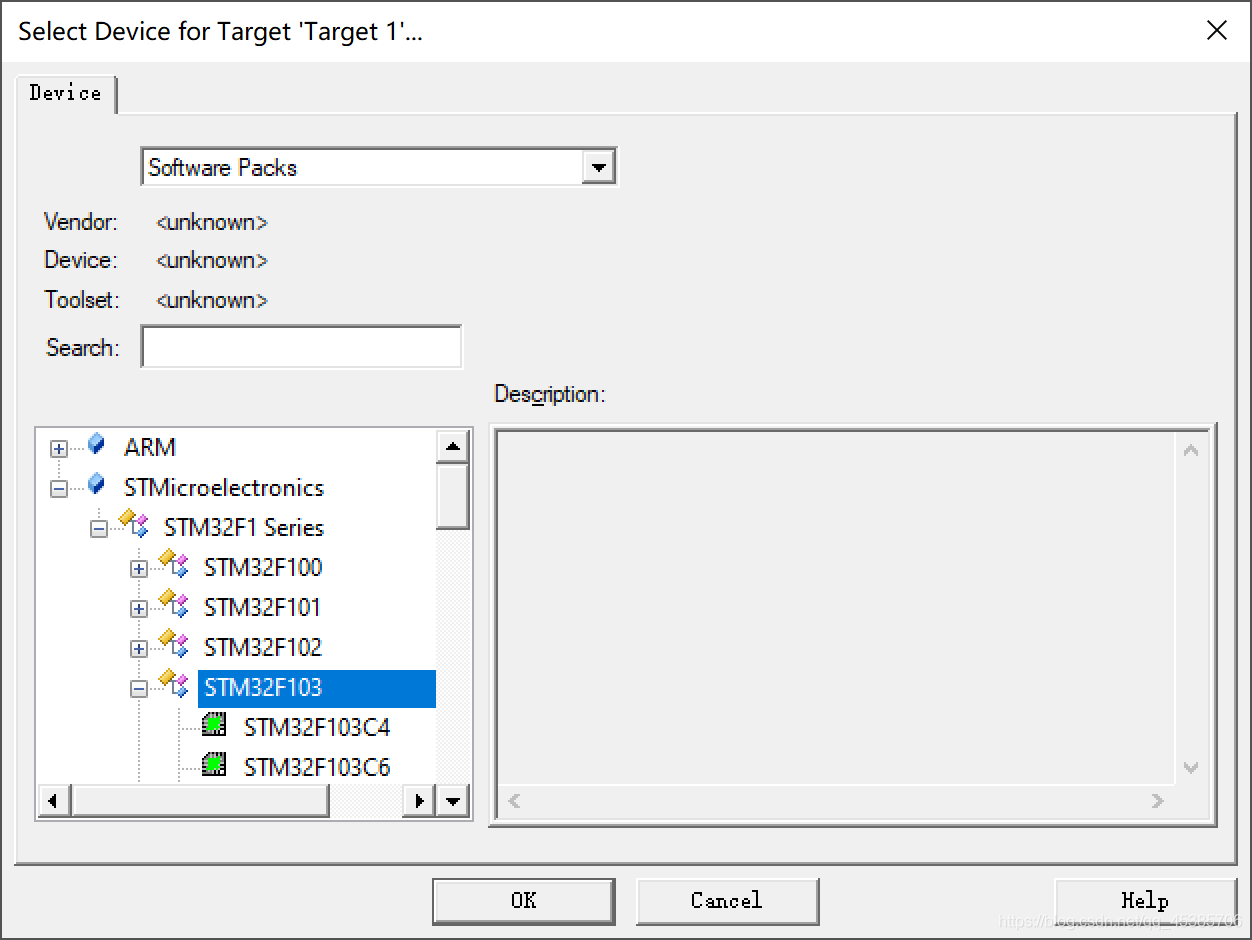
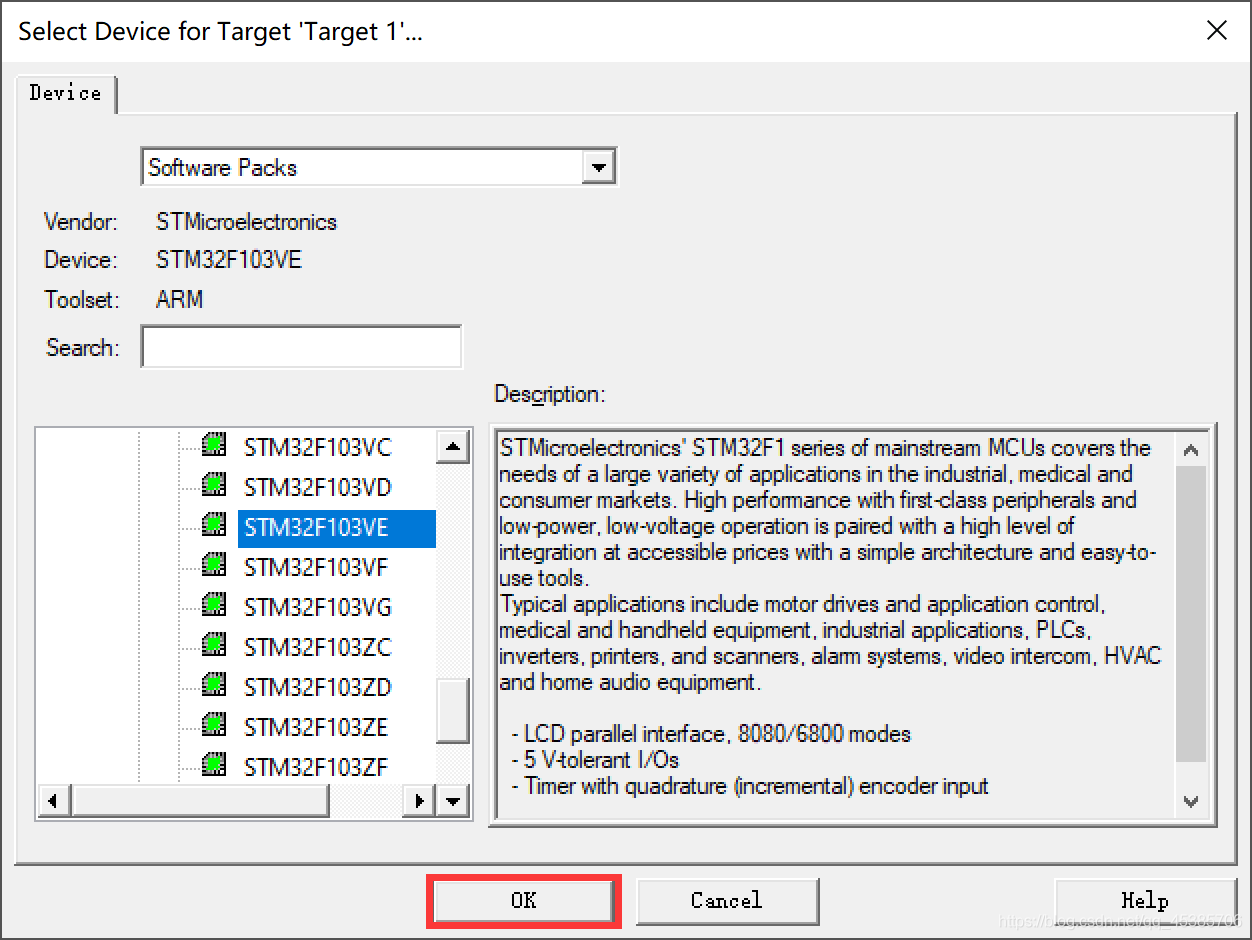
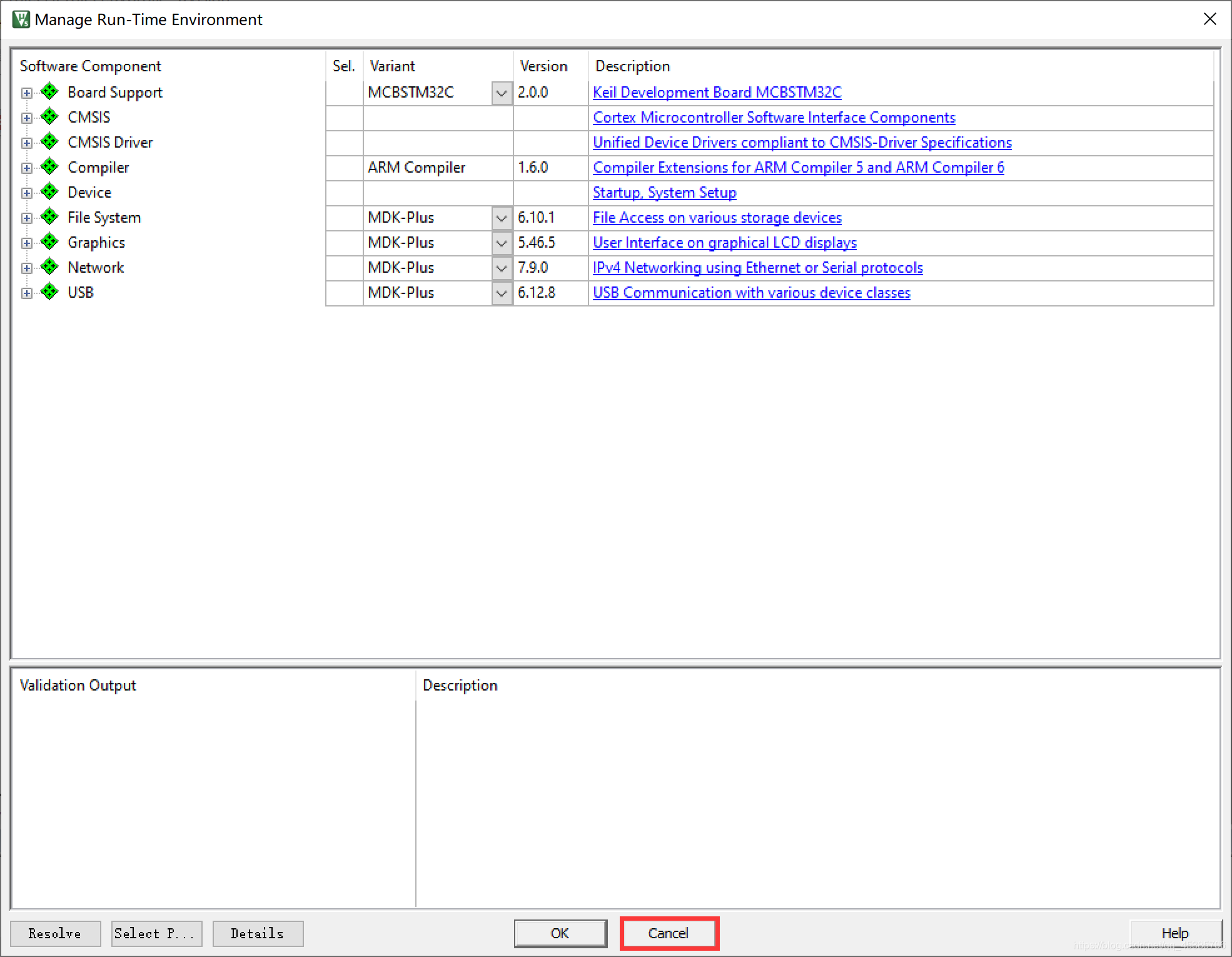
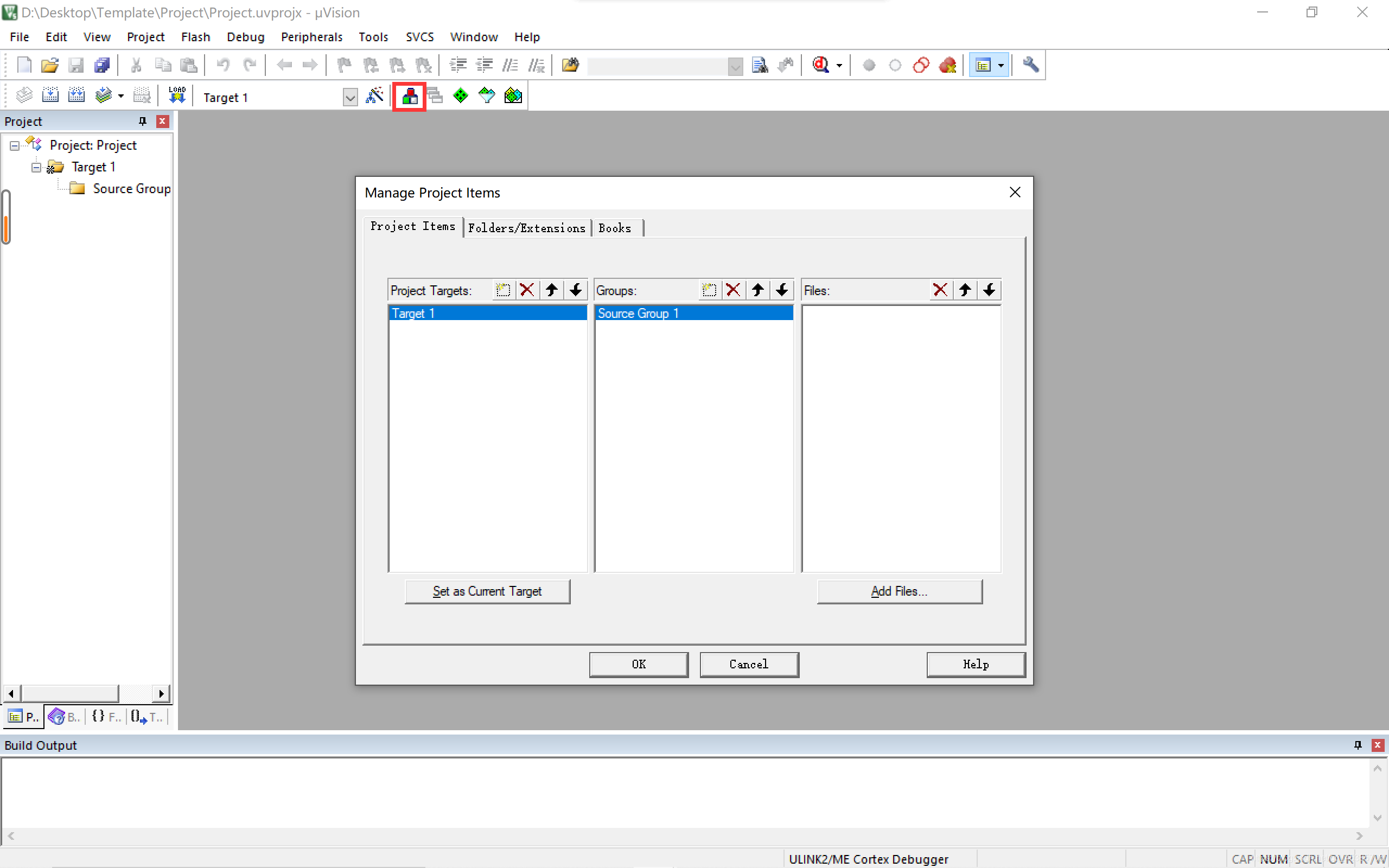
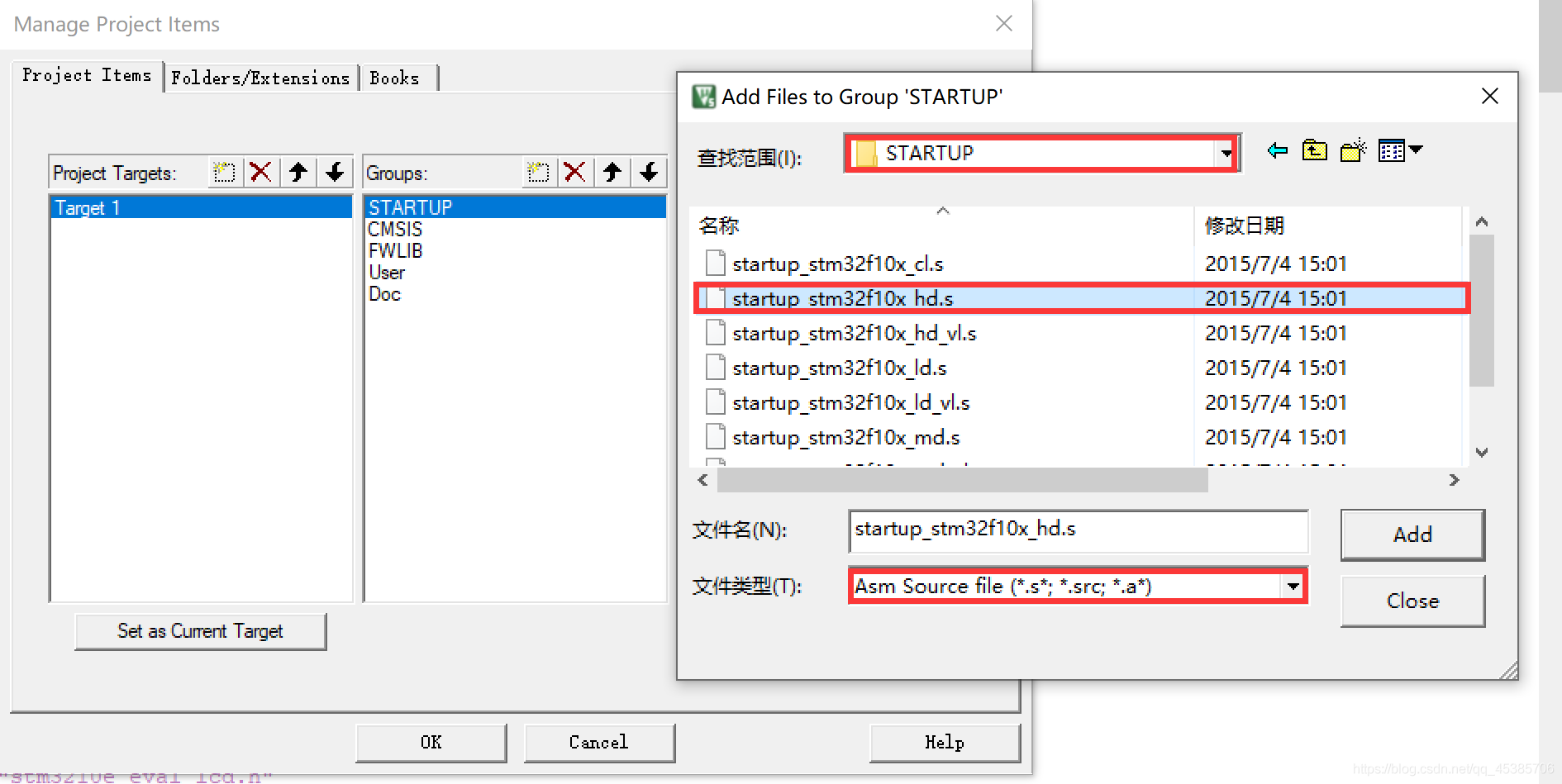
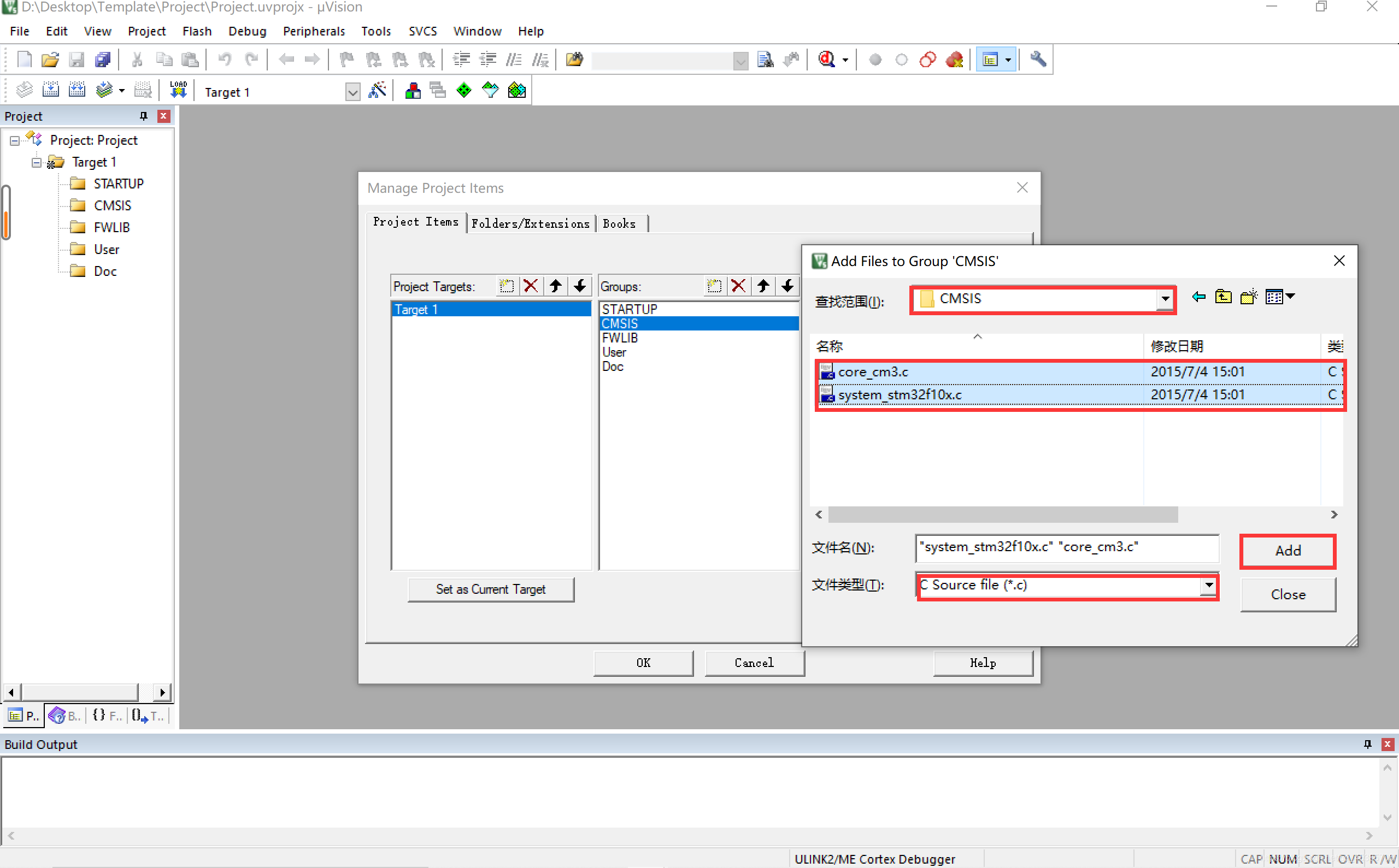
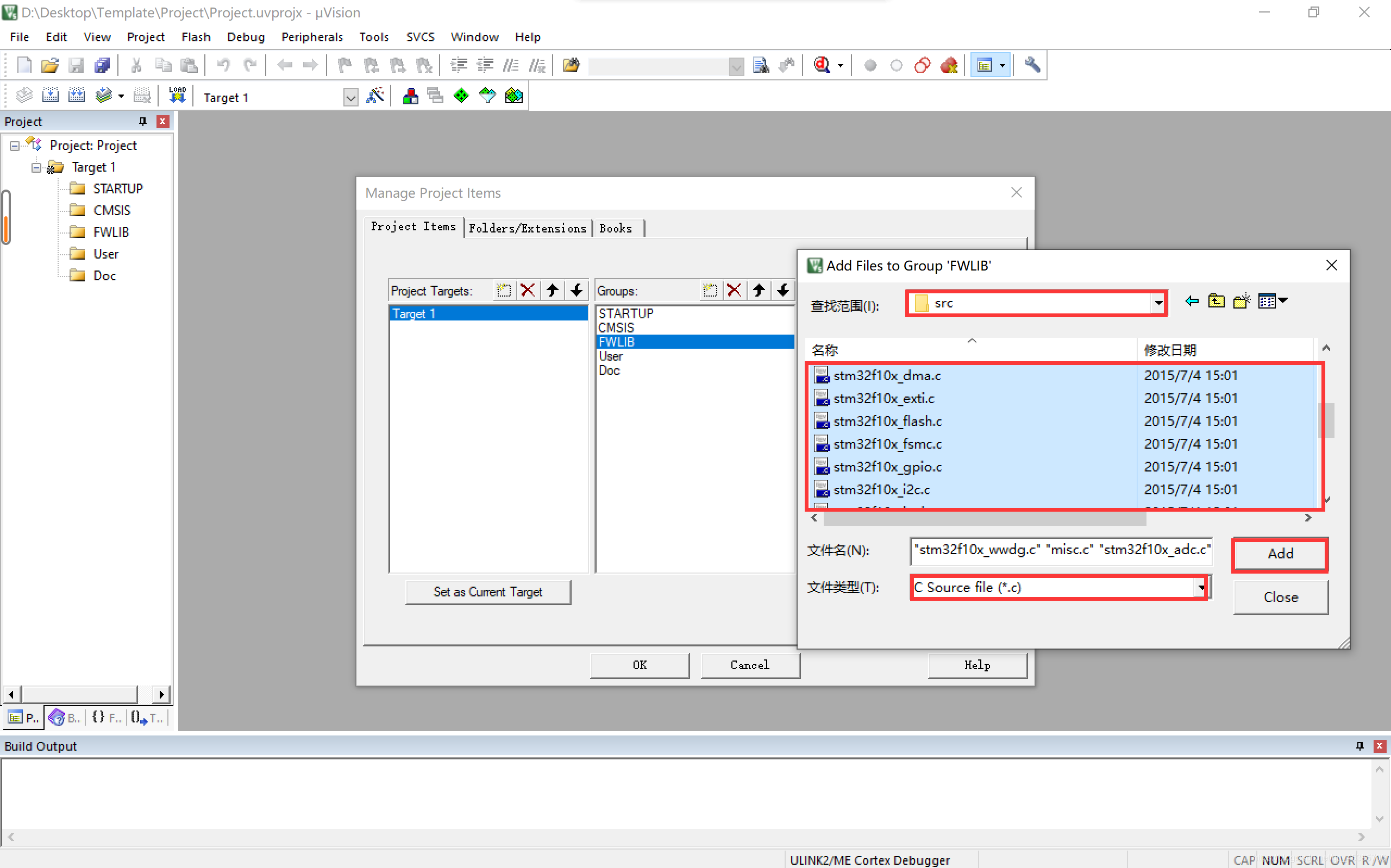
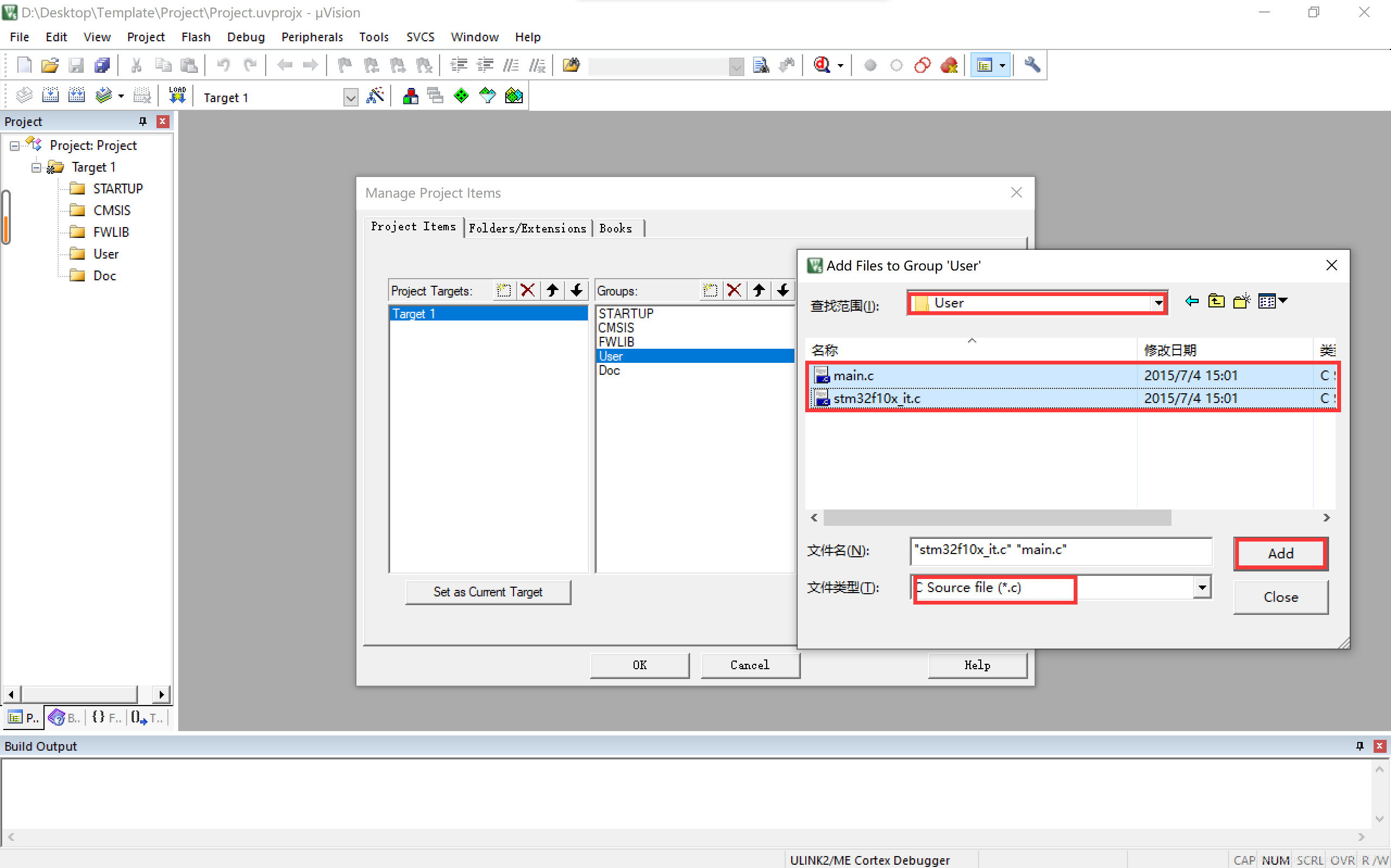
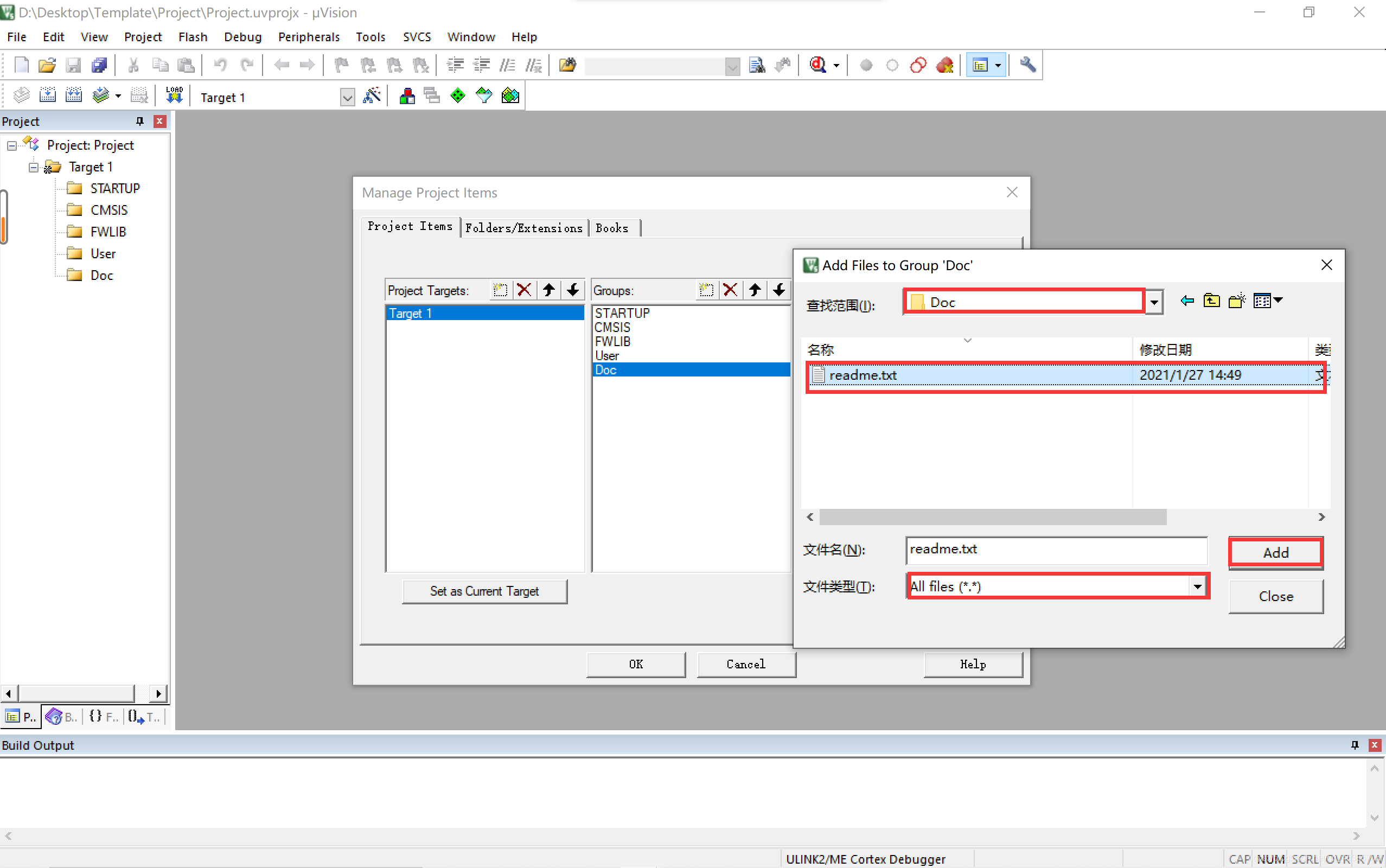
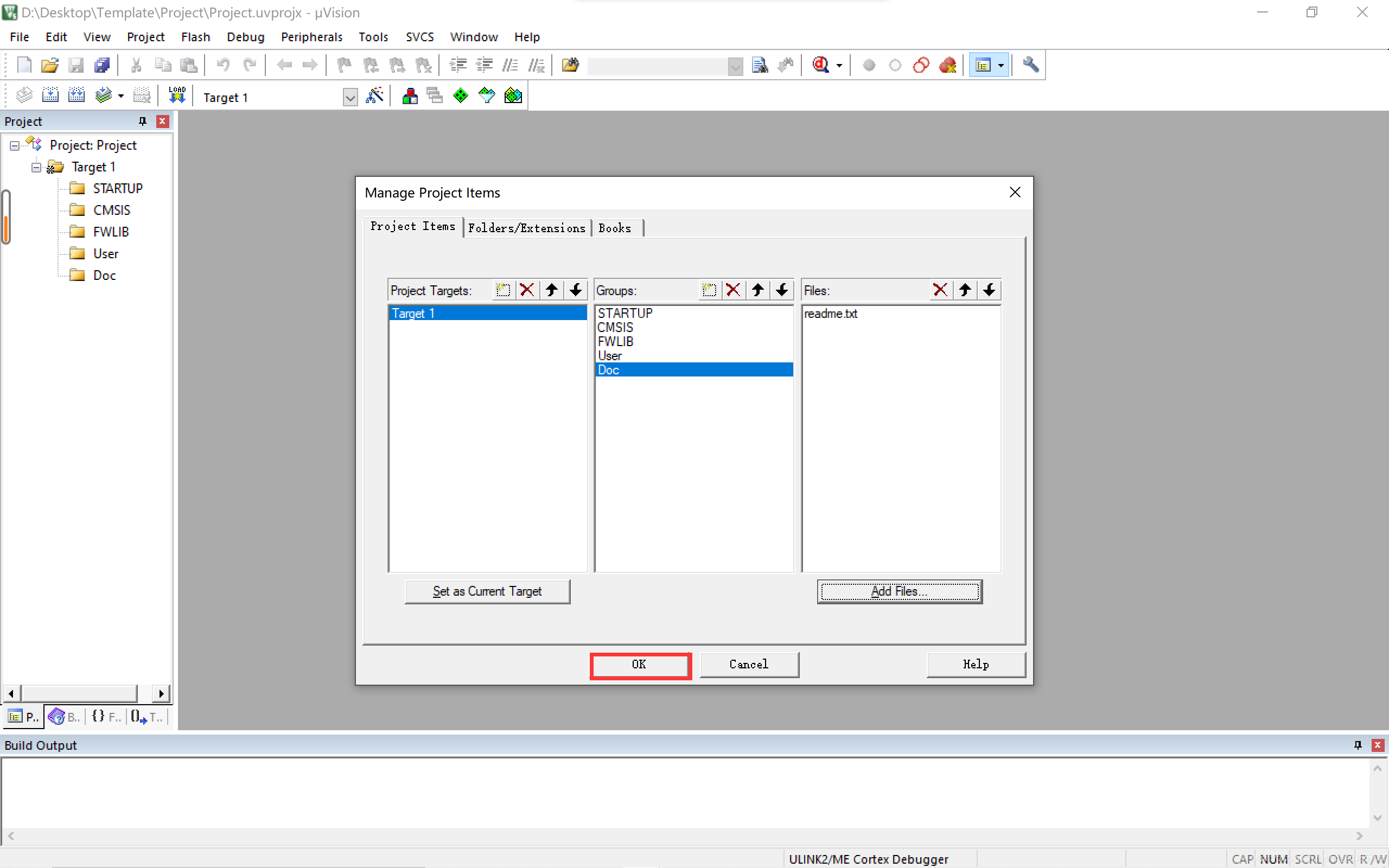
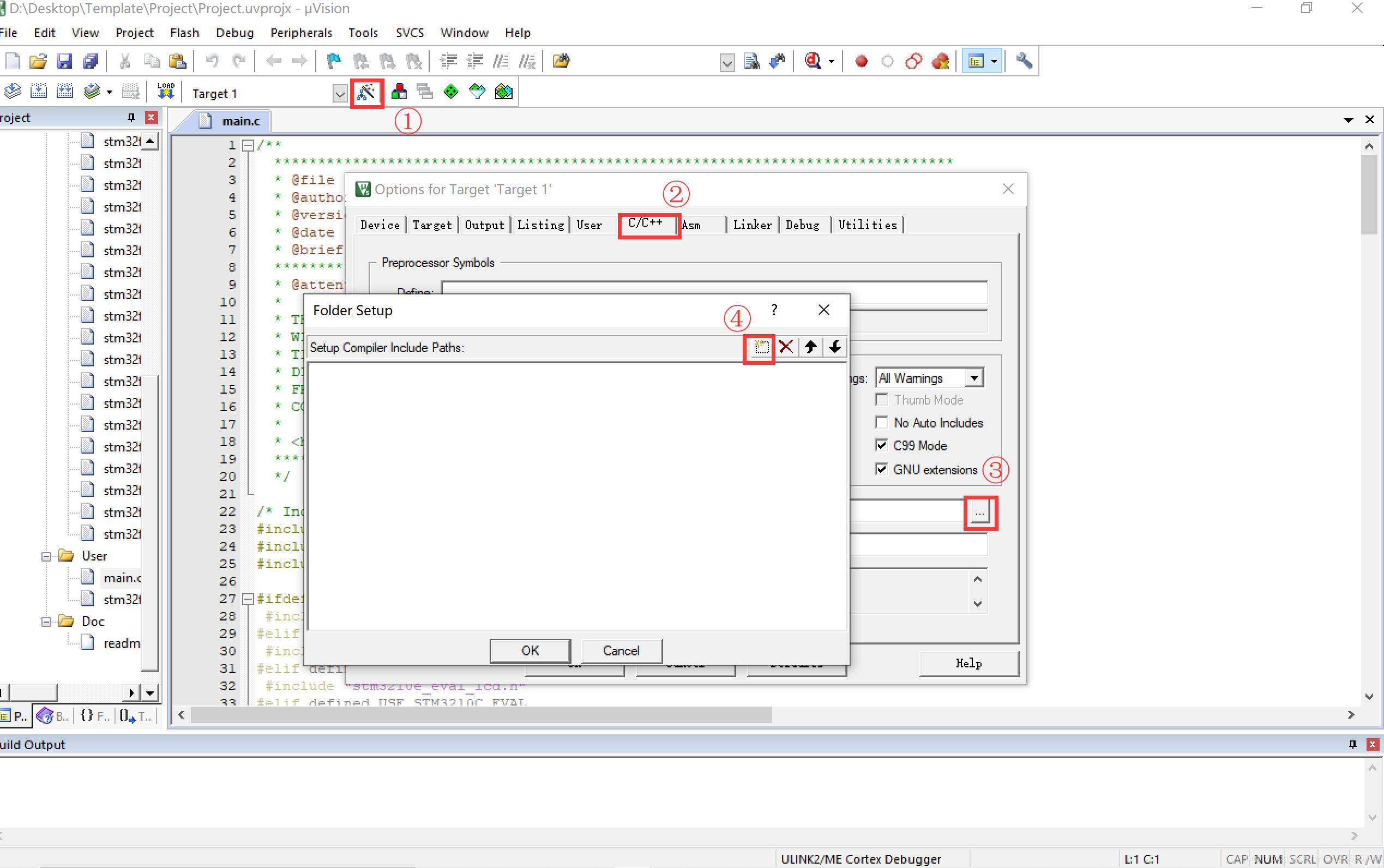
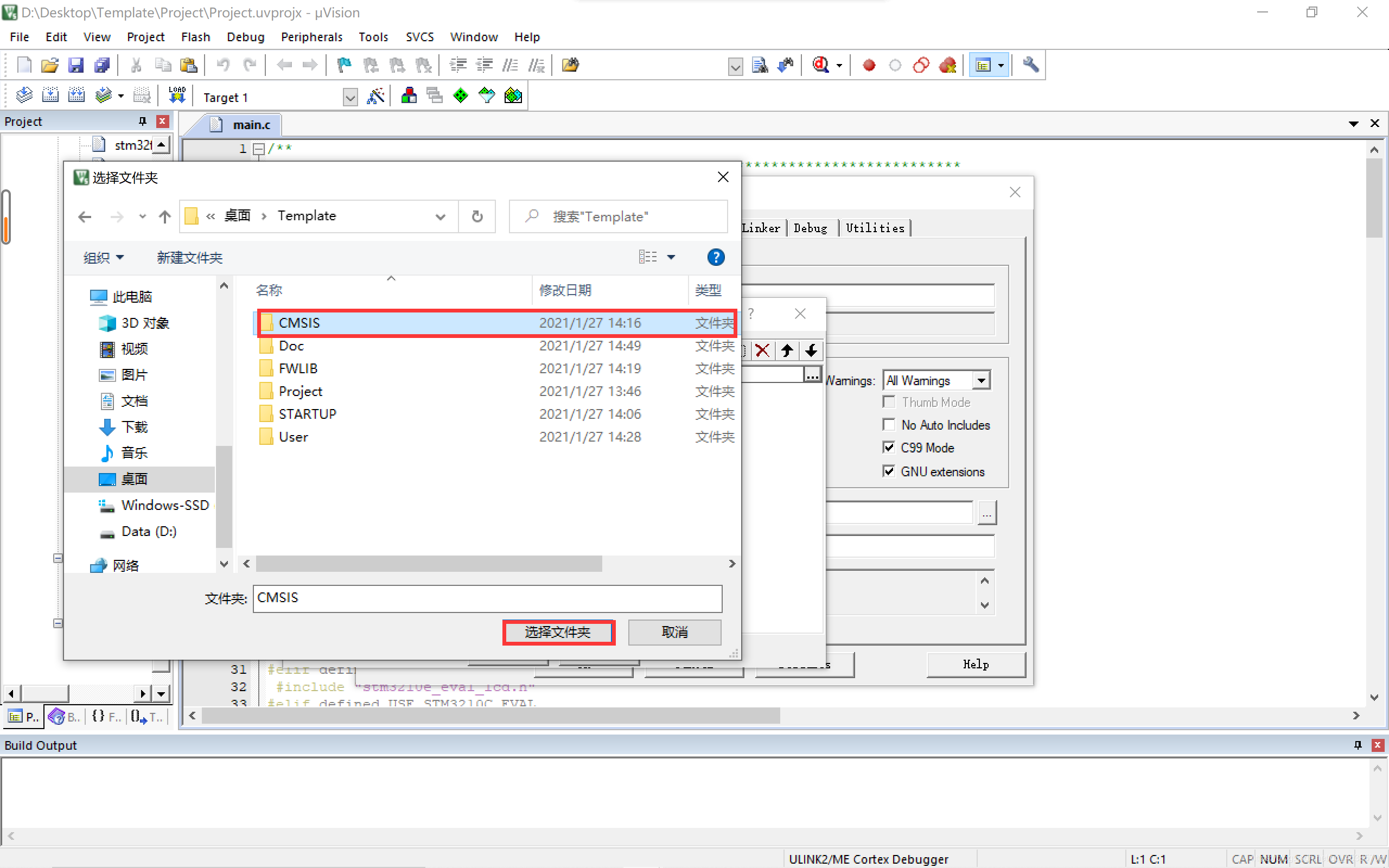
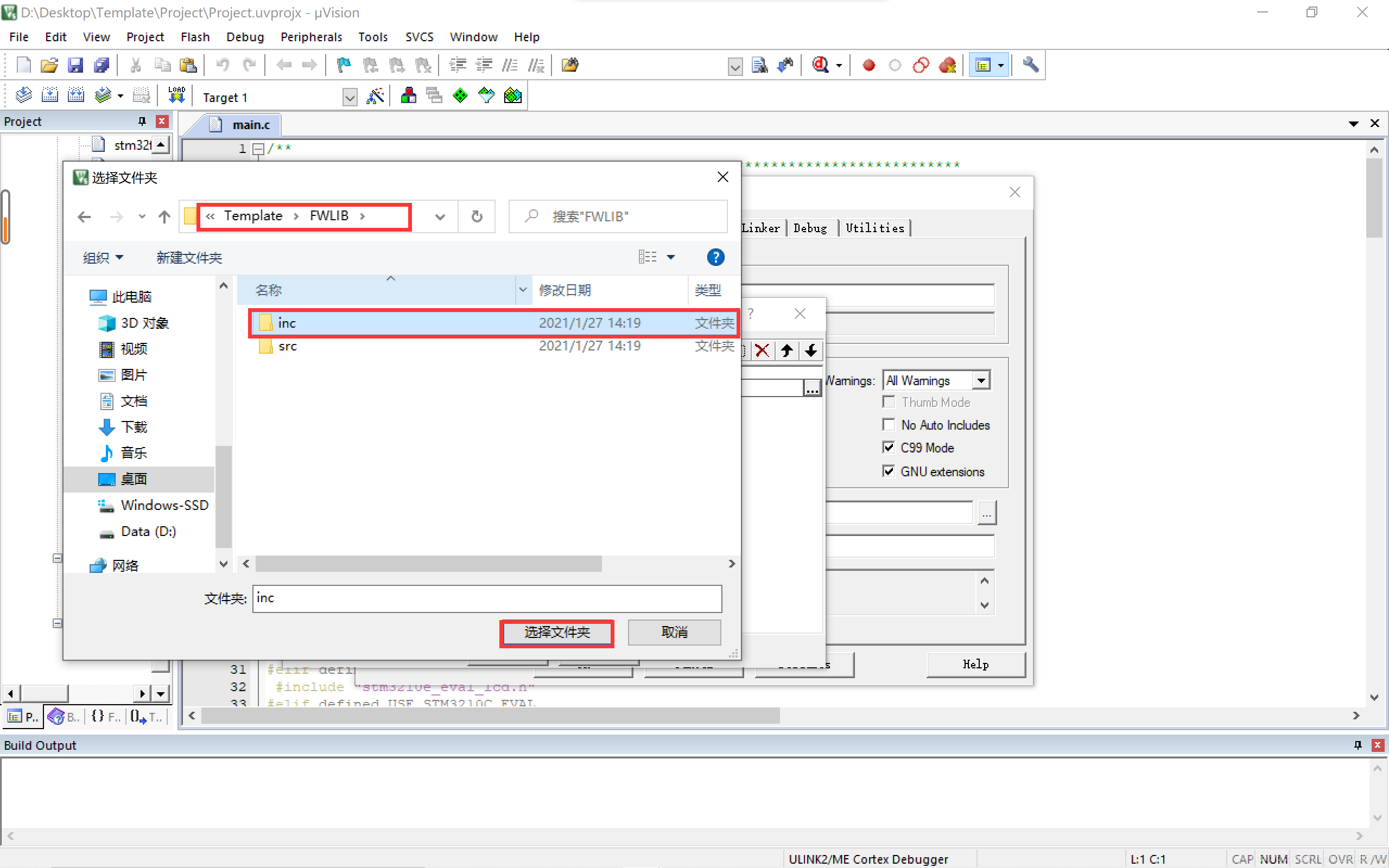
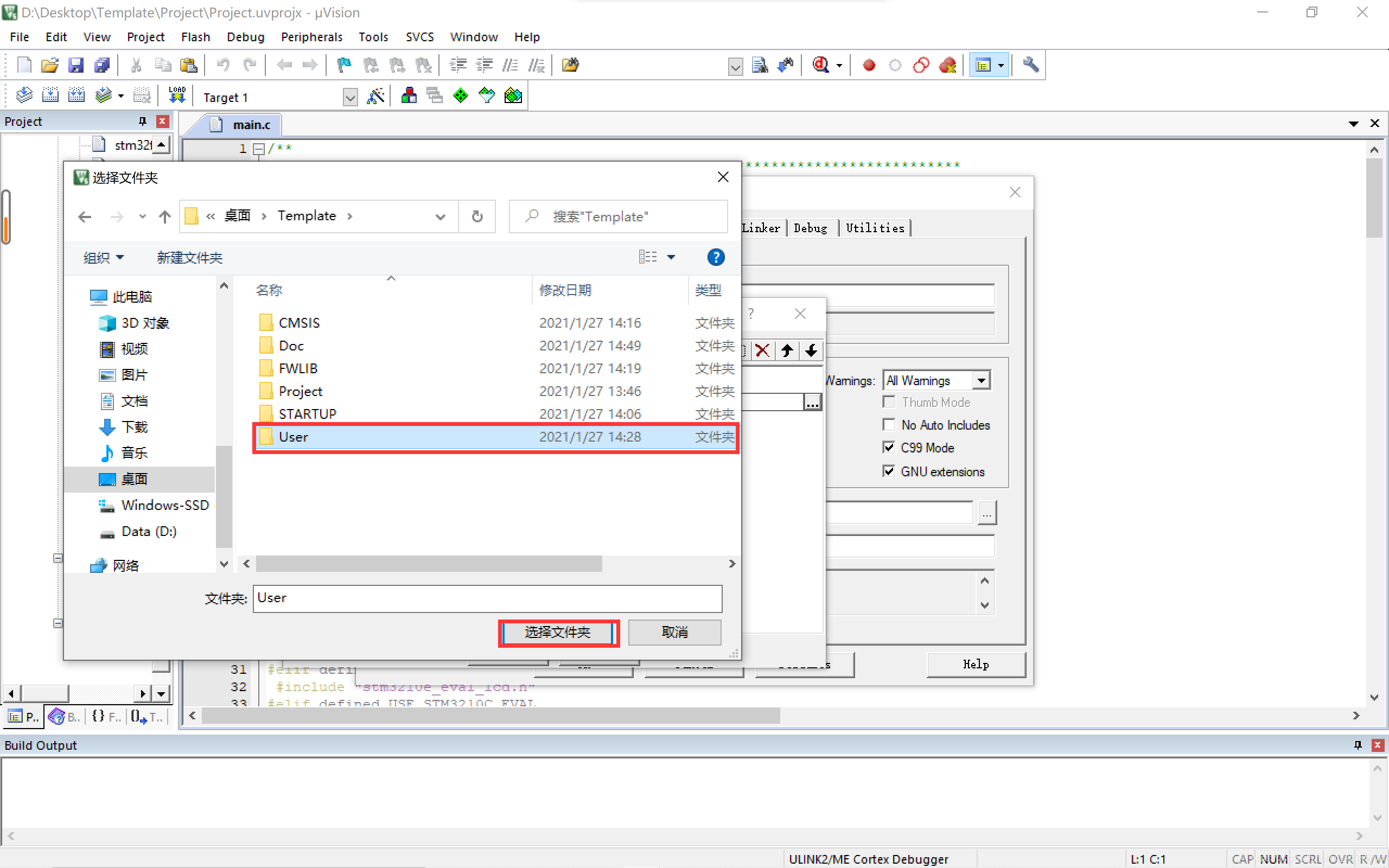
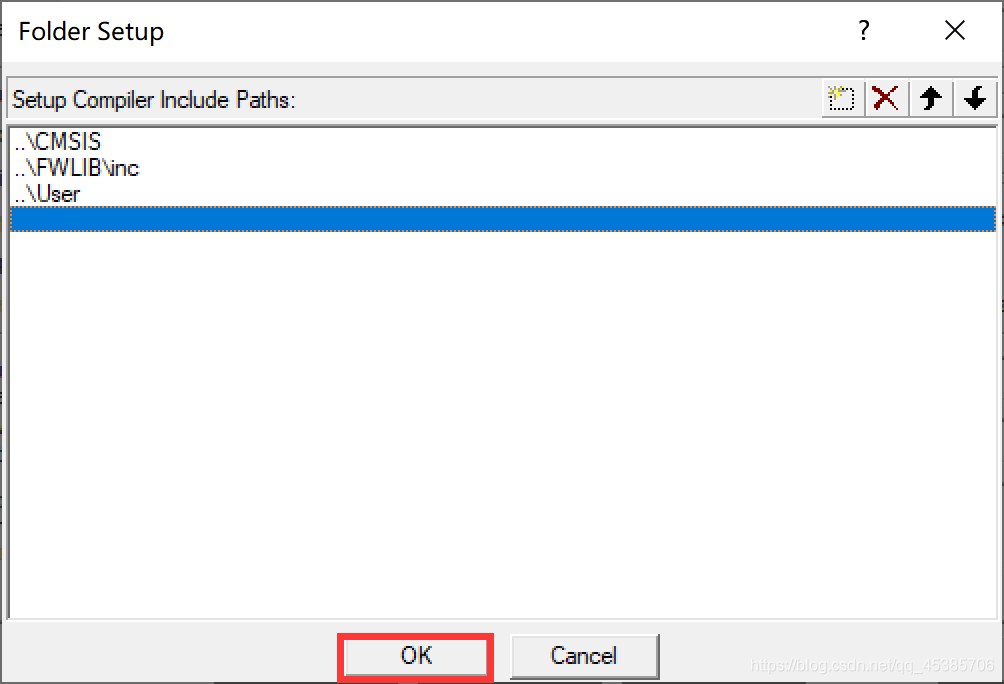

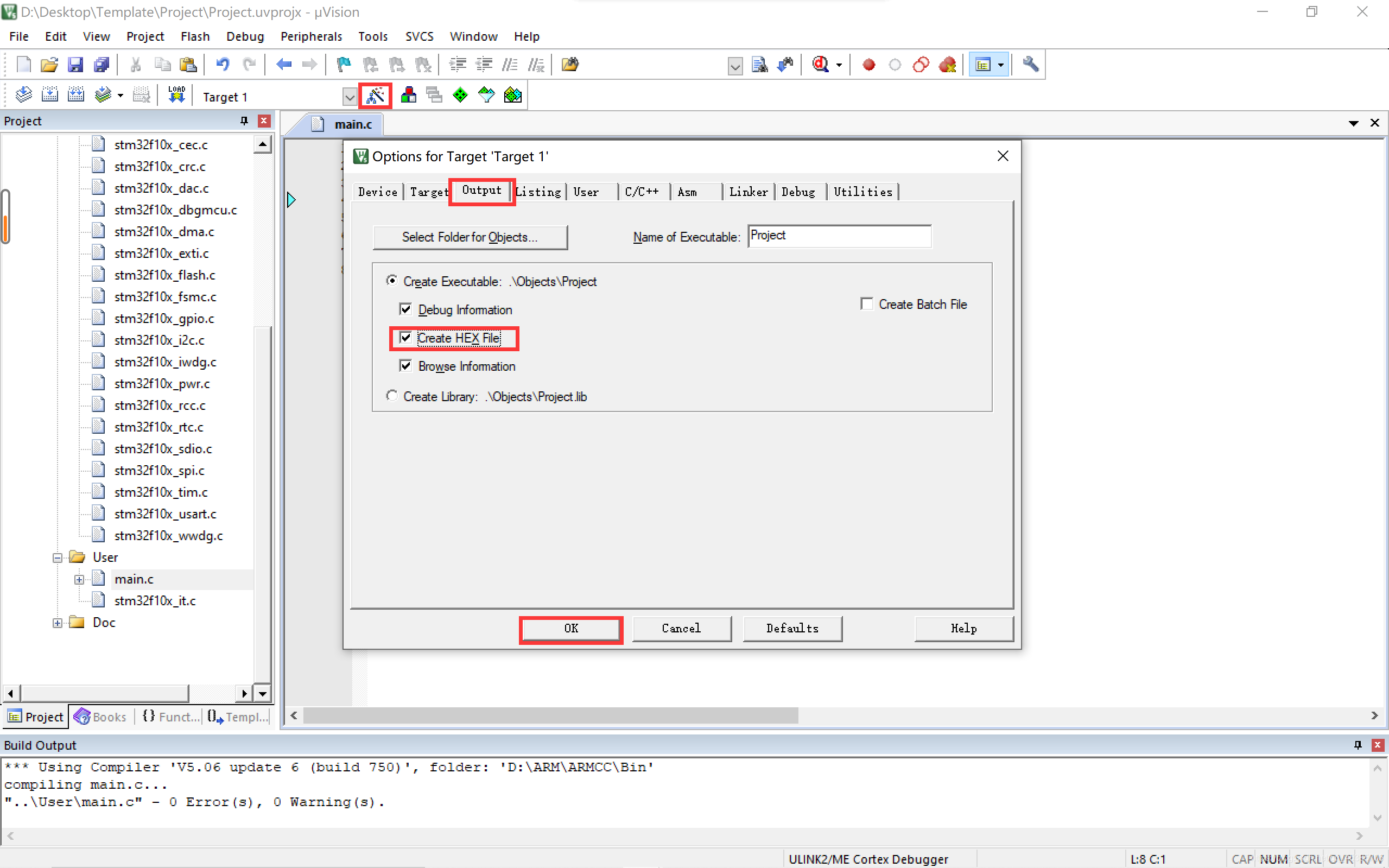
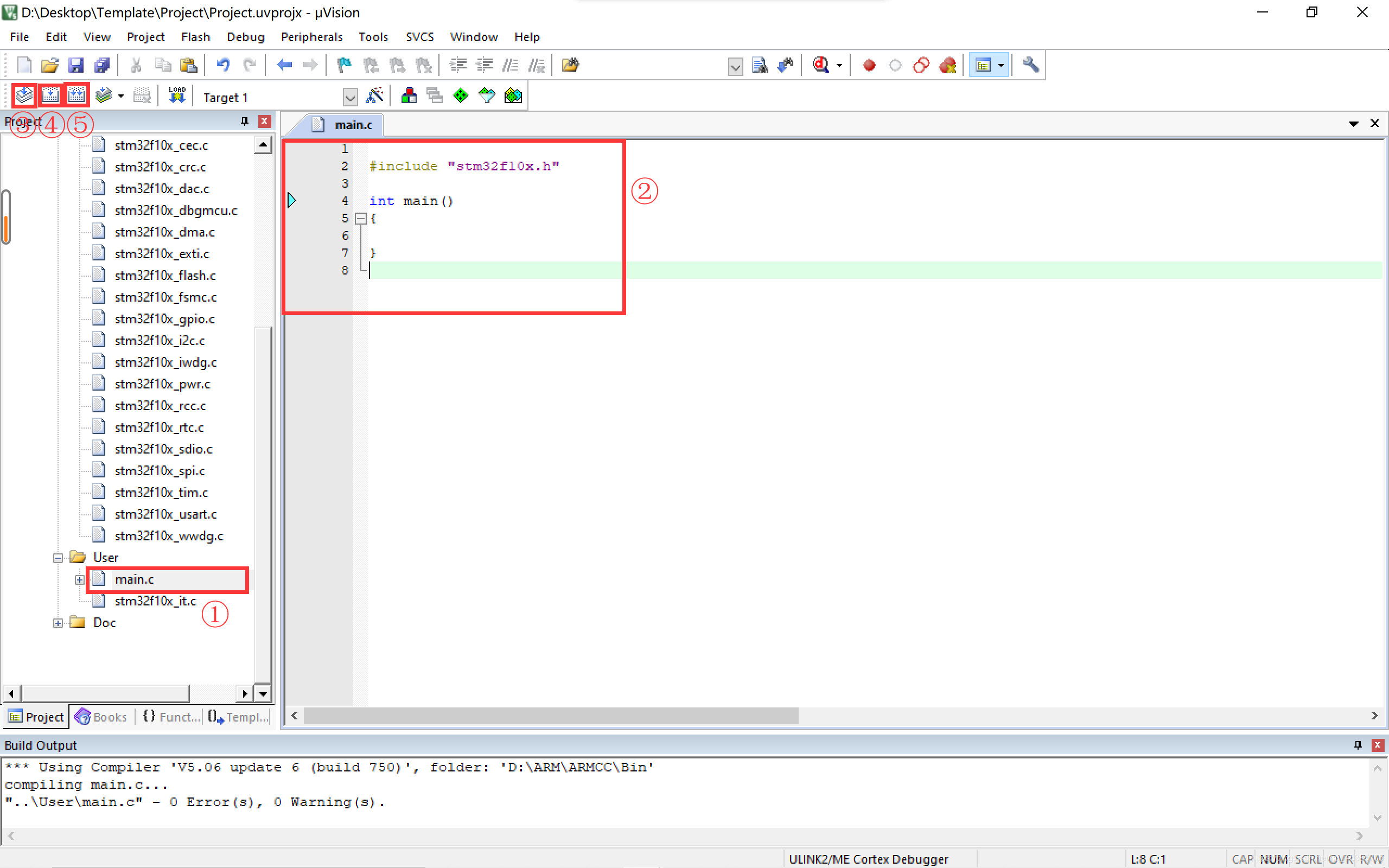

 1
举报
1
举报

