
本篇主要内容:
开箱图片
开发环境搭建(虚拟机/WSL Ubuntu子系统上搭建)
初次使用过程(wifi连接脚本/dns配置/切换ubuntu系统/等)
开箱这件事实在激动,比自己买开发板开箱的激动更胜一筹。关键还是评估套件的质量绝对需要书写一笔。
用菜刀豁开快递盒子,看到两三层厚厚的空气垫,踏实!

拿开空气垫,映入眼帘的是一根质量不错的网线,踏实!
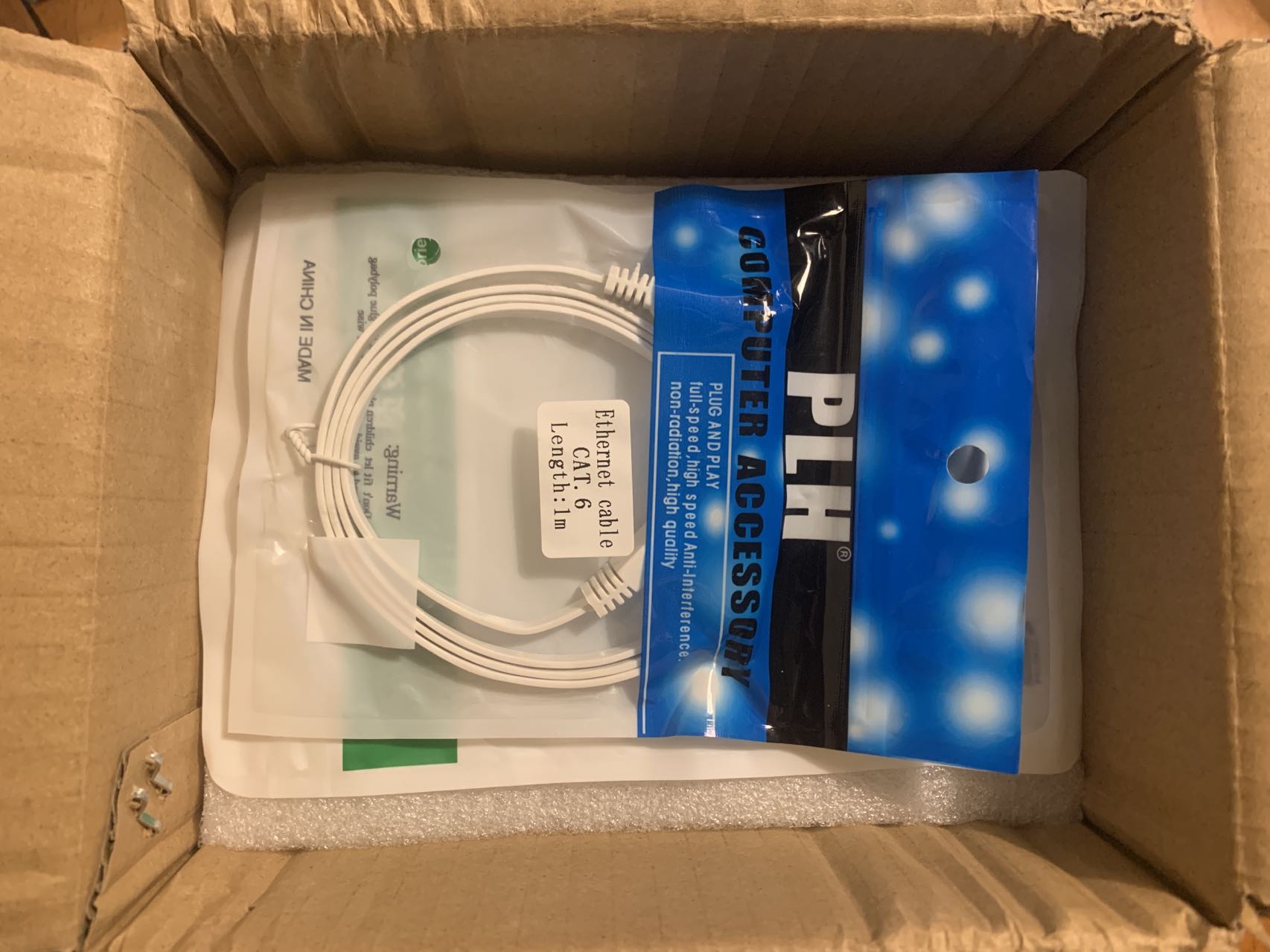
这根集数据和充电一起的Type-C线,她那USB端浅浅的紫实在好看!!这类线我有挺多条,唯独钟爱这一条。踏实!

最后来到了正主!!防静电网格塑料袋包裹着的G2UL开发板!
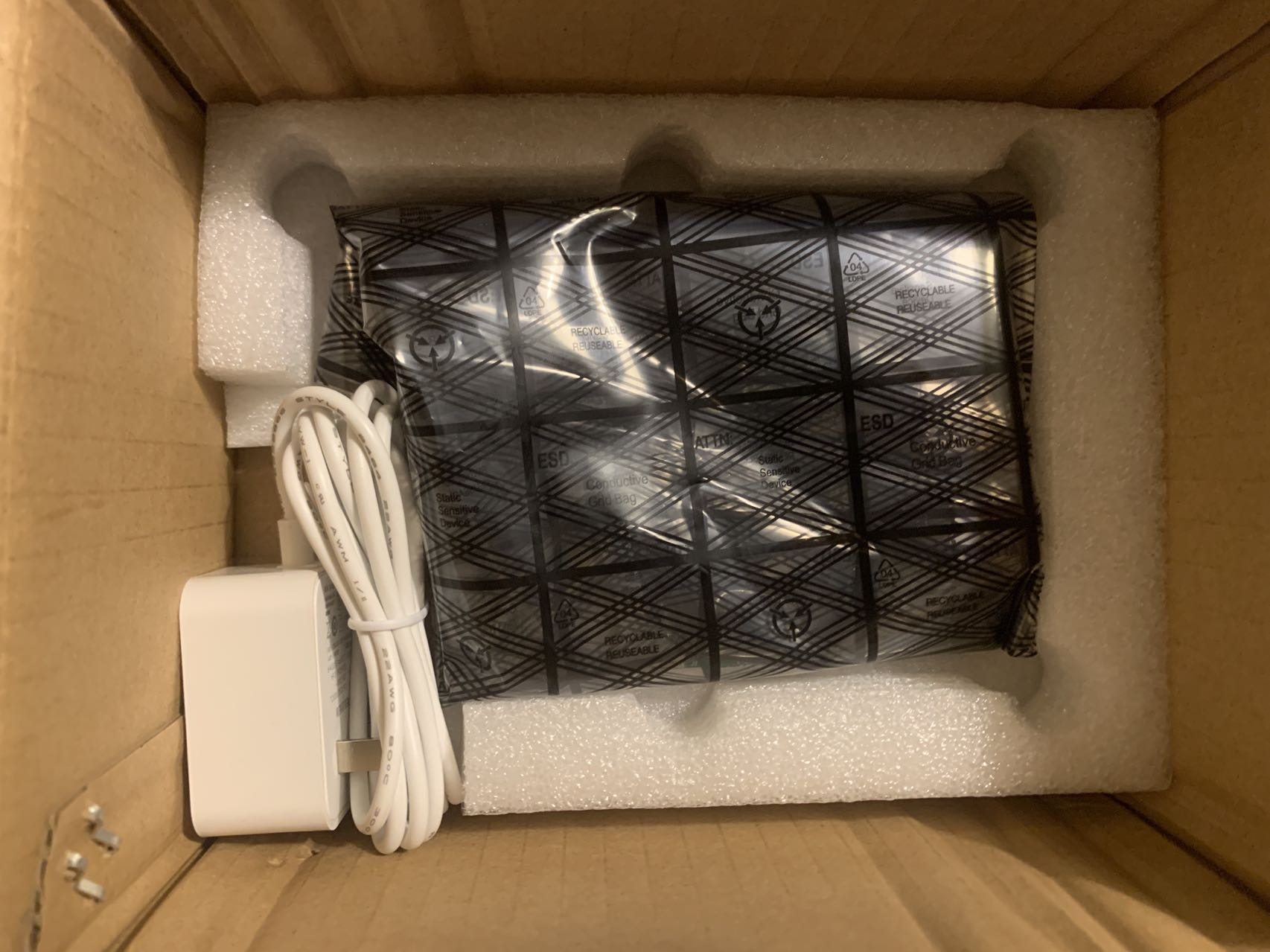
先来看看电源适配器,线材质量100分,抗造,拎在手上有一定的重量,很棒!

这就是正主了!

外设丰富!Type-C口既是供电口也是数据传输口这就很方便!直插电脑usb口,供电之余还可以串口登录。


**
搭建过程可参考【用户手册】HD-G2UL-EVM评估板V2.0.pdf中虚拟机搭建环境中一说,非常详细!
ubuntu 镜像源 22.04 LTS
# 默认注释了源码镜像以提高 apt update 速度,如有需要可自行取消注释
deb https://mirrors.tuna.tsinghua.edu.cn/ubuntu/ jammy main restricted universe multiverse
# deb-src https://mirrors.tuna.tsinghua.edu.cn/ubuntu/ jammy main restricted universe multiverse
deb https://mirrors.tuna.tsinghua.edu.cn/ubuntu/ jammy-updates main restricted universe multiverse
# deb-src https://mirrors.tuna.tsinghua.edu.cn/ubuntu/ jammy-updates main restricted universe multiverse
deb https://mirrors.tuna.tsinghua.edu.cn/ubuntu/ jammy-backports main restricted universe multiverse
# deb-src https://mirrors.tuna.tsinghua.edu.cn/ubuntu/ jammy-backports main restricted universe multiverse
deb https://mirrors.tuna.tsinghua.edu.cn/ubuntu/ jammy-security main restricted universe multiverse
# deb-src https://mirrors.tuna.tsinghua.edu.cn/ubuntu/ jammy-security main restricted universe multiverse
# 预发布软件源,不建议启用
# deb https://mirrors.tuna.tsinghua.edu.cn/ubuntu/ jammy-proposed main restricted universe multiverse
# deb-src https://mirrors.tuna.tsinghua.edu.cn/ubuntu/ jammy-proposed main restricted universe multiverse
在【用户手册】HD-G2UL-EVM评估板V2.0.pdf中说了虚拟机中搭建环境,这里补充一个在WSL中搭建开发环境并用交叉编译整出一个hello world。
WSL是windows的子系统简称,如果电脑之前没安装过WSL可以参考下边这个链接,官方的教程写的非常的详细!
我安装的WSL是 Ubuntu 20.04.x 版本,安装完之后更换到国内镜像源,更换前备份一下原文件
sudo cp /etc/apt/sources.list /etc/apt/souurces.list.bak
更换ubuntu镜像源
sudo vim /etc/apt/sources.list
# 默认注释了源码镜像以提高 apt update 速度,如有需要可自行取消注释
deb https://mirrors.tuna.tsinghua.edu.cn/ubuntu/ focal main restricted universe multiverse
# deb-src https://mirrors.tuna.tsinghua.edu.cn/ubuntu/ focal main restricted universe multiverse
deb https://mirrors.tuna.tsinghua.edu.cn/ubuntu/ focal-updates main restricted universe multiverse
# deb-src https://mirrors.tuna.tsinghua.edu.cn/ubuntu/ focal-updates main restricted universe multiverse
deb https://mirrors.tuna.tsinghua.edu.cn/ubuntu/ focal-backports main restricted universe multiverse
# deb-src https://mirrors.tuna.tsinghua.edu.cn/ubuntu/ focal-backports main restricted universe multiverse
deb https://mirrors.tuna.tsinghua.edu.cn/ubuntu/ focal-security main restricted universe multiverse
# deb-src https://mirrors.tuna.tsinghua.edu.cn/ubuntu/ focal-security main restricted universe multiverse
# 预发布软件源,不建议启用
# deb https://mirrors.tuna.tsinghua.edu.cn/ubuntu/ focal-proposed main restricted universe multiverse
# deb-src https://mirrors.tuna.tsinghua.edu.cn/ubuntu/ focal-proposed main restricted universe multiverse
sudo apt update
sudo apt upgrade
安装ssh server (用于在宿主机上登录且传输文件)
sudo apt install openssh-server
修改ssh server配置文件
sudo vim /etc/ssh/sshd_config
修改三处
#sshd_config
Port 22 #取消注释
PermitRootLogin yes #允许root登录
PasswordAuthentication yes #开启密码访问
安装net-tools,使用ifconfig等命令需要用到
sudo apt install net-tools
获取wsl的ip地址,后边winscp上用到
ifconfig
重启ssh服务
sudo service ssh --full-restart
在宿主PC上打开WINSCP,选择SCP协议,输入WSL的IP地址,端口22,用户名和密码是安装WSL过程钟配置的,具体网上可查。
【用户手册】HD-G2UL-EVM评估板V2.0.pdf中也有这部分内容的详细指引!
连接上WSL后就可以进行文件传输了
安装交叉编译器
把工具链上传WSL
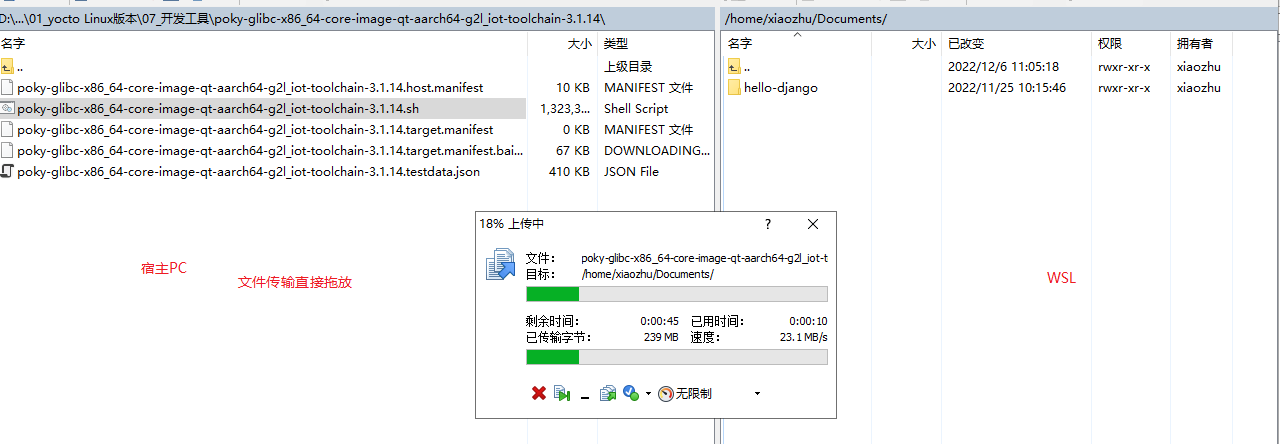
切换到放工具链的目录后,给权限
sudo chmod u+x poky-glibc-x86_64-core-image-qt-aarch64-g2l_iot-toolchain-3.1.14.sh
安装工具链
./poky-glibc-x86_64-core-image-qt-aarch64-g2l_iot-toolchain-3.1.14.sh
设置环境
. /opt/poky/3.1.14/environment-setup-aarch64-poky-linux
Tips: . 后边带个空格!
验证是否安装成功,查询工具链版本信息
aarch64-poky-linux-gcc --version
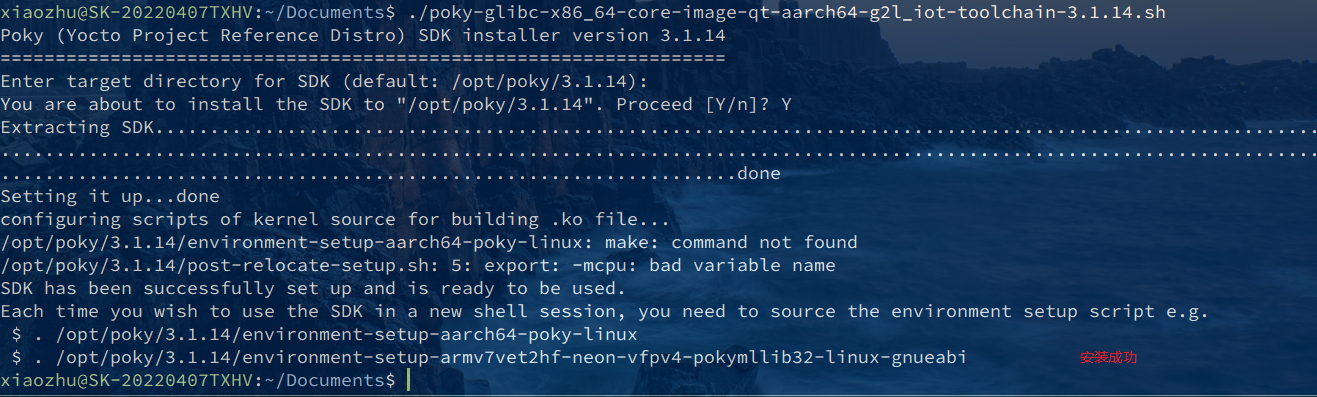

到这里,开发环境搭建完成。之后可以直接在电脑上使用VSCODE登录WSL,就像在本地开发一样方便,效率杠杠的。
我电脑内存较小16G,跑个WSL还是可以的,如果WSL都干不下来,更别提装虚拟机了。
** - END -**
开发板的登陆密码
root登录
username root
password root
刚上电,别的不说,怎么都得先连个WiFi开心一下吧,
按照【用户手册】HD-G2UL-EVM评估板V2.0.pdf文档中WiFi部分,简单写个自动配置WiFi连接的脚本
connwifi.sh
#!/bin/bash
ifconfig wlan0 up
sleep 1s
wpa_supplicant -i wlan0 -c /etc/wpa_supplicant.conf &
wpa_cli -i wlan0 scan_result
sleep 7s
echo "ssid $1 pwd $2"
wpa_passphrase $1 $2 > wpa_sup.conf
killall wpa_supplicant
wpa_supplicant -B -Dwext -iwlan0 -c ./wpa_sup.conf
sleep 6s
udhcpc -i wlan0
echo "conneted wifi, enjoy it.."
使用方法: 切换到脚本所在目录,
可执行权
chmod +x connwifi/sh
配置
./connwifi.sh chinaNet-8888 helloworld
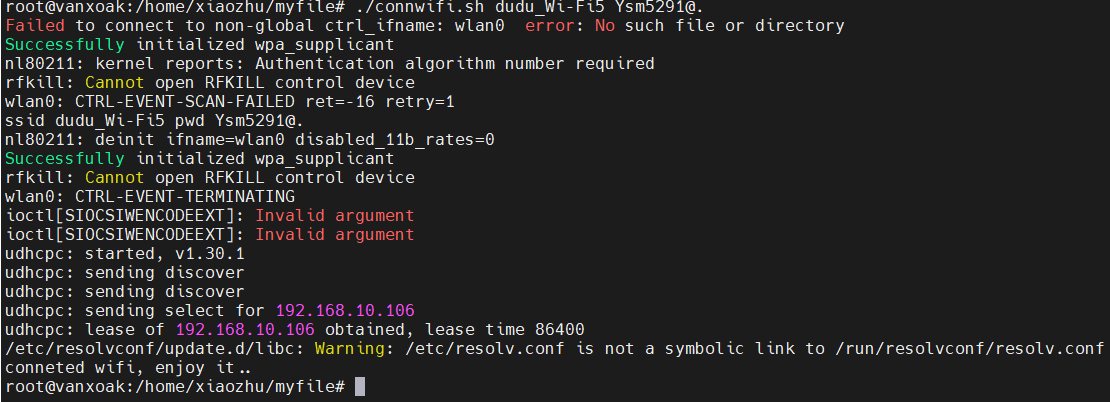
配置DNS部分的内容,按照说明文档的方法,修改dns的方法再设备重启之后就失效了。以下是重启不失效的办法。
vim /etc/systemd/resolved.conf
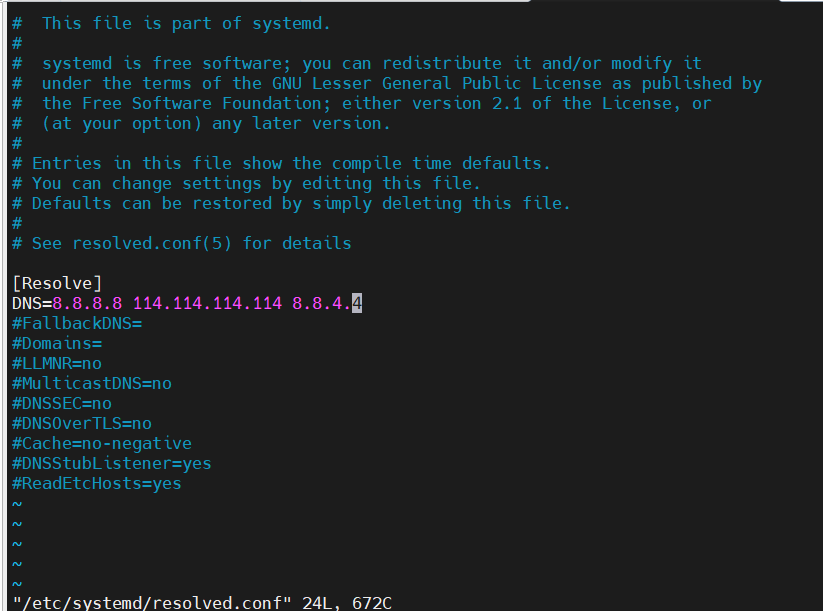
systemctl restart systemd-resolved.service #重启systemd-resolved服务
mv /etc/resolv.conf /etc/resolv.conf.bak #备份
ln -s /run/systemd/resolve/resolv.conf /etc/ #建立软连接
cat /etc/resolv.conf #再次查看resolv.conf文件内容,是内容是否更新
可以看到刚刚的修改生效了,并且重启之后也依旧有效
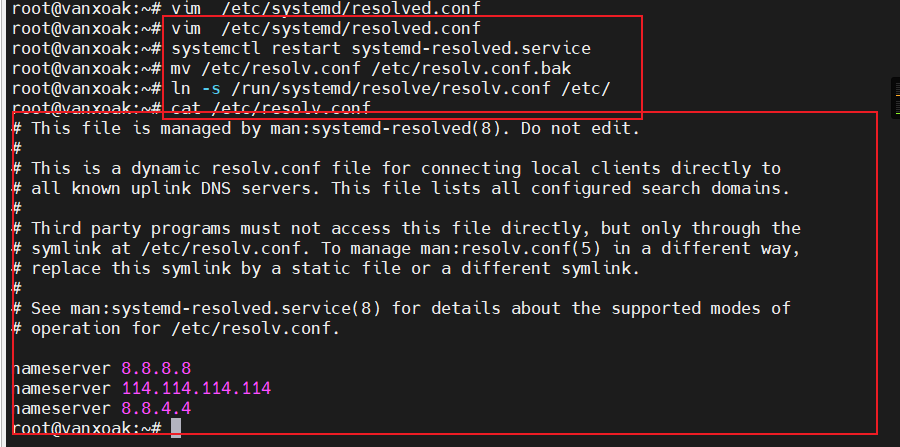
adduser xiaozhu
在这之后就可以按照说明文档过一遍各个部分,这是一个快速熟悉且非常有趣的过程。
这是我在测试串口功能的一个截图
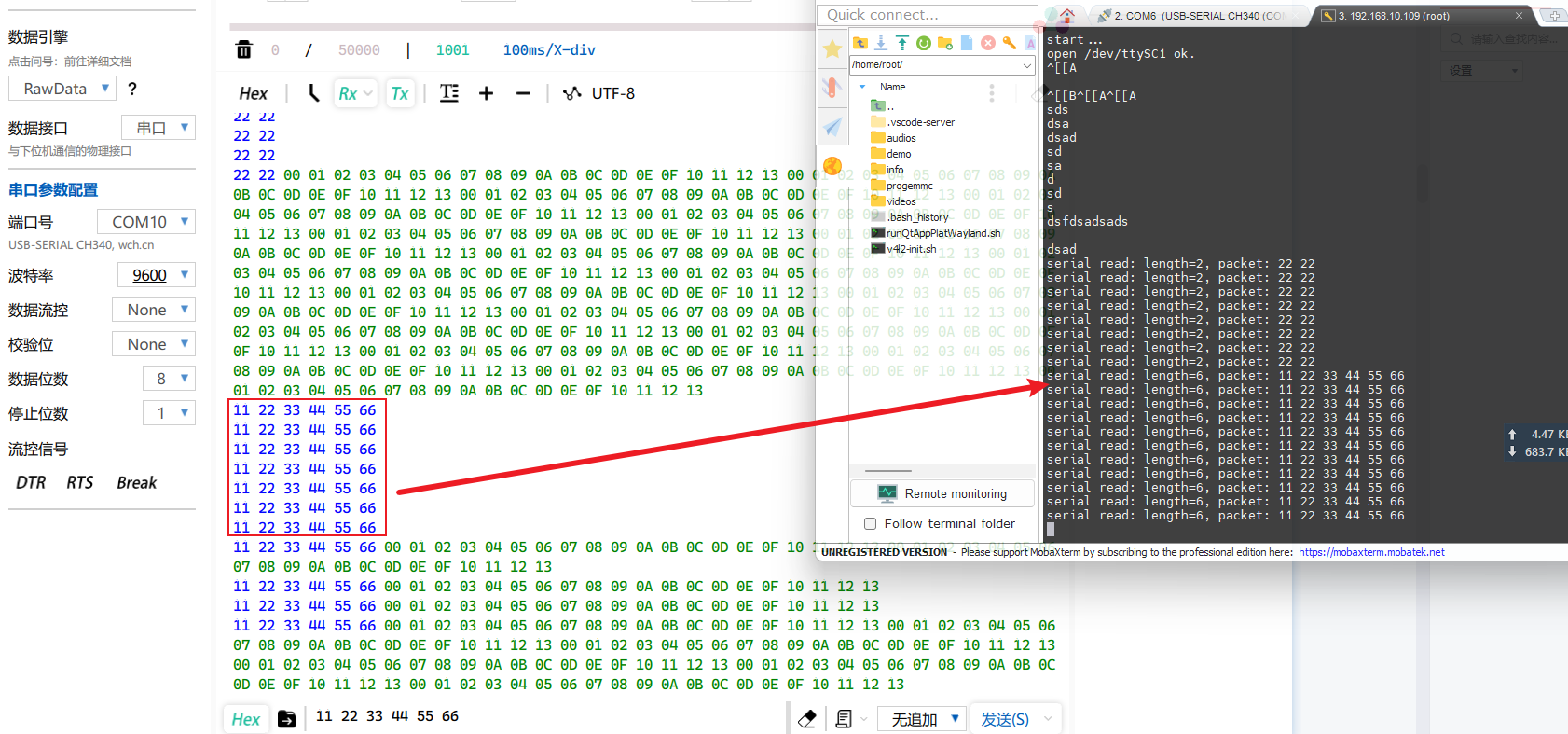
另外,由于不熟悉使用yocto linux,我也切换到了ubuntu的系统
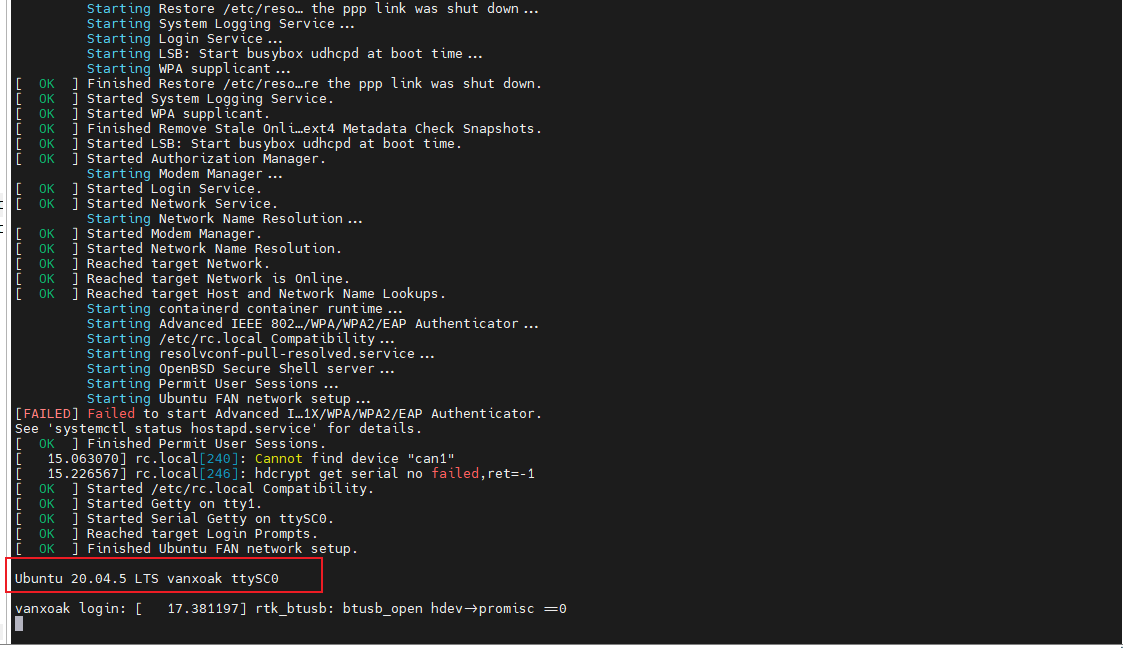
暂时分享到这,后续内容更有趣~
更多回帖
