
本文主要介绍如何在windows下搭建应用开发环境,并在扬帆系列“竞”OpenHarmony开发板实现第一个应用“Hello word”
主要开发环境:
电脑系统:Windows 11
应用开发软件:deveco-studio-3.0.0.993
开发板:软通动力扬帆系列“竞”OpenHarmony开发板(RK3568)
最新版本的DevEco Studio可以从以下地址下载
https://developer.harmonyos.com/cn/develop/deveco-studio#download
目前下载到最新的版本devecostudio-windows-tool-3.0.0.993,此版本已经适用HarmonyOS和OpenHarmony应用及服务开发。
具体版本说明可以见
https://developer.harmonyos.com/cn/docs/documentation/doc-releases/release_notes-0000001057597449
如果你以前安装过,想要比较彻底的重新安装,可以先删除以下目录中的sdk 目录
C:\Users\(你的用户名目录)\AppData\Local\Huawei
C:\Users\(你的用户名目录)\AppData\Local\HarmonyOS
C:\Users\(你的用户名目录)\AppData\Local\OpenHarmony
下载后解压devecostudio-windows-tool-3.0.0.993.zip双击deveco-studio-3.0.0.993.exe进行安装。安装截图如下
安装欢迎向导,直接Next即可
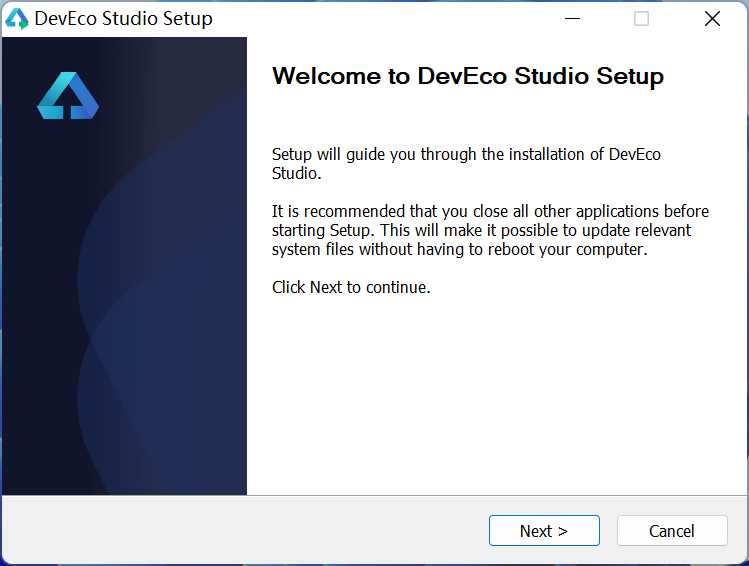
建议默认安装,点击Next
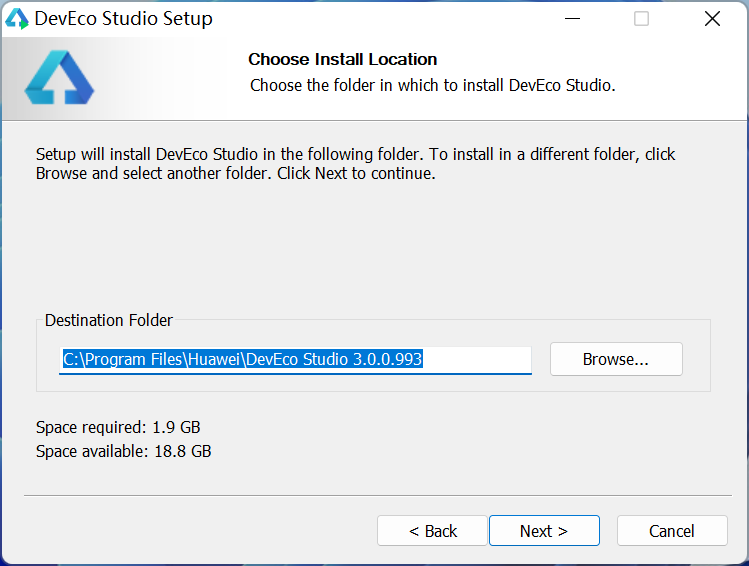
按需选择,此次我将三个多选上后点击Next
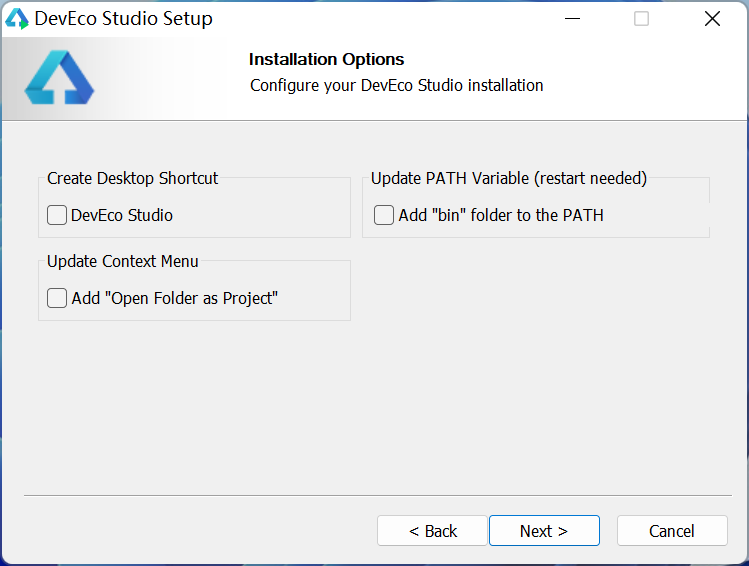
默认即可,点击Next
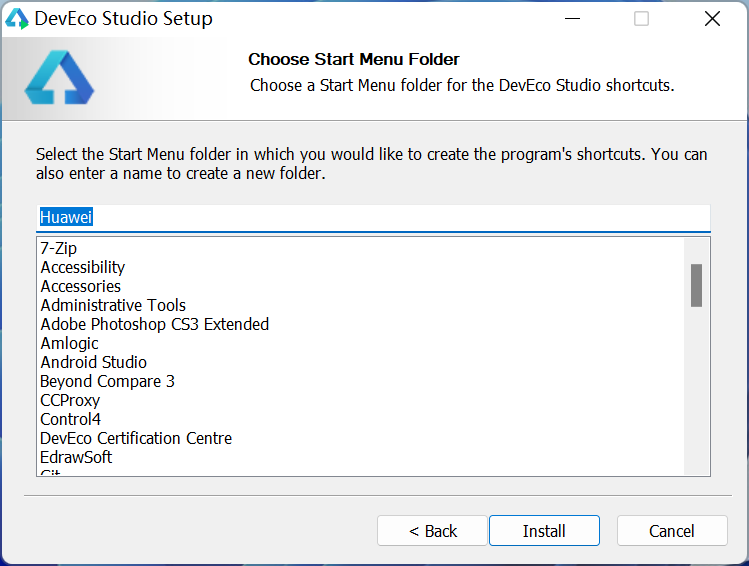
视电脑配置,不需要太长时间
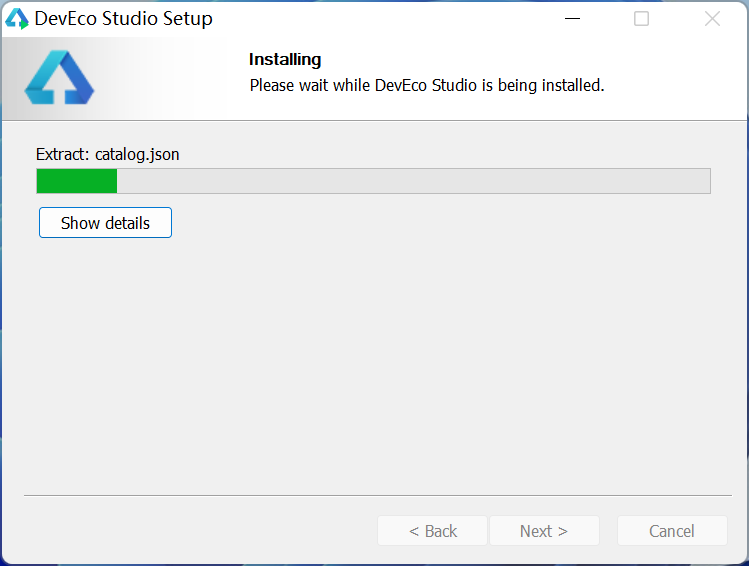
安装完成,建议重启一下
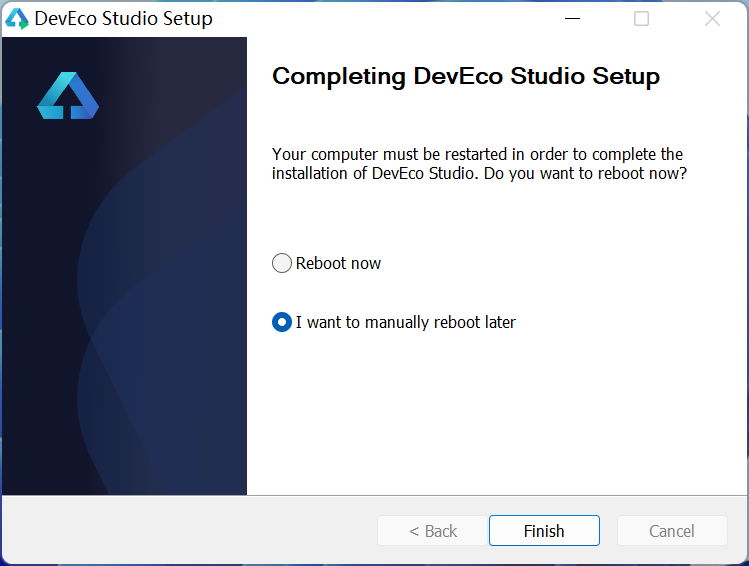
安装完成后找到DevEco Studio 3.0.0.993图标并打开
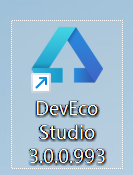
点击Agree继续使用
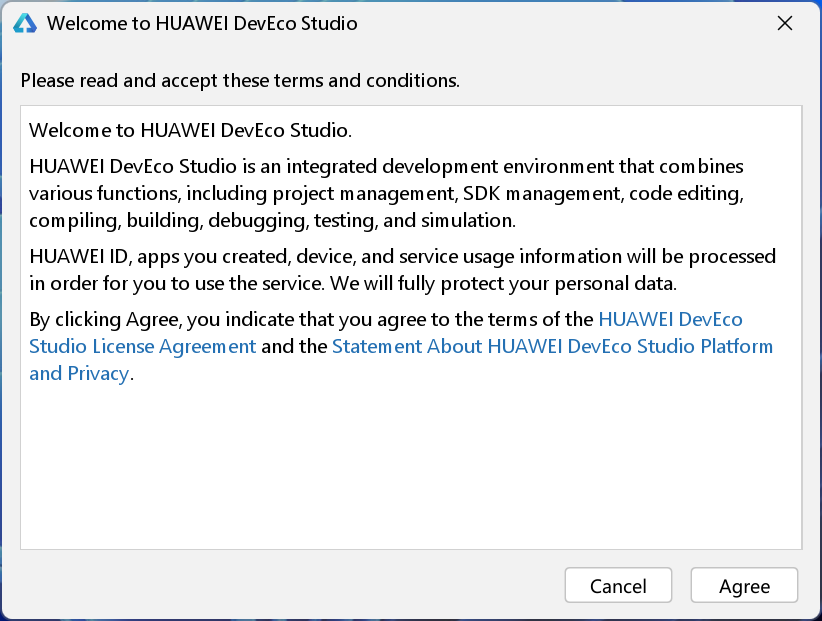
没有保存之前的配置,默认Do not import settings,点击ok继续
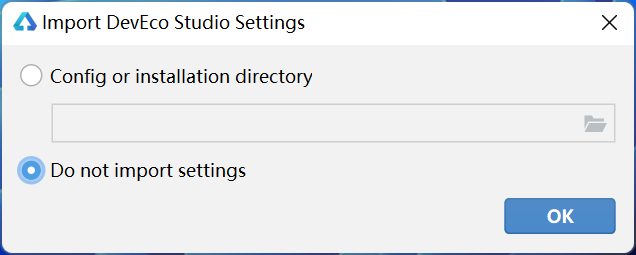
此次会修改npm 源为华为源,加快下载速度,点击start using DevEco Studio继续
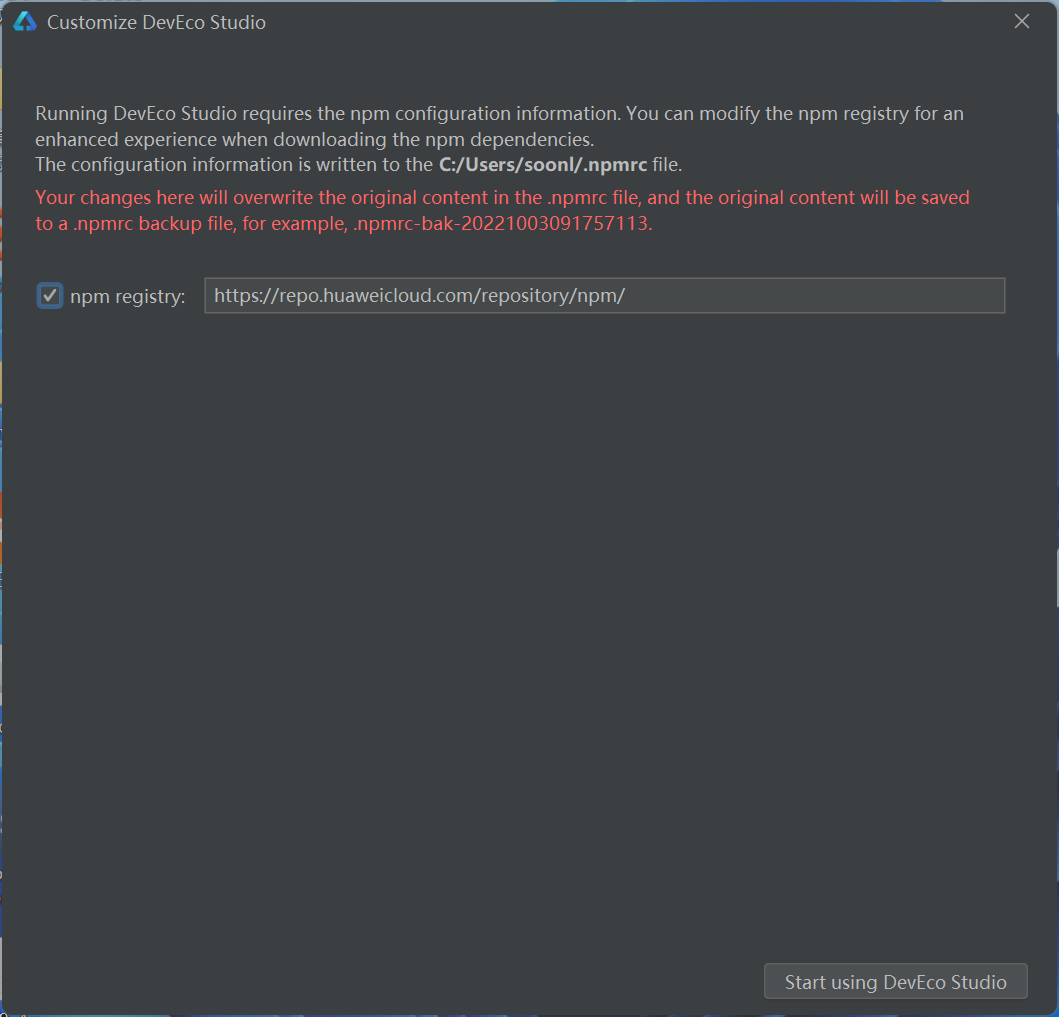
建议默认, OpenHarmony SDK为必选,自行视情况是否安装HarmonyOSD,个人也有选上。
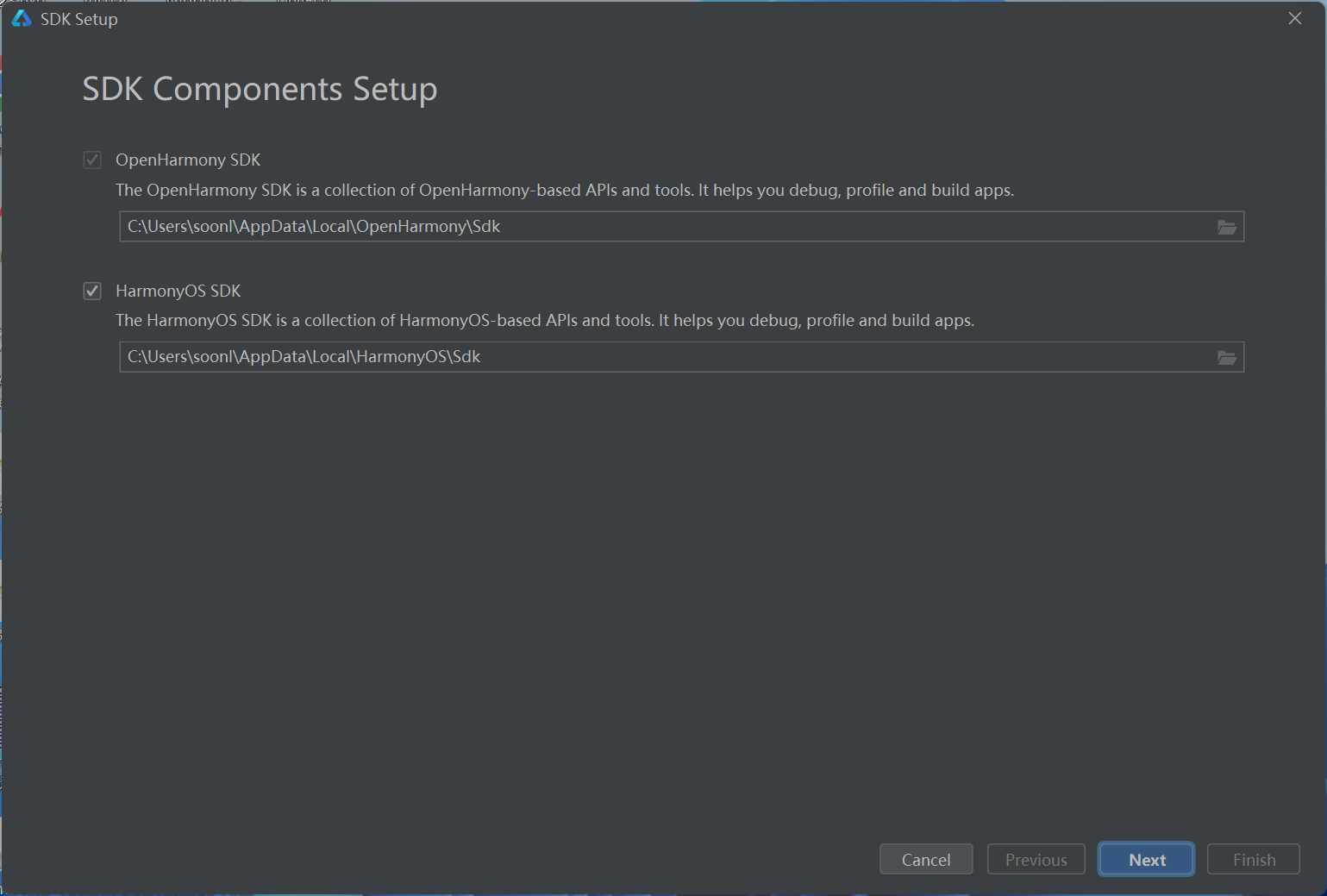
没有疑问,点击next,需要重新确认点击previous
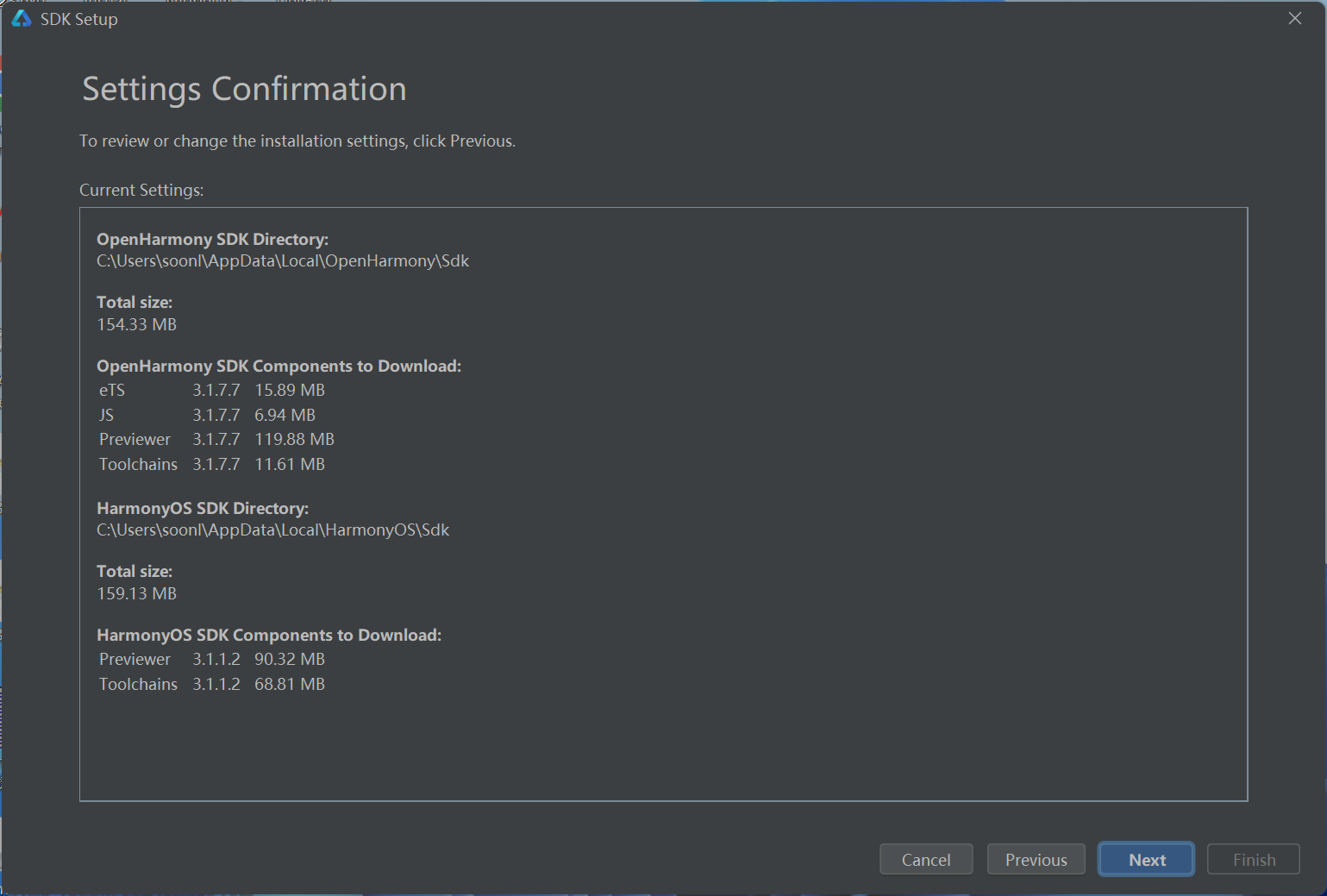
需要将选择的SDK多选Accept才能点击next
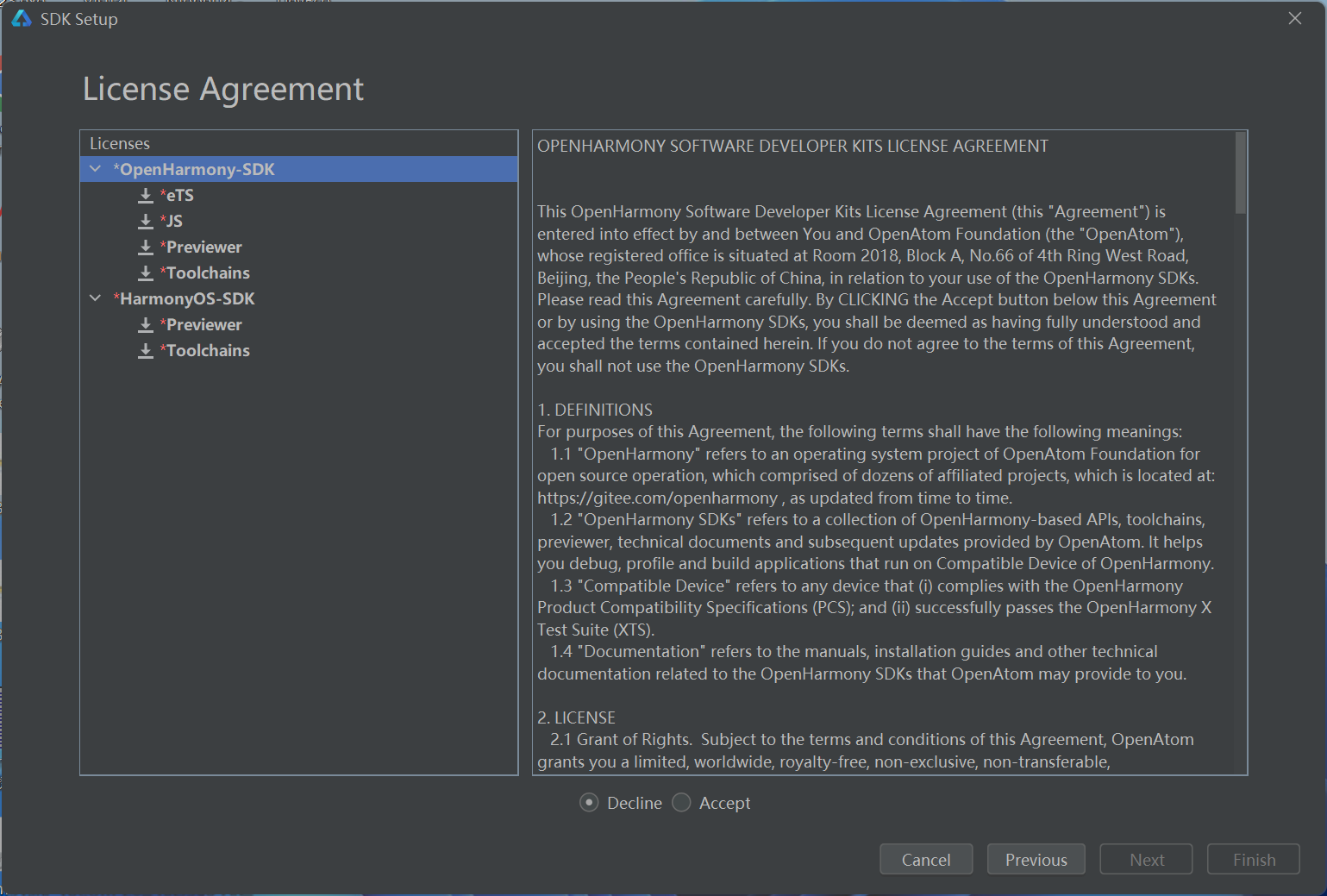
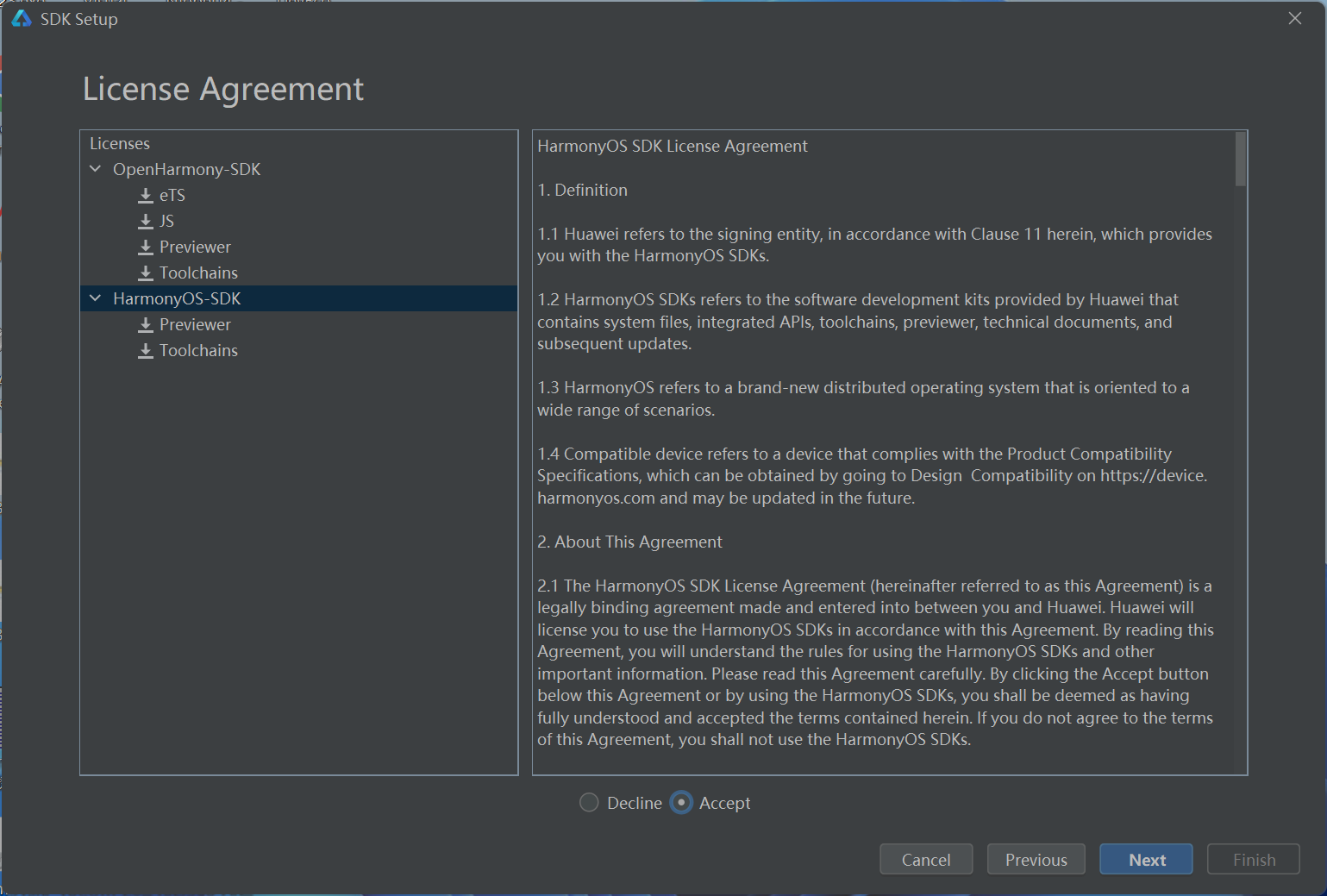
时间看个人网速,如果失败可以后面重新进settings配置重试。
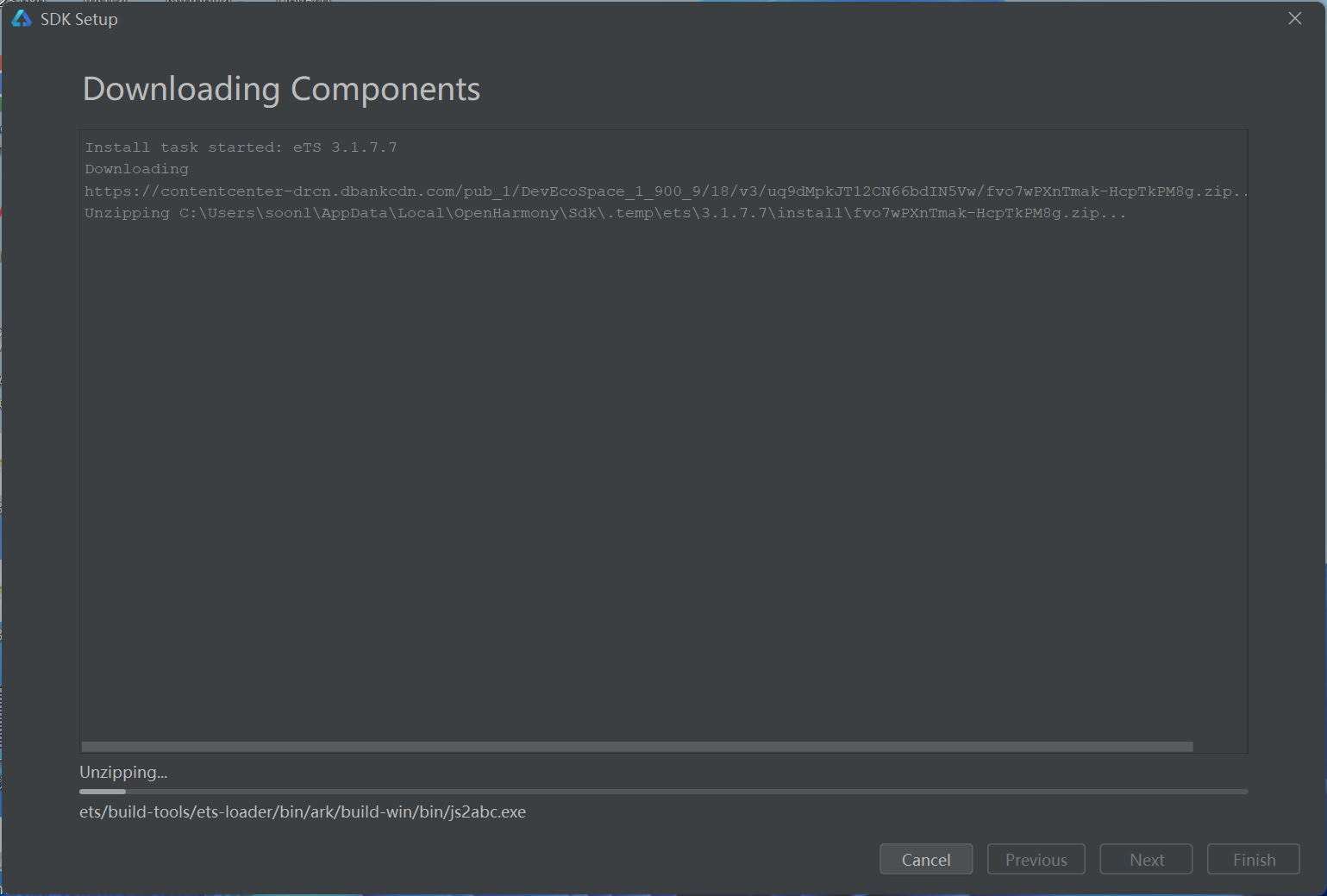
下载完成后点击Finish,
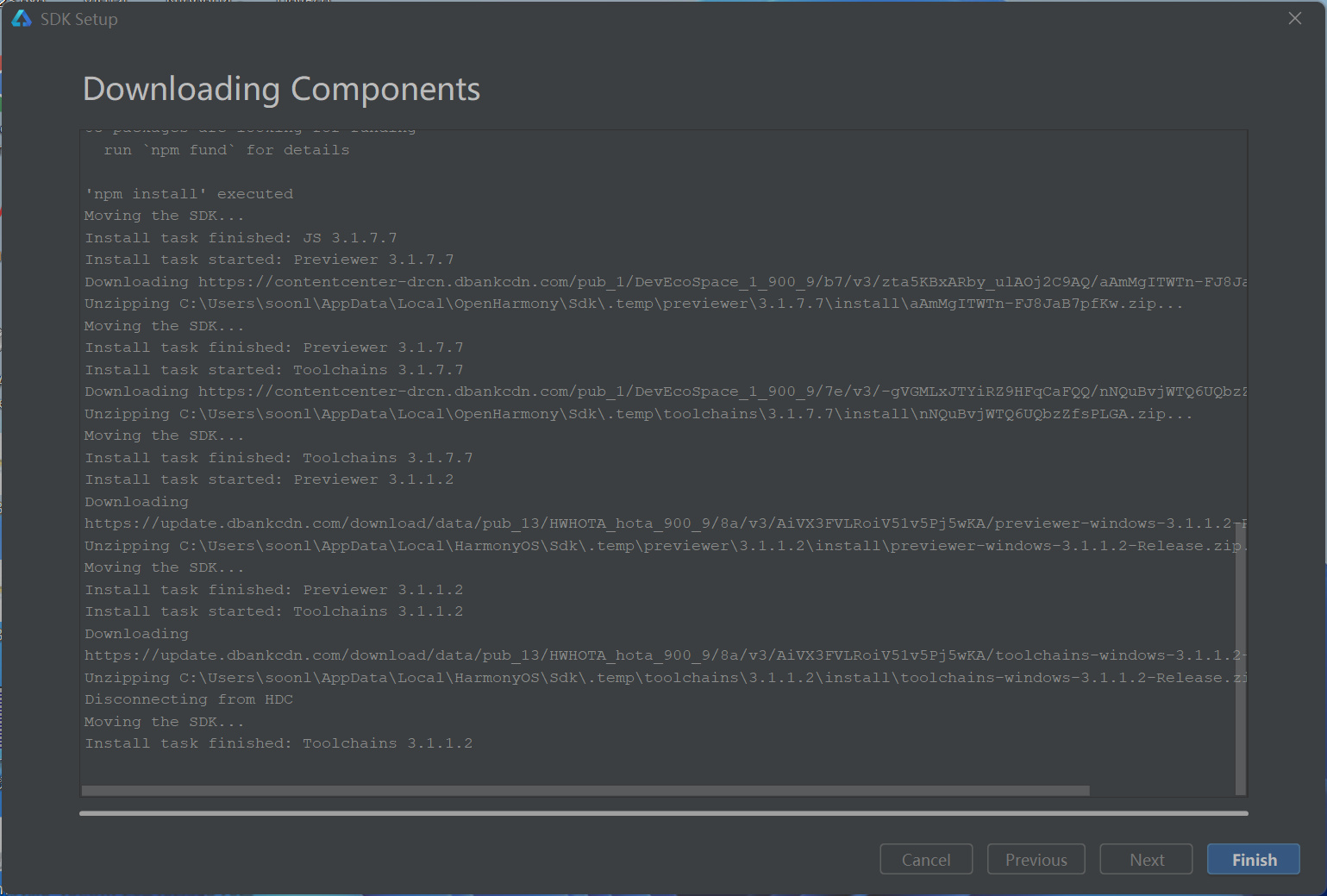
进入新建工程引导界面
可以在页面中新建工程、打开已有工程、从Git上获取工程、及导入案例
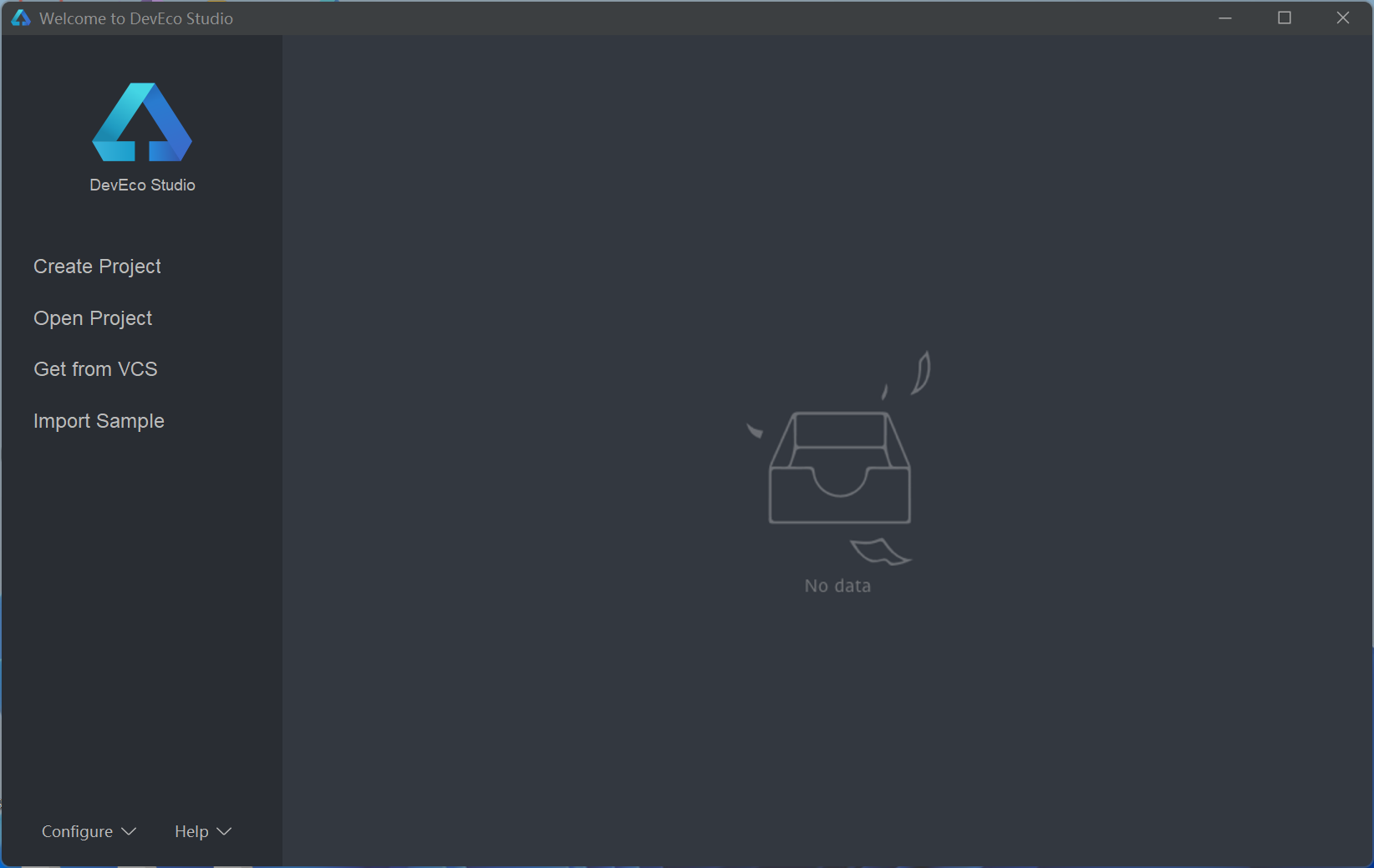
点击create project->OpenHarmony->Empty Ability后选择next
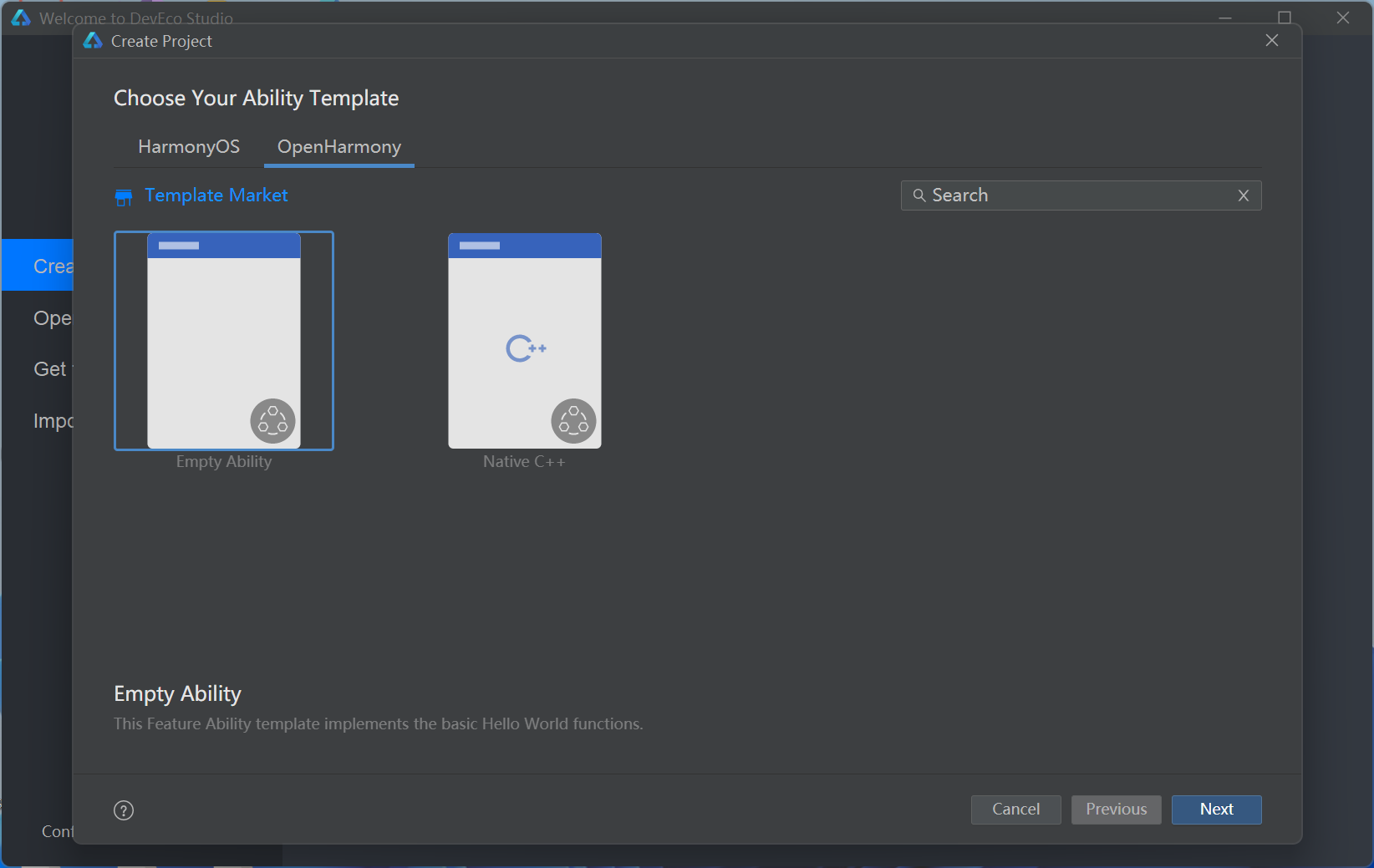
进入工程配置页面
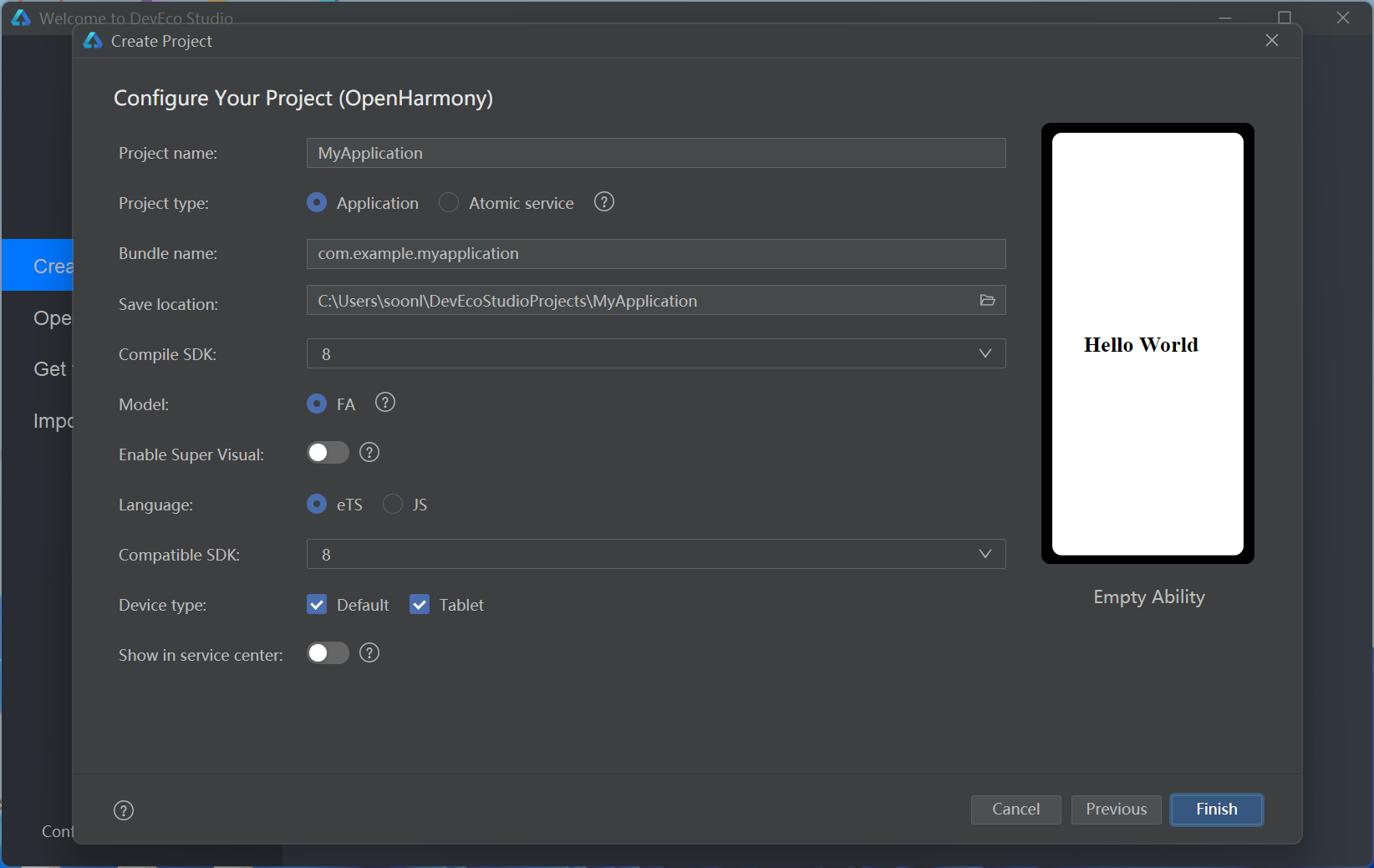
参考信息配置如下,选择最新的SDK9,点击Finish,
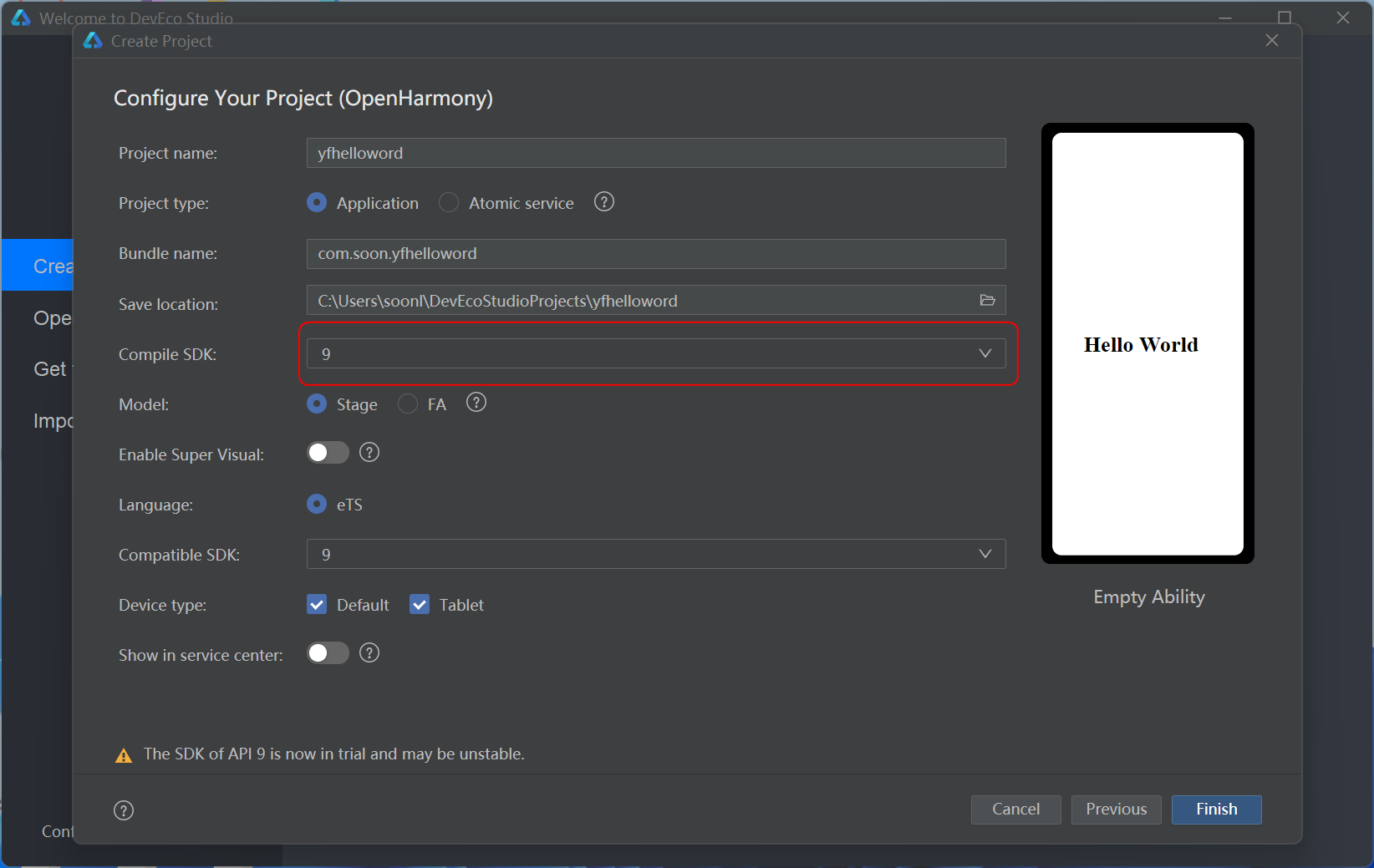
会再次提醒下载SDK9点击configure now 开始下载SDK9
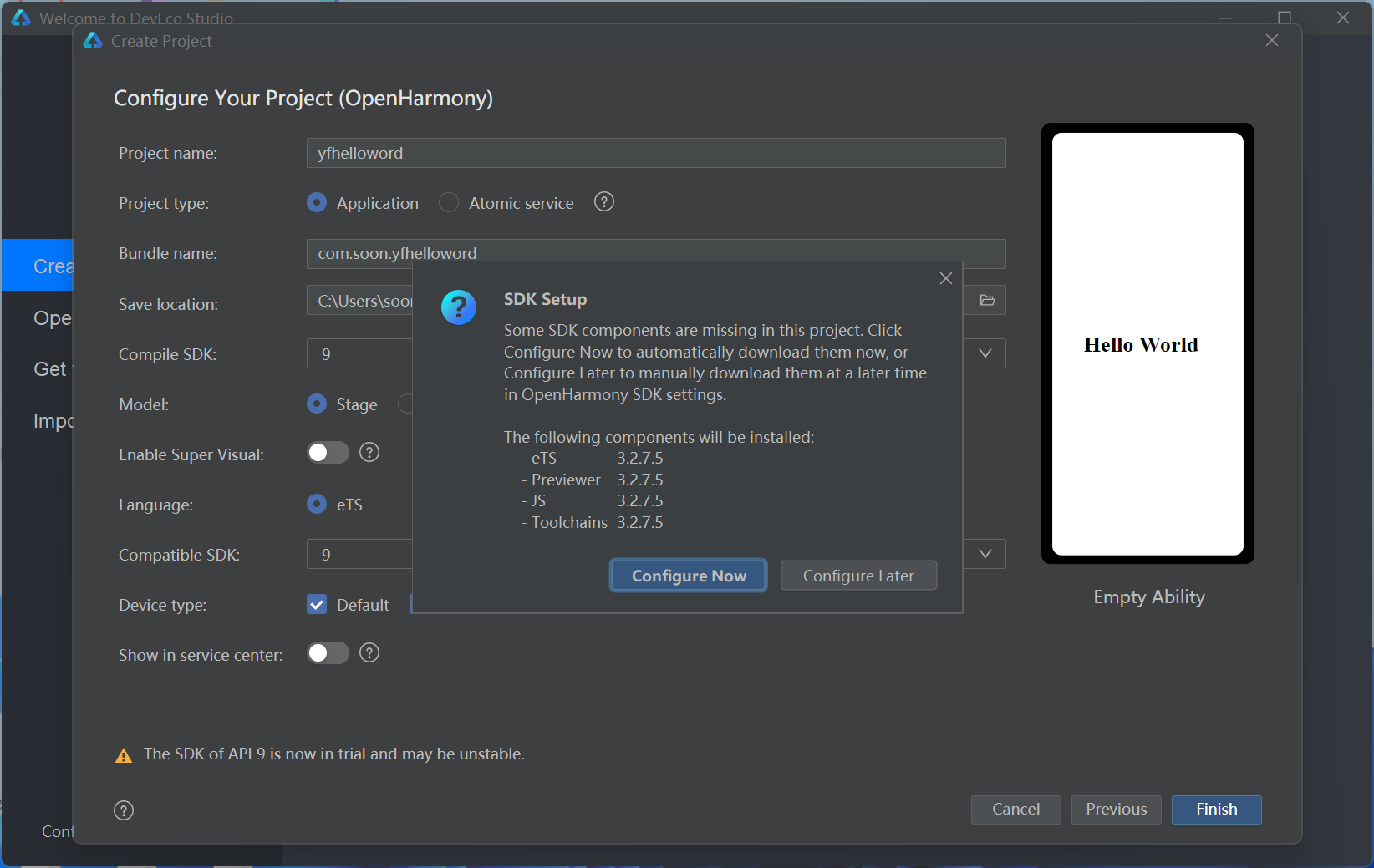
等待下载完成,
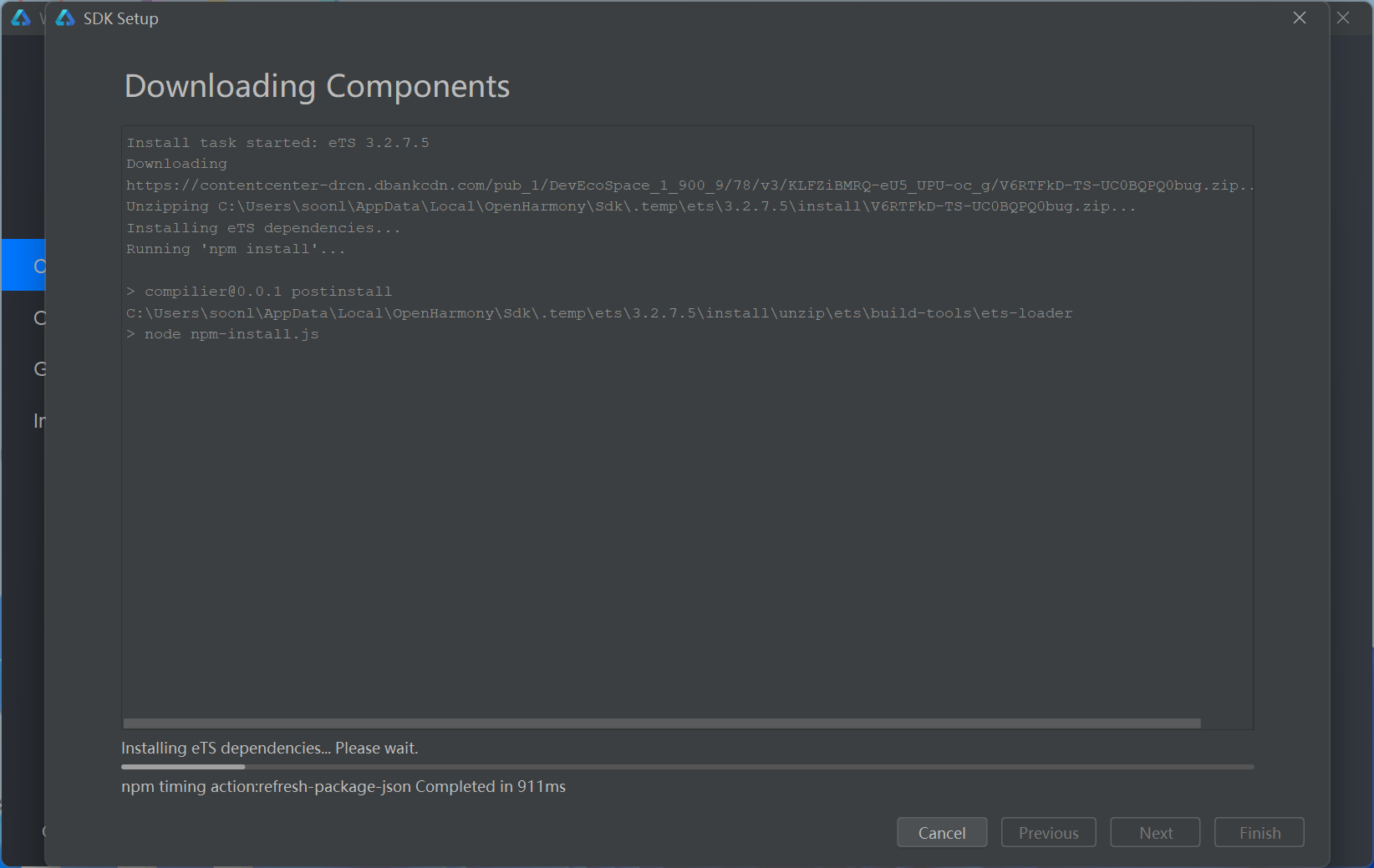
下载完成,点击Finish
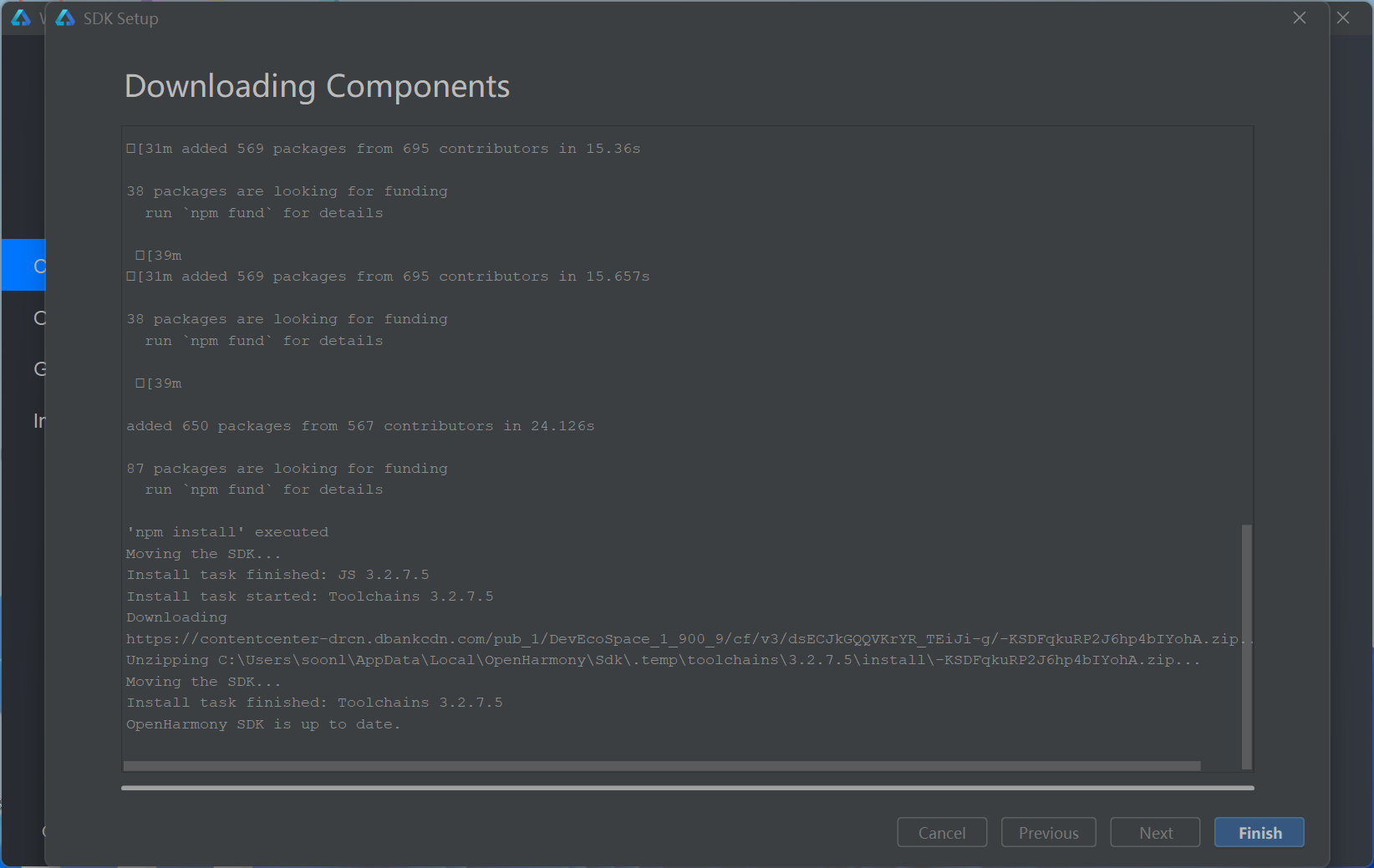
会进行一些npm包的获取,视网络情况一般很快即可完成。

npm完成信息
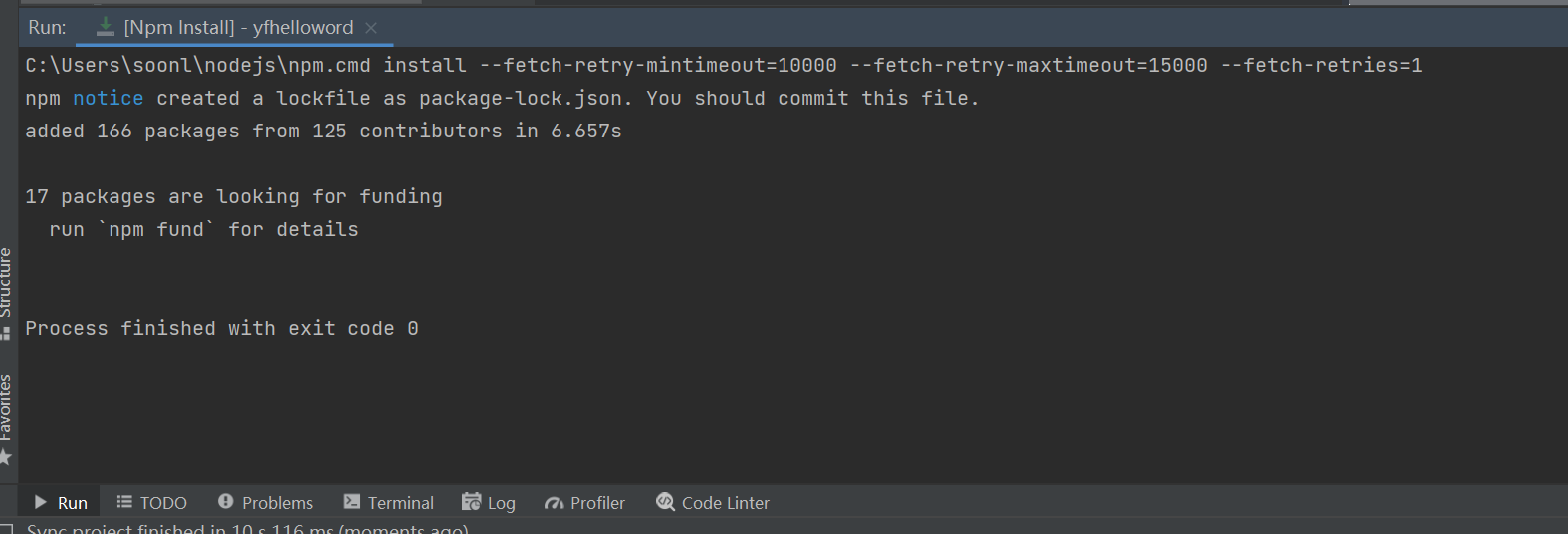
如图所示为杨帆开发板OTG(USB3.0)接口,通过配套的公对公USB3.0线将此接口连接到电脑。
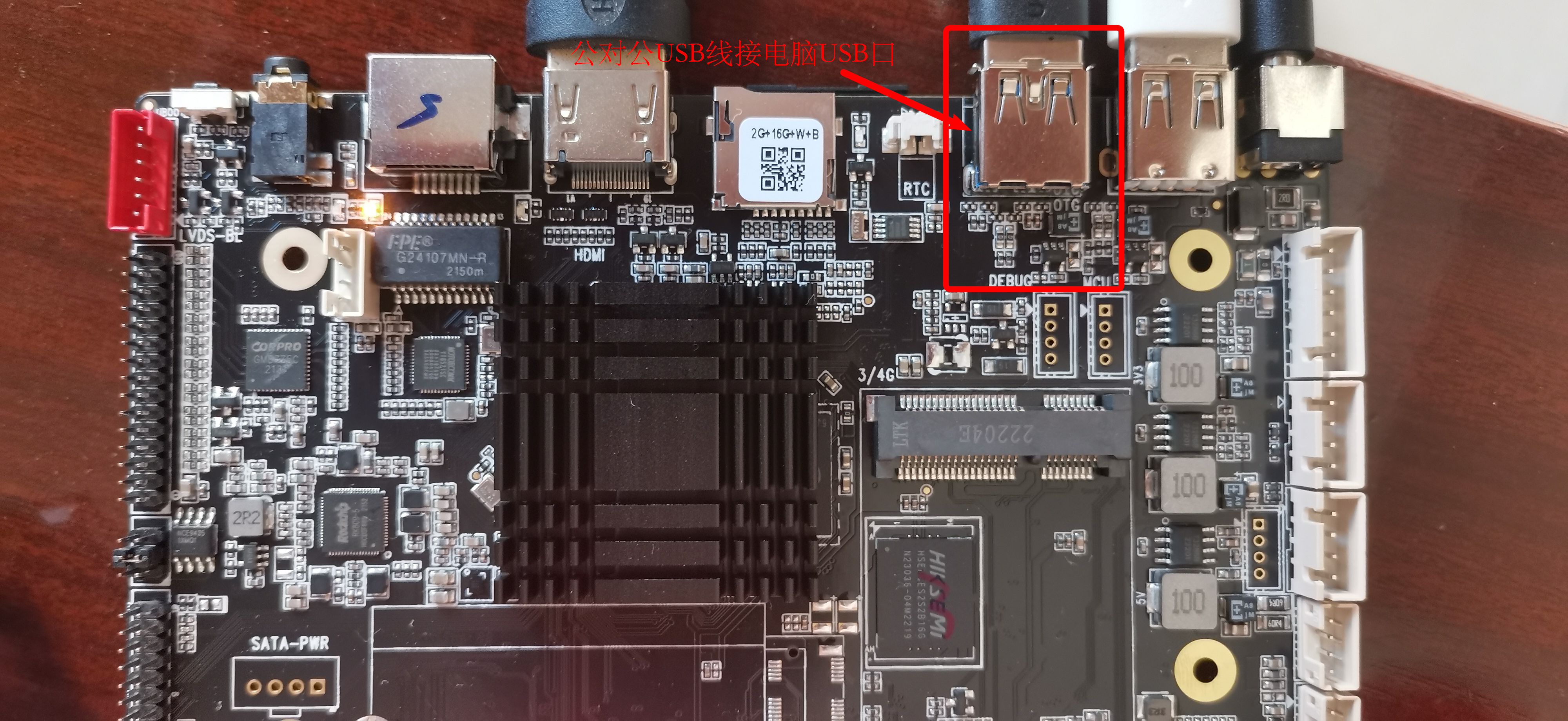
连接正常会在如下红框位置显示设备信息
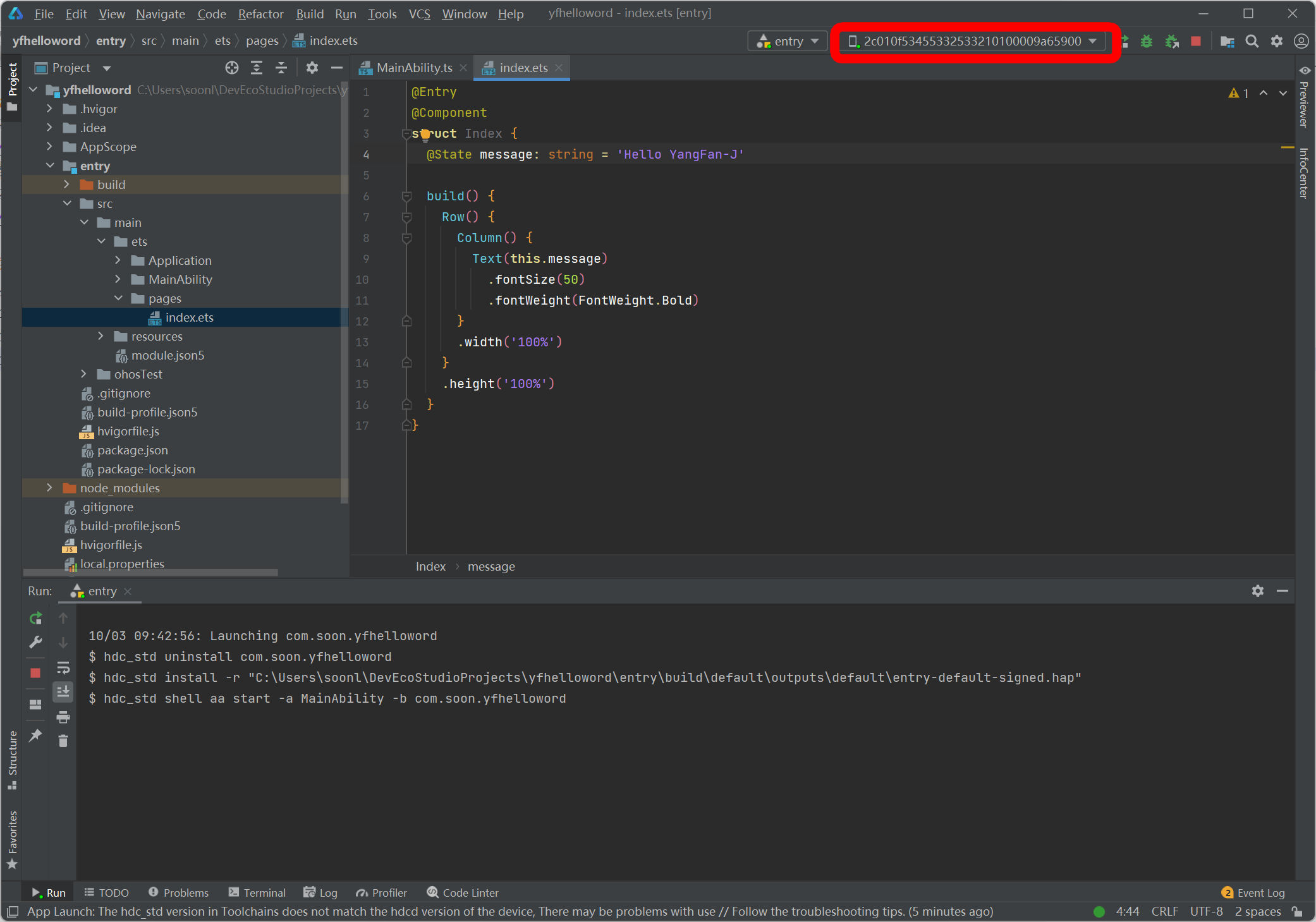
进入File->Project Structure->Signing Configs->选择Automatically generate signature进行签名。
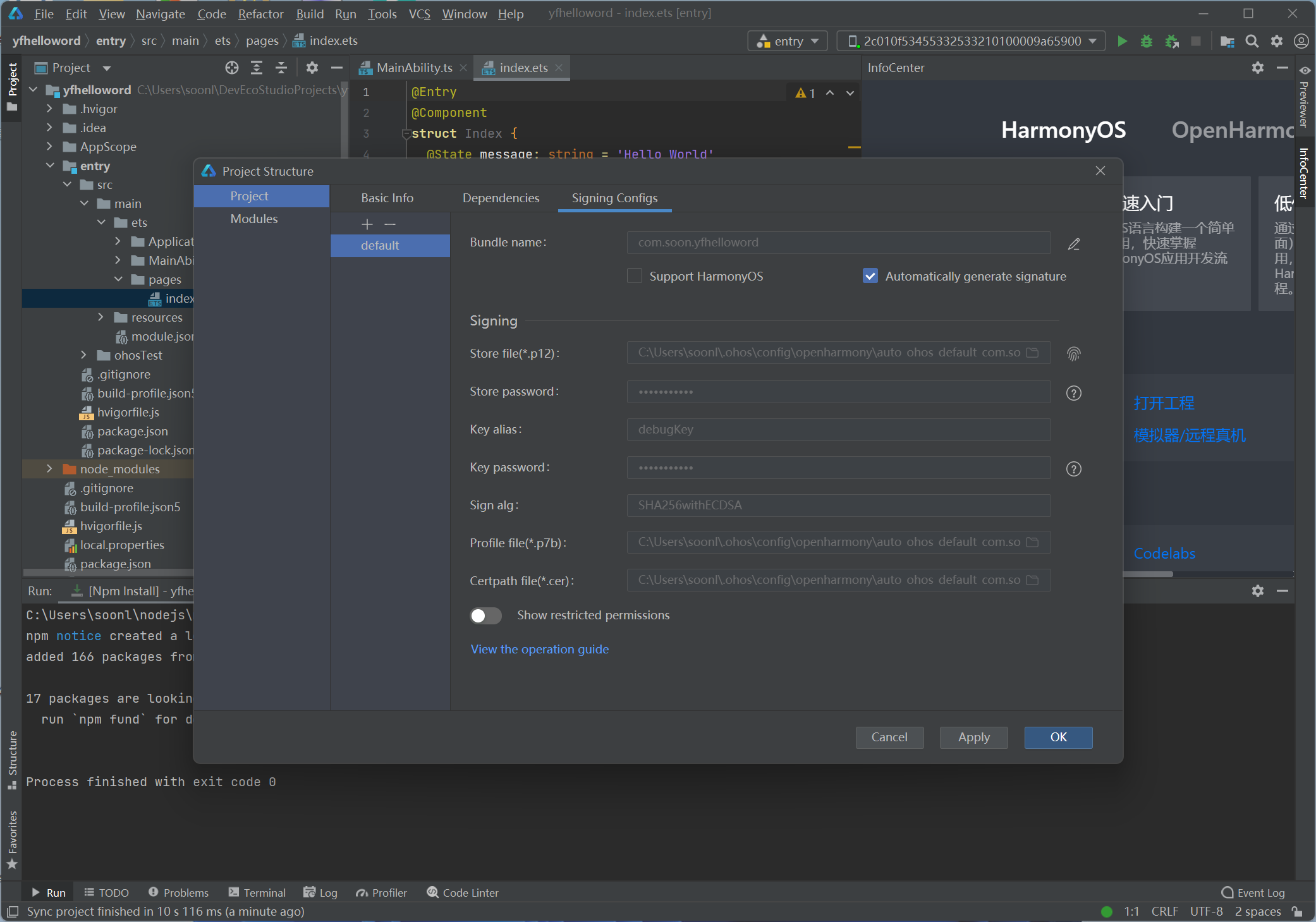
修改stings为自己想要显示的字符串如“Hello YangFan-J”点击右上角绿色三角形运行
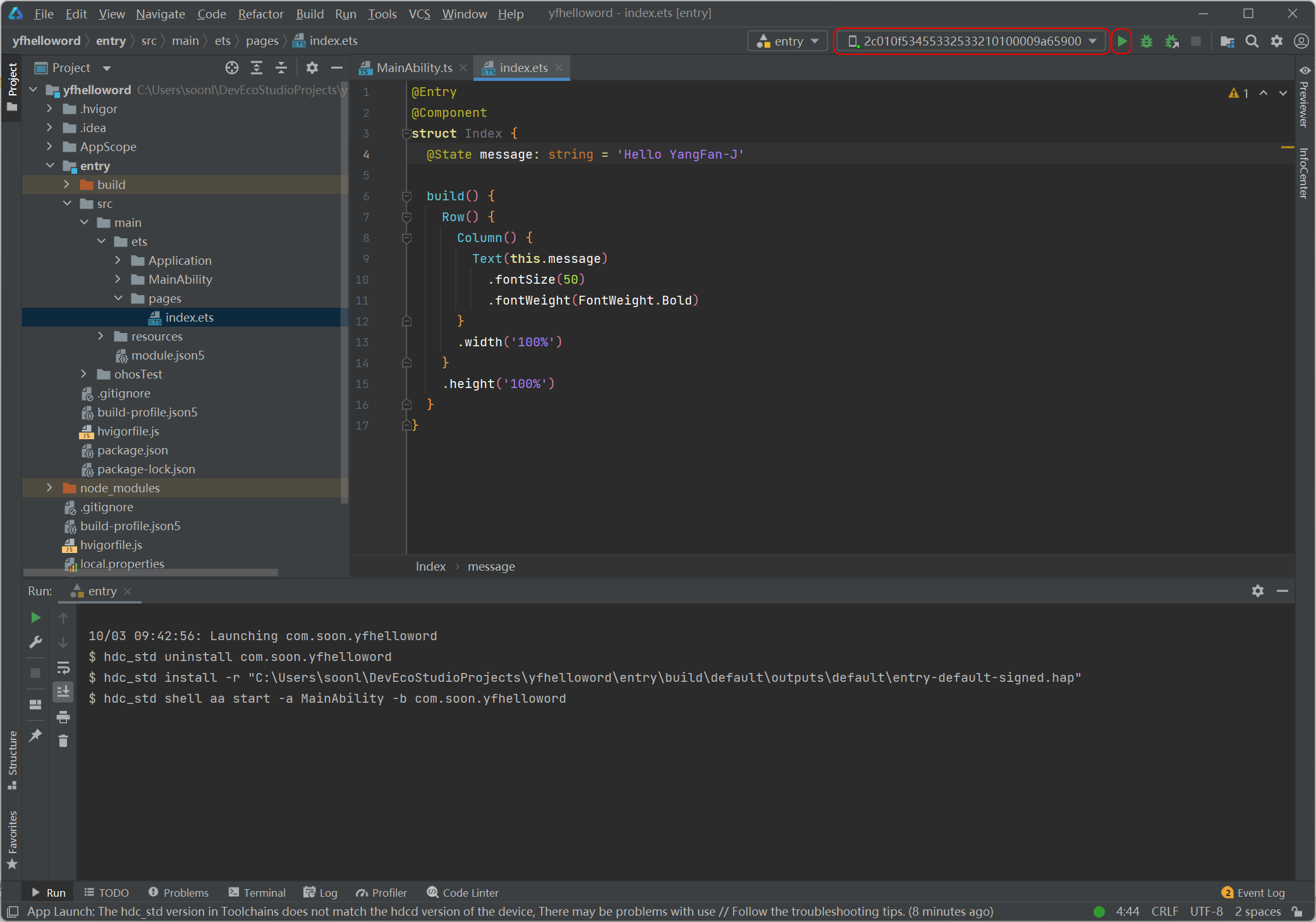
`
运行成功

更多回帖
