
通常在嵌入式开发中,很多开发者习惯于使用Windows进行代码的编辑,比如使用Windows的Visual Studio Code进行OpenHarmony代码的开发。但当前阶段,大部分的开发板源码还不支持在Windows环境下进行编译,如Hi3861、Hi3516系列开发板。因此,需要使用Ubuntu的编译环境对源码进行编译。
在以上的设备开发场景中,可以搭建一套Windows+Ubuntu混合开发的环境,其中使用Windows平台的DevEco Device
Tool可视化界面进行相关操作,通过远程连接的方式对接Ubuntu下的DevEco Device Tool(可以不安装Visual Studio
Code),然后对Ubuntu下的源码进行开发、编译、烧录等操作。
将Ubuntu Shell环境修改为bash。
执行如下命令,确认输出结果为bash。如果输出结果不是bash,请根据步骤2,将Ubuntu shell修改为bash。
ls -l /bin/sh

打开终端工具,执行如下命令,输入密码,然后选择 No ,将Ubuntu shell由dash修改为bash。
sudo dpkg-reconfigure dash
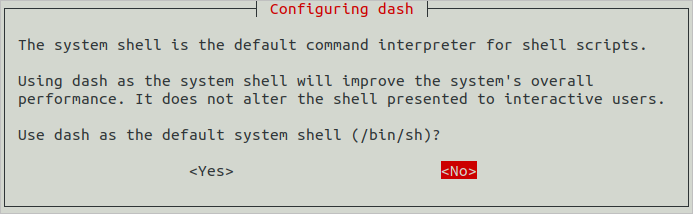
下载DevEco Device Tool 3.0 ReleaseLinux版本。
解压DevEco Device Tool软件包并对解压后的文件夹进行赋权。
unzip devicetool-linux-tool-3.0.0.401.zip
chmod u+x devicetool-linux-tool-3.0.0.401.sh
执行如下命令,安装DevEco Device Tool,其中devicetool-linux-tool-3.0.0.401.sh请根据实际进行修改。
说明:
安装过程中,会自动检查Python是否安装,且要求Python为3.8~3.9版本。如果不满足,则安装过程中会自动安装,提示“Do you want to continue?”,请输入“Y”后继续安装。
sudo ./devicetool-linux-tool-3.0.0.401.sh
安装完成后,当界面输出“Deveco Device Tool successfully installed.”时,表示DevEco Device Tool安装成功。
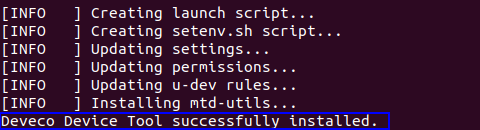
通过Windows系统远程访问Ubuntu环境,需要先在Windows系统中安装DevEco Device Tool,以便使用Windows平台的DevEco Device Tool可视化界面进行相关操作。
下载DevEco Device Tool 3.0 ReleaseWindows版。
解压DevEco Device Tool压缩包,双击安装包程序,点击Next进行安装。
设置DevEco Device Tool的安装路径,建议安装到非系统盘符,点击 Next 。
说明:
如果您已安装DevEco Device Tool 3.0 Beta2及以前的版本,则在安装新版本时,会先卸载旧版本,卸载过程中出现如下错误提示时,请点击“Ignore”继续安装,该错误不影响新版本的安装。
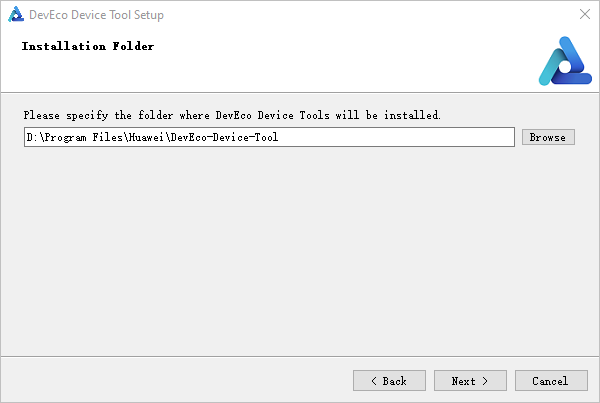
根据安装向导提示,勾选要自动安装的软件。
在弹出VSCode installation confirm页面,勾选“Install VScode 1.62.2automatically”,点击 Next 。
说明:
如果检测到Visual Studio Code已安装,且版本为1.62及以上,则会跳过该步骤。
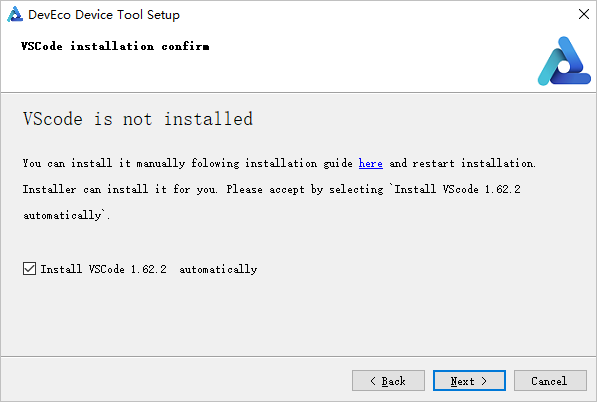
在弹出的Python select page选择“Download from Huawei mirror”,点击 Next 。
说明:
如果系统已安装可兼容的Python版本(Python 3.8~3.9版本),可选择“Use one of compatible on your PC”。
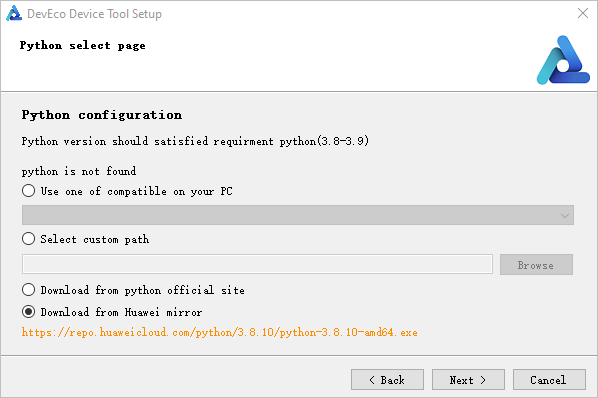
在以下界面点击 Next ,进行软件下载和安装。
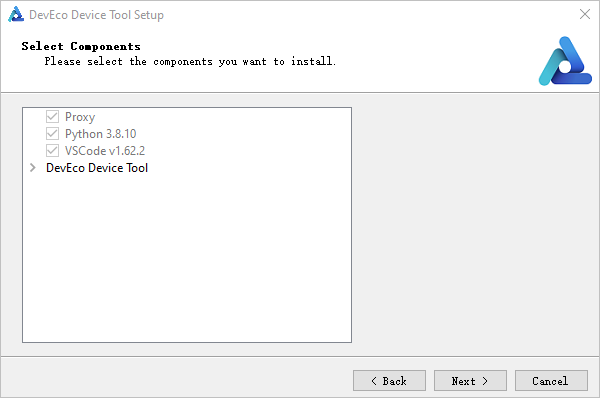
继续等待DevEco Device Tool安装向导自动安装DevEco Device Tool插件,直至安装完成,点击 Finish ,关闭DevEco Device Tool安装向导。
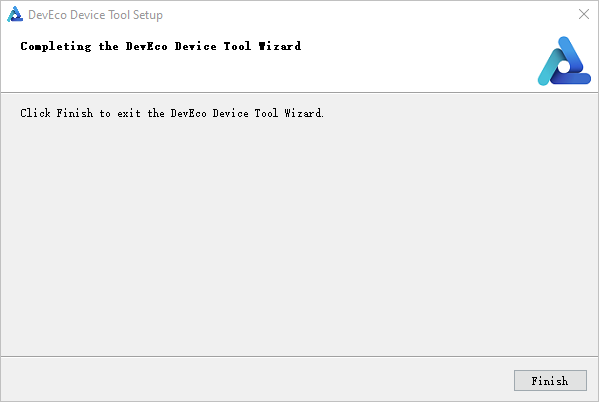
打开Visual Studio Code,进入DevEco Device Tool工具界面。至此,DevEco Device Tool Windows开发环境安装完成。
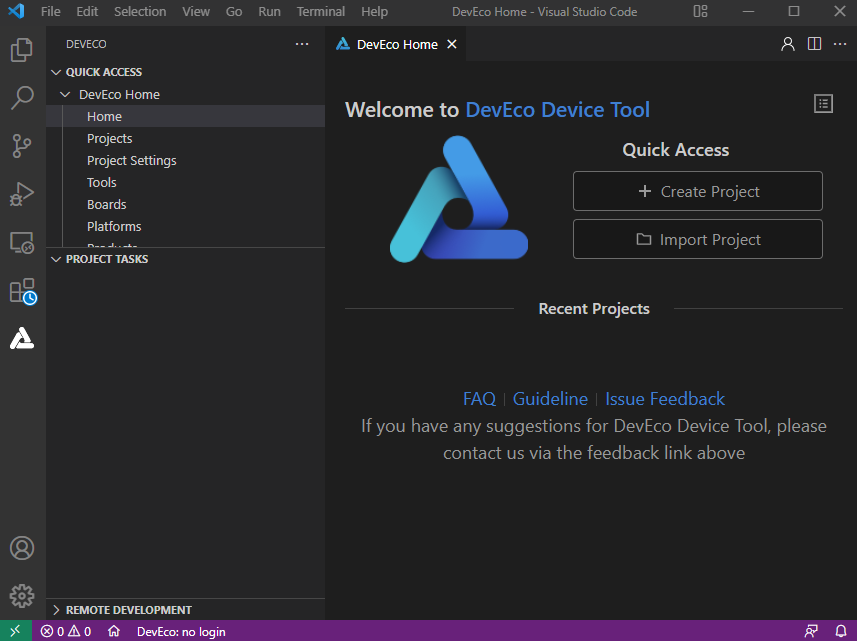
在Ubuntu系统中,打开终端工具,执行如下命令安装SSH服务。
说明:
如果执行该命令失败,提示openssh-server和openssh-client依赖版本不同,请根据CLI界面提示信息,安装openssh-client相应版本后(例如:sudo
apt-get install openssh-client=1:8.2p1-4),再重新执行该命令安装openssh-server。
sudo apt-get install openssh-server
执行如下命令,启动SSH服务。
sudo systemctl start ssh
执行如下命令,获取当前用户的IP地址,用于Windows系统远程访问Ubuntu环境。
ifconfig

打开Windows系统下的Visual Studio Code,点击 ,在插件市场的搜索输入框中输入“remote-ssh”。
,在插件市场的搜索输入框中输入“remote-ssh”。
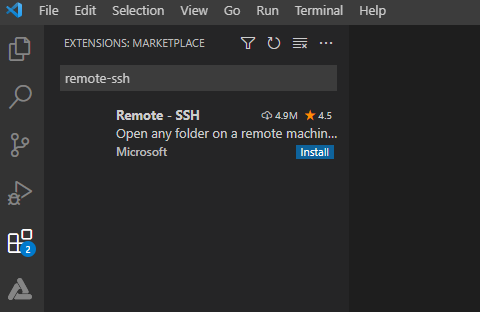
点击Remote-SSH的Install按钮,安装Remote-SSH。安装成功后,在INSTALLED下可以看到已安装Remote-SSH。
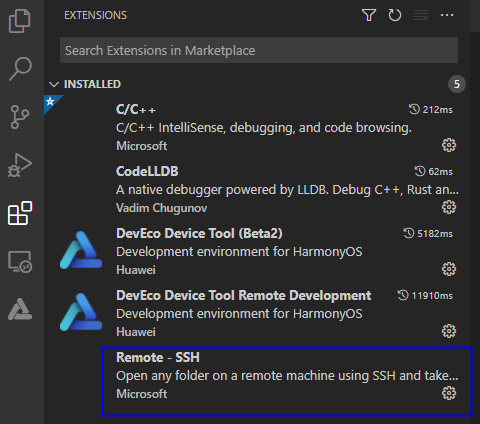
打开Windows系统的Visual Studio Code,点击 ,在REMOTE EXOPLORER页面点击+按钮。
,在REMOTE EXOPLORER页面点击+按钮。
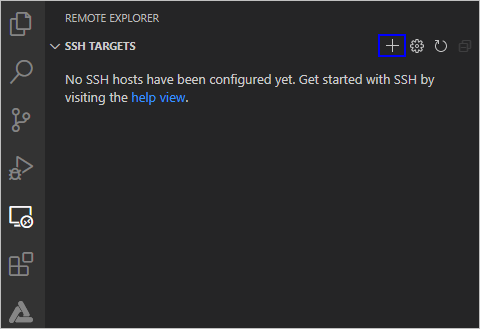
在弹出的SSH连接命令输入框中输入“ssh username @ ip_address ”,其中ip_address为要连接的远程计算机的IP地址,username为登录远程计算机的帐号。

在弹出的输入框中,选择SSH configuration文件,选择默认的第一选项即可。
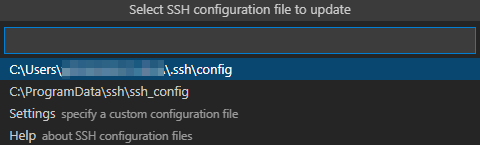
在SSH TARGETS中,找到远程计算机,点击 ,打开远程计算机。
,打开远程计算机。
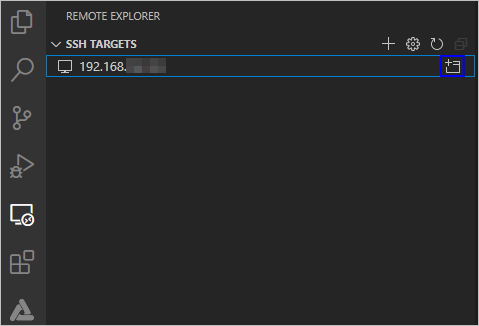
在弹出的输入框中,选择 Linux ,然后在选择 Continue ,然后输入登录远程计算机的密码,连接远程计算机 。

连接成功后,等待在远程计算机.vscode-server文件夹下自动安装插件,安装完成后,根据界面提示在Windows系统下重新加载Visual
Studio Code,便可以在Windows的DevEco Device Tool界面进行源码开发、编译、烧录等操作。
在完成以上操作后,您就可以通过Windows远程连接Ubuntu环境进行开发了,但在使用过程中,需要您频繁的输入远程连接密码来进行连接。为解决该问题,您可以使用SSH公钥来进行设置。
打开Git bash命令行窗口,执行如下命令,生成SSH公钥,请注意,在执行命令过程中,请根据界面提示进行操作。username和ip请填写连接Ubuntu系统时需要的参数。
ssh-keygen -t rsa
ssh-copy-id -i ~/.ssh/id_rsa.pub username@ip
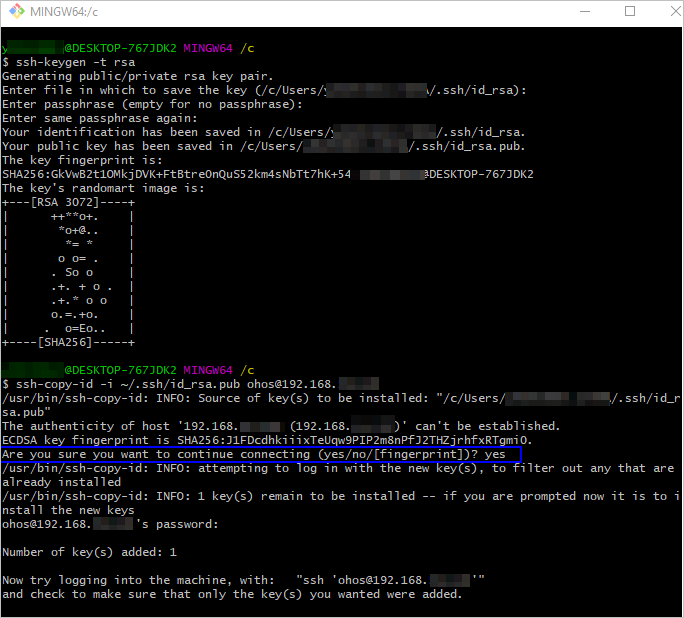
在Visual Studio Code中,点击远程连接的设置按钮,并选择打开config文件。

在config配置文件中添加SSK Key文件信息,如下图所示,然后保存即可。
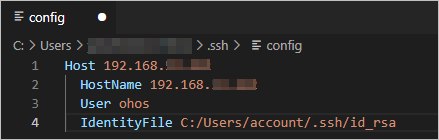

 举报
举报
更多回帖
