
烧录是指将编译后的程序文件下载到芯片开发板上的动作,为后续的程序调试提供基础。DevEco Device Tool提供一键烧录功能,操作简单,能快捷、高效的完成程序烧录,提升烧录的效率。
Hi3516DV300支持USB烧录、网口烧录和串口烧录三种方式,本文采用USB方式进行烧录。相关操作在Windows环境下进行 。
在编译完成后,保证Windows系统可以远程访问Ubuntu环境的情况下,您还需要通过以下步骤将编译好的源码导入DevEco Device Tool,方可进行烧录。
打开DevEco Device Tool,进入Home页,点击Import Project打开工程。
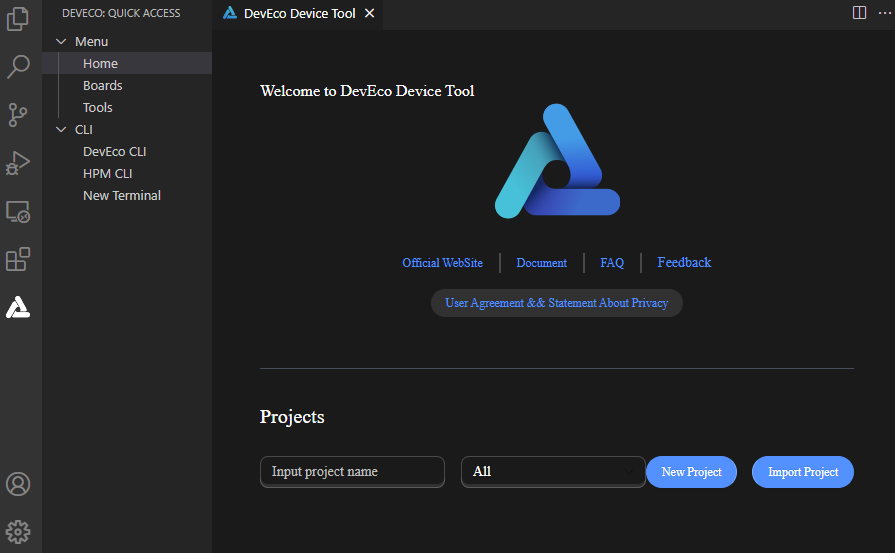
选择OpenHarmony源码根目录路径(需要访问Ubuntu下的源码目录),然后再选择Import OpenHarmony Source选项,点击Import进行导入。
说明:
工程存储路径不能包含中文字符、空格。
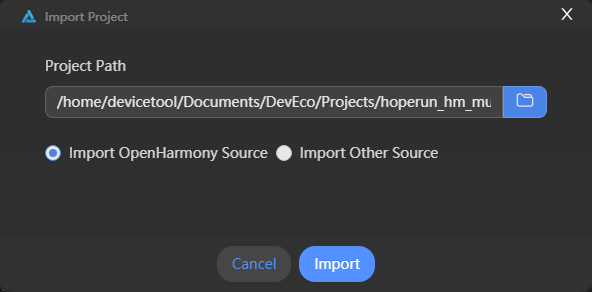
在Import Project界面,选择Product后,会自动填充对应的SOC、Board、Company和Kernel信息,然后Ohos Ver选择对应的OpenHarmony源码版本。

点击Open打开工程或源码。
完成源码导入后,通过以下步骤进行烧录:
请连接好电脑和待烧录开发板,需要连接USB口和串口,具体可参考Hi3516DV300开发板介绍。
根据Hi3516DV300开发板串口驱动安装指导、Hi3516DV300开发板USB驱动安装指导安装USB驱动及USB转串口的驱动。若您的设备中已安装此驱动,请忽略该步骤。
在DevEco Device Tool中,选择REMOTE DEVELOPMENT > Local PC,查看远程计算机(Ubuntu开发环境)与本地计算机(Windows开发环境)的连接状态。
 ,则远程计算机与本地计算机为已连接状态,不需要执行其他操作。
,则远程计算机与本地计算机为已连接状态,不需要执行其他操作。 ,则点击绿色按钮进行连接。连接时DevEco Device Tool会重启服务,因此请不要在下载源码或源码编译过程中进行连接,否则会中断任务。
,则点击绿色按钮进行连接。连接时DevEco Device Tool会重启服务,因此请不要在下载源码或源码编译过程中进行连接,否则会中断任务。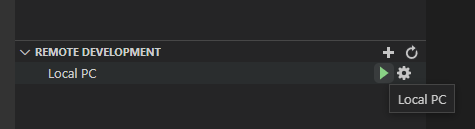
在菜单栏中点击Project Settings按钮,进入Hi3516DV300工程配置界面。
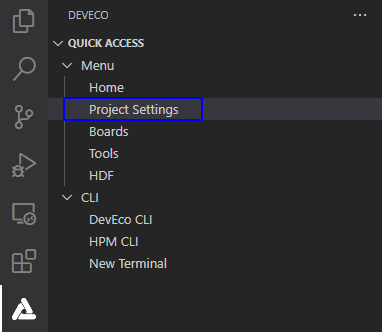
在“Tool Chain”页签,设置Uploader烧录器工具,可以通过Tool Chain页签中的Install按钮在线安装。

在“hi3516dv300”页签,设置烧录选项,包括upload_partitions、upload_port和upload_protocol。
upload_partitions:选择待烧录的文件,默认情况下会同时烧录fastboot、kernel、rootfs和userfs。DevEco
Device Tool已预置默认的烧录文件信息,包括起始地址、分区大小、待烧录文件地址等,开发者可根据实际情况进行调整,点击每个待烧录文件后的 按钮进行修改。
按钮进行修改。
说明:
在设置烧录分区起始地址和分区长度时,应根据实际待烧录文件的大小进行设置,要求设置的烧录分区大小,要大于待烧录文件的大小;同时,各烧录文件的分区地址设置不能出现重叠。
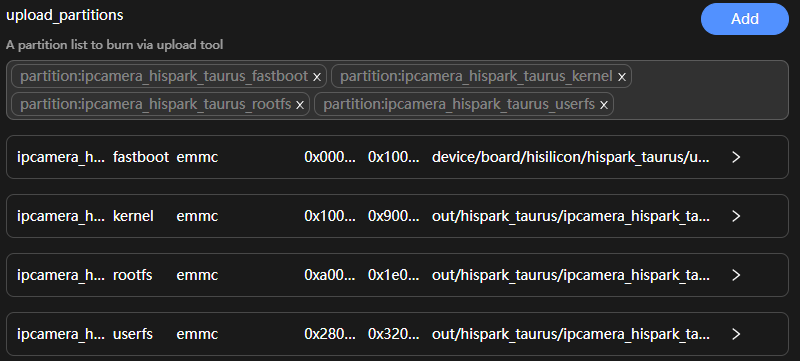
upload_protocol:选择烧录协议,固定选择“hiburn-usb”。
upload_port:选择已查询到的串口号。
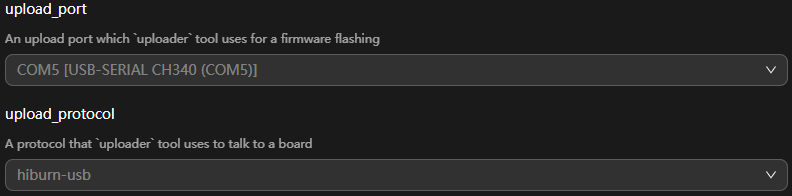
所有的配置都修改完成后,在工程配置页签的顶部,点击Save进行保存。
点击hi3516dv300下的Upload按钮。
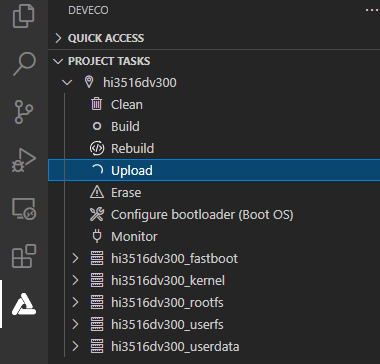
此时待烧录文件会从Ubuntu系统传输到Windows下,传输完成后界面显示“Operation paused, Please press Enter key to continue”时,请点击Enter键启动烧录。
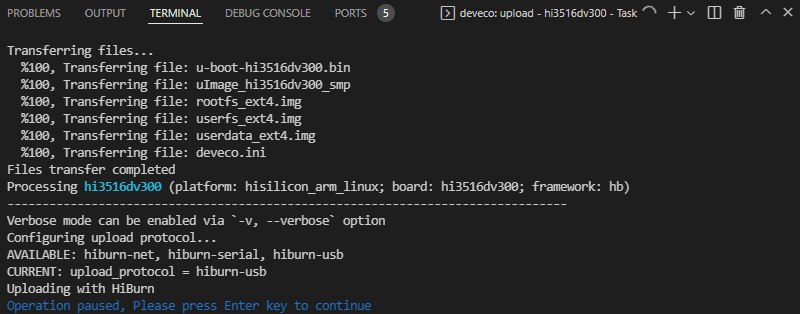
在终端窗口显示如下提示信息时,请在15秒内,按住Update键,插拔USB线,最后松开Update键启动烧录。
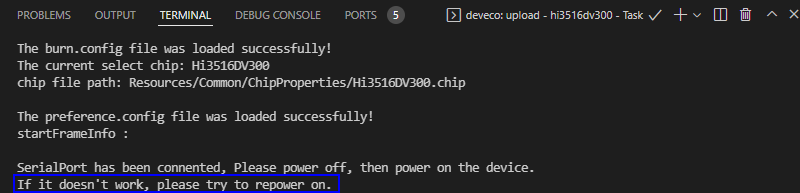
启动烧录后,界面提示SUCCESS信息时,表示烧录成功。
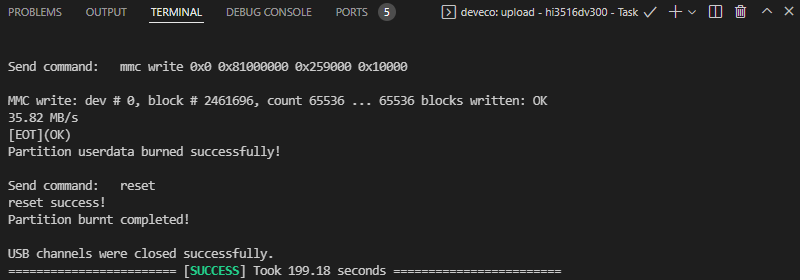
烧录成功后,请根据运行章节进行操作,启动系统。


 举报
举报

 举报
举报
更多回帖
