
![]()
![]()
板卡
回帖(1)

2021-12-28 14:42:13
1. 板卡系列介绍
LicheeRV系列是Lichee系列下的RV子系列,主要为RISC-V内核的Linux SBC产品。
目前有以下几款产品:Nezha CM, HDMI Dock, 86-Panel
购买地址为:https://item.taobao.com/item.htm?id=663345415205
交流QQ群为:488268051
板卡相关开发资料已上传到百度云:
链接:https://pan.baidu.com/s/1QJTaDw6kkTM4c_GAlmG0hg
提取码:wbef


 2. 开箱教程
LicheeRV产品默认使用TF卡启动,不管你购买的哪款产品,请先备好tf卡与读卡器。
烧录软件
全志镜像的卡烧录工具下载地址:https://dl.sipeed.com/shareURL/LICHEE/D1/SDK/
下载 PhoenixCard.rar 解压运行其中的主程序即可
系统镜像
默认系统镜像已上传到百度盘,会持续更新
系统镜像分为 Tina与Debian两种,Tina为专用小linux镜像,Debian为桌面级镜像
板级配置
在上述百度盘的board目录下为板级配置文件,如果底包(系统镜像)的后缀与实际板卡不符,需要再使用此fex覆盖板级配置来正确显示。
烧录步骤
打开烧录软件,按顺序点击下图按键进行烧录对应镜像
2. 开箱教程
LicheeRV产品默认使用TF卡启动,不管你购买的哪款产品,请先备好tf卡与读卡器。
烧录软件
全志镜像的卡烧录工具下载地址:https://dl.sipeed.com/shareURL/LICHEE/D1/SDK/
下载 PhoenixCard.rar 解压运行其中的主程序即可
系统镜像
默认系统镜像已上传到百度盘,会持续更新
系统镜像分为 Tina与Debian两种,Tina为专用小linux镜像,Debian为桌面级镜像
板级配置
在上述百度盘的board目录下为板级配置文件,如果底包(系统镜像)的后缀与实际板卡不符,需要再使用此fex覆盖板级配置来正确显示。
烧录步骤
打开烧录软件,按顺序点击下图按键进行烧录对应镜像
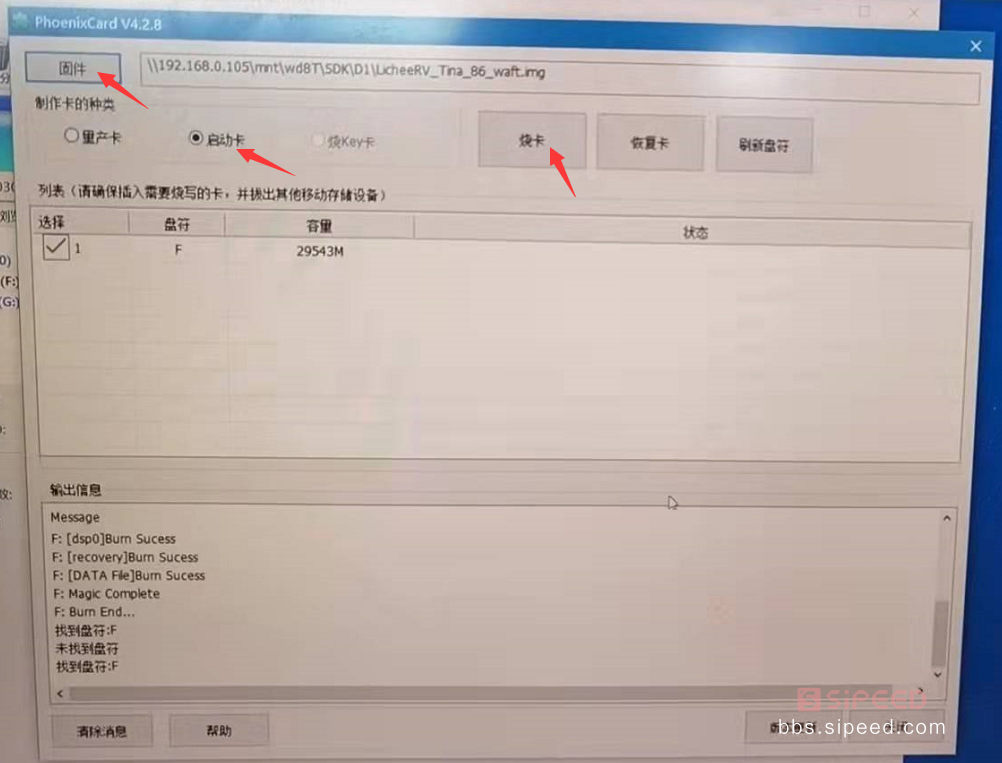 如果烧录的镜像后缀与板子实际型号不符,下载对应的 boot_package_XXX.fex 来覆盖板级配置
覆盖指令为:
sudo dd if=boot_package_XXX.fex of=/dev/sdX bs=1K seek=16400前面的镜像烧录,建议使用USB3.0的读卡器烧录,此时烧录100MB的Tina镜像约用时半分钟,烧录4GB的Debian镜像,约用时10分钟。
开机启动
将上面烧录好的镜像卡,插入核心板的tf卡槽里,接好系统串口(86 panel板载了USB转串口,可以直接插对应C口),上电启动,可以在串口以115200波特率看到系统启动信息,Tina启动时间约10s,Debian启动时间久些,约2~3分钟。
BusyBox v1.27.2 () built-in shell (ash)
如果烧录的镜像后缀与板子实际型号不符,下载对应的 boot_package_XXX.fex 来覆盖板级配置
覆盖指令为:
sudo dd if=boot_package_XXX.fex of=/dev/sdX bs=1K seek=16400前面的镜像烧录,建议使用USB3.0的读卡器烧录,此时烧录100MB的Tina镜像约用时半分钟,烧录4GB的Debian镜像,约用时10分钟。
开机启动
将上面烧录好的镜像卡,插入核心板的tf卡槽里,接好系统串口(86 panel板载了USB转串口,可以直接插对应C口),上电启动,可以在串口以115200波特率看到系统启动信息,Tina启动时间约10s,Debian启动时间久些,约2~3分钟。
BusyBox v1.27.2 () built-in shell (ash)
__ ___ _ __ _
/ |/ /__ _(_)_ __ / / (_)__ __ ____ __
/ /|_/ / _ `/ / / / /__/ / _ / // / /
/_/ /_/_,_/_//__ /____/_/_//_/_,_//__
----------------------------------------------
Maix Linux (Neptune, 5C1C9C53)
----------------------------------------------
以上是Tina系统进入系统终端的logo打印,出现该字样说明系统启动成功
如果你需要使用ssh登录,则默认Tina的用户名密码为 root,tina
Debian的用户名密码为 sipeed,licheepi
如果你只购买了LICheRV D1核心板,需要传输大文件的话,可以使用adb进行文件传输,adb push/pull 即可。
3.点灯教程
当我们成功进入系统后,就可以进行基础的点灯操作啦!
(注:该教程不适用于86-panel,因为对应引脚连接了外设,86panel用户可以拆下核心板来操作实验)
核心板的螺丝固定焊盘旁有一颗LED,查看原理图:https://dl.sipeed.com/shareURL/LICHEE/D1/HDK/Lichee_RV/2_Schematic
可知该LED连接的是PC1,换算该IO的数字标号为:2*32+1=65,或者查看IO复用情况表:
cat /sys/kernel/debug/pinctrl/2000000.pinctrl/pinmux-pins
...
pin 64 (PC0): device 2008000.ledc function ledc group PC0
pin 65 (PC1): UNCLAIMED
pin 66 (PC2): UNCLAIMED
pin 67 (PC3): UNCLAIMED
pin 68 (PC4): UNCLAIMED
pin 69 (PC5): UNCLAIMED
pin 70 (PC6): UNCLAIMED
pin 71 (PC7): UNCLAIMED
我们先导出该GPIO:
echo 65 > /sys/class/gpio/export
cd /sys/class/gpio/export/gpio65
然后再将该IO置为输出状态,即可操作其电平:
echo out>direction
echo 1 > value #LED点亮
echo 0 > value #LED熄灭
至此我们就成功在RISC-V 64 D1上点灯啦~
你也可以对 串行RGB LED WS2812 进行花式点灯:
cd /sys/class/leds/
echo 255 > sunxi_led0r/brightness;echo 0 > sunxi_led0g/brightness;echo 0 > sunxi_led0b/brightness;
echo 0 > sunxi_led0r/brightness;echo 255 > sunxi_led0g/brightness;echo 0 > sunxi_led0b/brightness;
echo 0 > sunxi_led0r/brightness;echo 0 > sunxi_led0g/brightness;echo 255 > sunxi_led0b/brightness;
4. 外设功能验证
4.1 音频功能
录音设备查看
root@MaixLinux:~# arecord -l
**** List of CAPTURE Hardware Devices ****
card 0: audiocodec [audiocodec], device 0: SUNXI-CODEC 2030000.codec-0 []
Subdevices: 1/1
Subdevice 0: subdevice 0
card 1: snddmic [snddmic], device 0: 2031000.dmic-dmic-hifi dmic-hifi-0 []
Subdevices: 1/1
Subdevice 0: subdevice 0
card 2: sndhdmi [sndhdmi], device 0: 2034000.daudio-audiohdmi-dai 20340a4.hdmiaudio-0 []
Subdevices: 1/1
Subdevice 0: subdevice 0
播放设备查看
root@MaixLinux:~# aplay -l
**** List of PLAYBACK Hardware Devices ****
card 0: audiocodec [audiocodec], device 0: SUNXI-CODEC 2030000.codec-0 []
Subdevices: 1/1
Subdevice 0: subdevice 0
card 2: sndhdmi [sndhdmi], device 0: 2034000.daudio-audiohdmi-dai 20340a4.hdmiaudio-0 []
Subdevices: 1/1
Subdevice 0: subdevice 0
录放音测试:
arecord -D hw:1,0 -f S16_LE -t wav -d 3 t.wav
aplay -D hw:0,0 t.wav
另外可以使用alsamixer 进行音量调整
4.2 USB功能
默认内核支持外挂U盘的驱动,插上U盘后可以使用 fdisk -l 查看到新增的 /dev/sda
如果U盘没有被格式化,可以使用mkfs.vfat指令来格式化U盘,再使用mount指令挂载
默认Tina固件里的 /dev/mmcblk0p8 分区即可使用上述方式格式化后挂载,来提升可用空间
4.3 有线网络
LicheeRV-86 Panel 支持百兆网络,使用套餐附送的网线尾线接上网线后,执行以下指令来连接有线网络
ifconfig eth0 up
udhcpc -ieth0
4.4 无线网络
LicheeRV 底板默认使用XR829或者RTL8723BS wifi模块,可以使用以下指令进行联网操作:
先配置热点信息:
vim /etc/wifi/wpa_supplicant.conf
network={
ssid="Sipeed_2.4G"
psk="XXXX"
}
配置完成后重启
,ifconfig wlan0 up; udhcpc -iwlan0 即可连上对应的wifi。
连上网络后,你就可以使用ssh远程登录板卡,或者使用scp来进行文件传输啦~
4.5 屏显触摸
LicheeRV系列支持以下显示屏:
SPI屏 1.14寸屏(TODO)
RGB屏 4.3寸 480x272;5.0寸 800x480;
RGB+SPI屏 4.0寸 480x480(st7701s); 4.0寸 720x720(nv3052c)
MIPI屏 8.0寸 1280x720(ILI9881C)
Tina下可以通过以下指令测试屏幕显示:
fbviewer xxx.jpg
如果需要调试屏幕驱动,可以使用以下指令查看屏幕驱动信息:
cat /sys/class/disp/disp/attr/sys
screen 0:
de_rate 300000000 hz, ref_fps:60
mgr0: 480x480 fmt[rgb] cs[0x204] range[full] eotf[0x4] bits[8bits] err[0] force_sync[0] unblank direct_show[false] iommu[1]
dmabuf: cache[0] cache max[0] umap skip[0] overflow[0]
lcd output backlight( 50) fps:59.5 esd level(0) freq(60) pos(0) reset(0) 480x 480
err:0 skip:184 irq:230715 vsync:0 vsync_skip:0
BUF enable ch[1] lyr[0] z[16] prem[N] a[globl 255] fmt[ 0] fb[ 480, 480; 480, 480; 480, 480] crop[ 0, 0, 480, 480] frame[ 0, 0, 480, 480] addr[ffe00000, 0, 0] flags[0x 0] trd[0,0]
屏幕彩条测试:echo 1 > /sys/class/disp/disp/attr/colorbar
如果你购买的是86面板套餐,可以使用 ts_test进行触摸测试
(注意触摸驱动有瑕疵,ts_test测试时松开后,光标会不动,但是终端仍会正常打印信息)
4.6 视频播放
最终我们可以尝试在LicheeRV上播放BadApple啦~
Tina镜像中内置了ffmpeg软件包,ffmpeg是强大的多媒体库,可以用于录屏或者播放
录屏指令:ffmpeg -f fbdev -framerate 10 -i /dev/fb0 record.avi
播放指令(分别是扬声器播放音频和hdmi播放音频):
ffmpeg -i /mnt/UDISK/badapple_640480_xvid.mp4 -pix_fmt bgra -f fbdev /dev/fb0 -f alsa hw:0,0
ffmpeg -i /mnt/UDISK/badapple_640480_xvid.mp4 -pix_fmt bgra -f fbdev /dev/fb0 -f alsa hw:2,0
这里由于是CPU软解,所以测试最高分辨率约为720x540, 再高会变卡
4.7 麦克风阵列
如果你使用的是dock板,那么还可以外接麦克风阵列版进行声场成像演示:
直接执行debian系统下内置的micarr_0609指令即可
有麦克风阵列相关的二次开发需求,可以联系support@sipeed.com
5. Debian镜像体验
对于只接触过桌面级系统的开发者,推荐使用Debian镜像,可在上面的网盘里下载
LicheeRV_Debian_86_480p 为 480p的86盒板卡的debian镜像
LicheeRV_Debian_hdmi 为 dock的hdmi输出的debian镜像
如果是其他板卡或者屏幕,请自行使用对应的fex覆盖板级配置。
烧录完成后,插卡启动,稍等2分钟左右,屏幕上就会显示登录界面
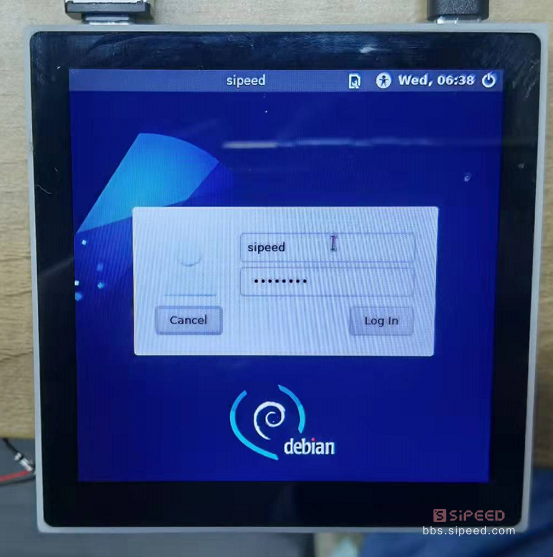 输入用户名 sipeed,密码 licheepi,即可进入桌面 (使用USB HOST口外接键鼠输入)
输入用户名 sipeed,密码 licheepi,即可进入桌面 (使用USB HOST口外接键鼠输入)
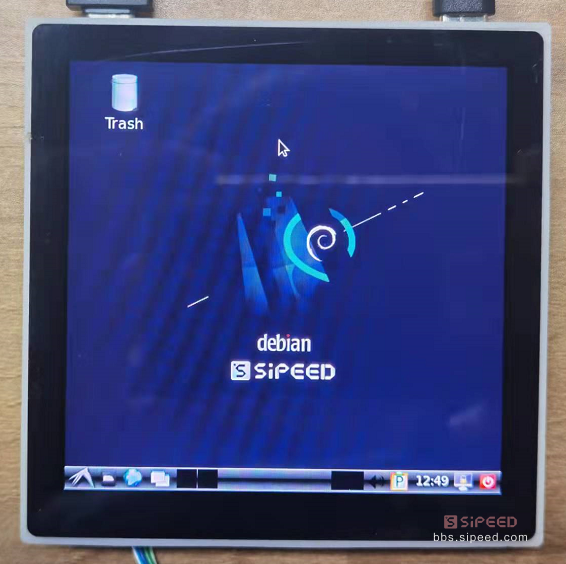 进入桌面后可以进行一些基础操作
进入桌面后可以进行一些基础操作
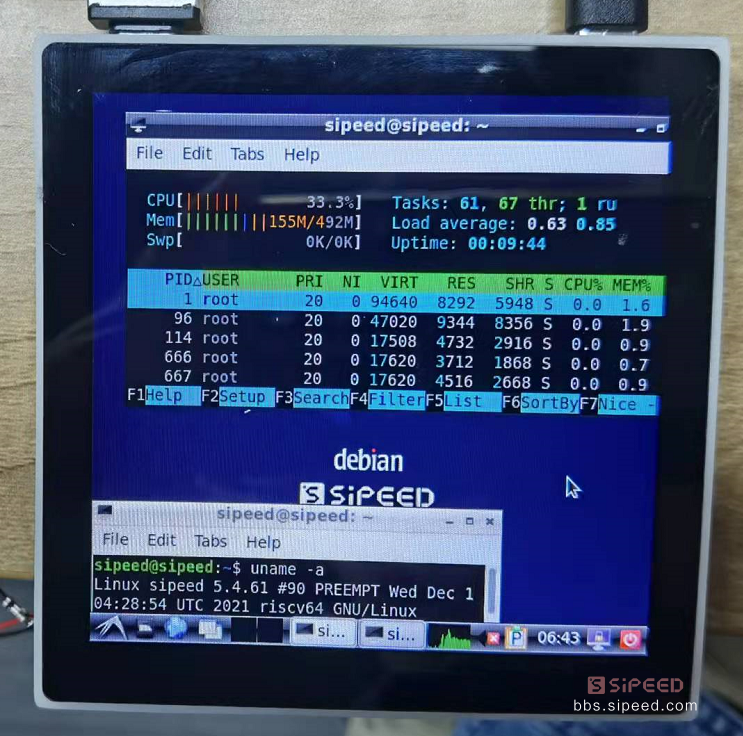 接下来让我们尝试在Debian下跑一下Hello World:
接下来让我们尝试在Debian下跑一下Hello World:
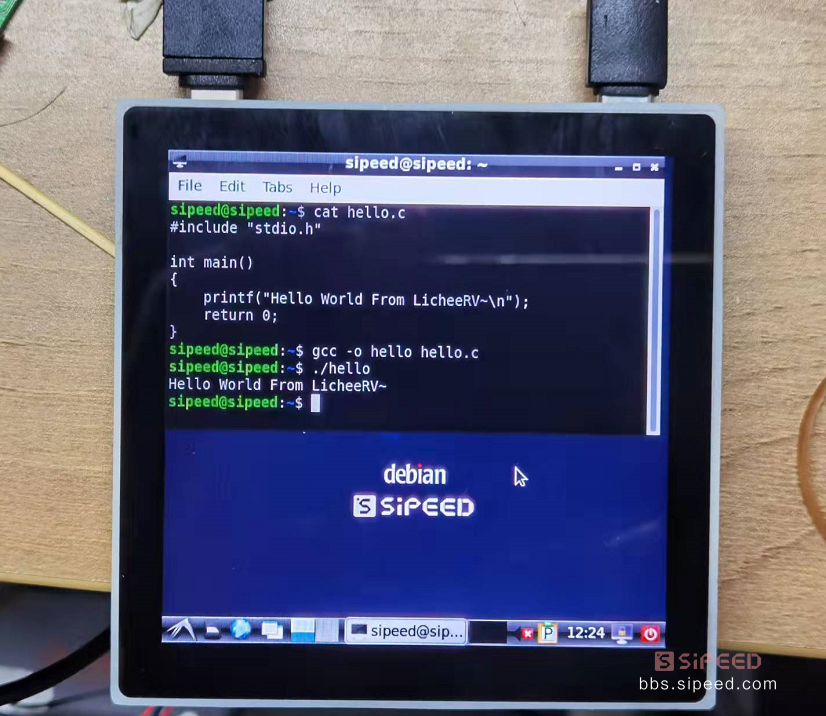 另有720P高清屏的效果对比,有米的同学可以考虑入手:
另有720P高清屏的效果对比,有米的同学可以考虑入手:
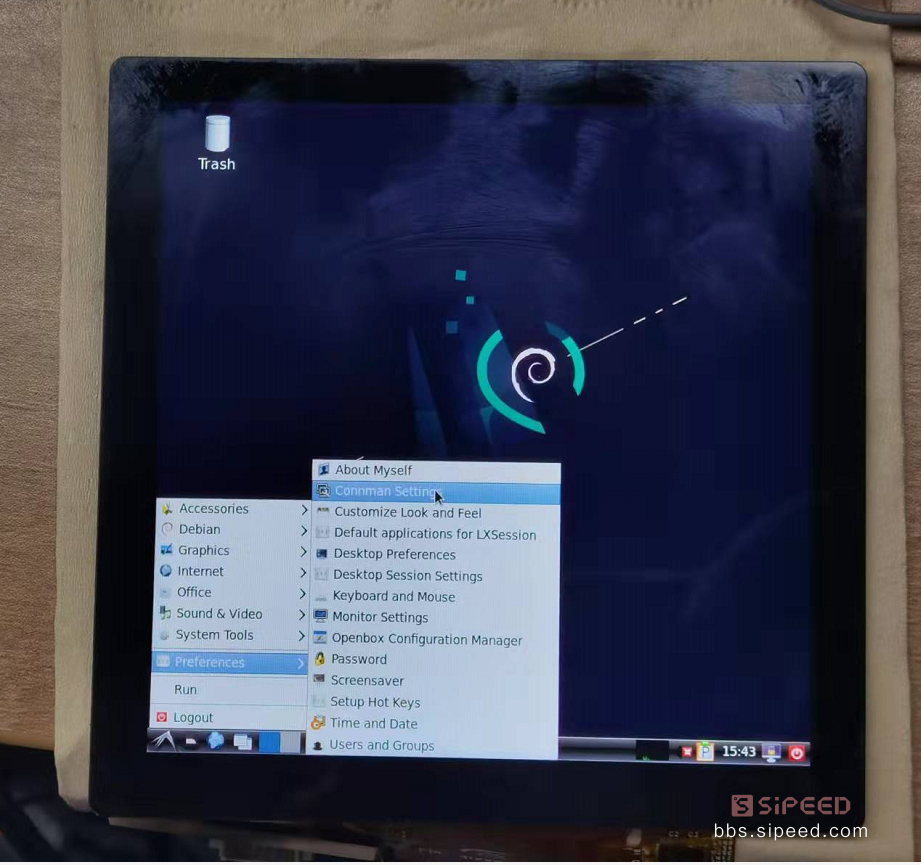
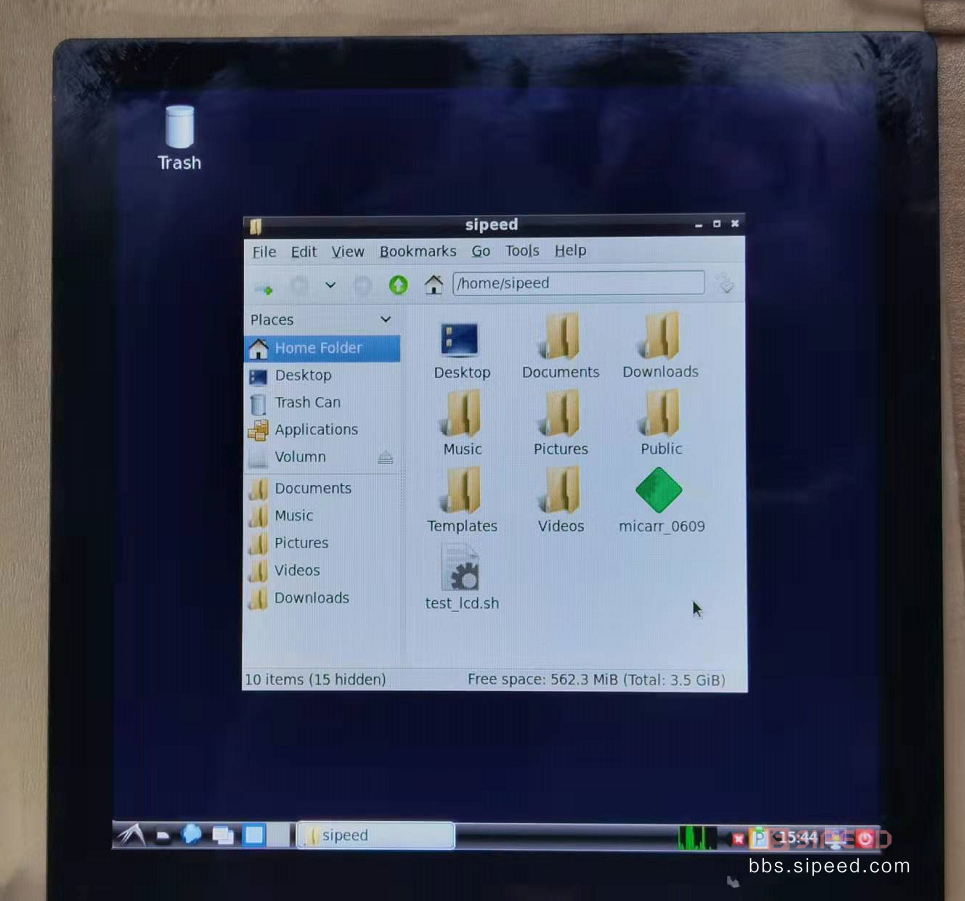 6.BSP SDK 开发指南
为了方便用户自行开发,矽速整理发布了 LicheeRV 的bsp开发docker镜像,大家使用该镜像可以快速开始D1的系统级开发。
在网盘中下载对应的docker文件后,解压到tar文件,
docker import licheerv_d1_compile.tar licheerv_d1_compile:lastest
然后即可run该容器,用户名为nihao,密码为sipeed123
进入容器后的基础编译操作为:
cd ~/sdk/tina-d1-open_new/source build/envsetup.shlunch //选1make menuconfig //去掉里面的 alsa-plugin选项,否则编译不过make -j96 #按实际核数编译pack # 打包SDK内置了一些版型的dts,你可以自行选择编辑:
device/config/chips/d1/configs/nezha/board_xxx.dts
其他SDK的开发说明,可以参见全志开发平台上下载的相关文档
https://open.allwinnertech.com/
也可以加全志交流QQ群:498263967
如果需要自己下载SDK开发,参考全志在线相关网页:https://d1.docs.aw-ol.com/en/
7.WAFT 开发指南
TODO
转载自Sipeed社区:https://bbs.sipeed.com/thread/1300
6.BSP SDK 开发指南
为了方便用户自行开发,矽速整理发布了 LicheeRV 的bsp开发docker镜像,大家使用该镜像可以快速开始D1的系统级开发。
在网盘中下载对应的docker文件后,解压到tar文件,
docker import licheerv_d1_compile.tar licheerv_d1_compile:lastest
然后即可run该容器,用户名为nihao,密码为sipeed123
进入容器后的基础编译操作为:
cd ~/sdk/tina-d1-open_new/source build/envsetup.shlunch //选1make menuconfig //去掉里面的 alsa-plugin选项,否则编译不过make -j96 #按实际核数编译pack # 打包SDK内置了一些版型的dts,你可以自行选择编辑:
device/config/chips/d1/configs/nezha/board_xxx.dts
其他SDK的开发说明,可以参见全志开发平台上下载的相关文档
https://open.allwinnertech.com/
也可以加全志交流QQ群:498263967
如果需要自己下载SDK开发,参考全志在线相关网页:https://d1.docs.aw-ol.com/en/
7.WAFT 开发指南
TODO
转载自Sipeed社区:https://bbs.sipeed.com/thread/1300
1. 板卡系列介绍
LicheeRV系列是Lichee系列下的RV子系列,主要为RISC-V内核的Linux SBC产品。
目前有以下几款产品:Nezha CM, HDMI Dock, 86-Panel
购买地址为:https://item.taobao.com/item.htm?id=663345415205
交流QQ群为:488268051
板卡相关开发资料已上传到百度云:
链接:https://pan.baidu.com/s/1QJTaDw6kkTM4c_GAlmG0hg
提取码:wbef


 2. 开箱教程
LicheeRV产品默认使用TF卡启动,不管你购买的哪款产品,请先备好tf卡与读卡器。
烧录软件
全志镜像的卡烧录工具下载地址:https://dl.sipeed.com/shareURL/LICHEE/D1/SDK/
下载 PhoenixCard.rar 解压运行其中的主程序即可
系统镜像
默认系统镜像已上传到百度盘,会持续更新
系统镜像分为 Tina与Debian两种,Tina为专用小linux镜像,Debian为桌面级镜像
板级配置
在上述百度盘的board目录下为板级配置文件,如果底包(系统镜像)的后缀与实际板卡不符,需要再使用此fex覆盖板级配置来正确显示。
烧录步骤
打开烧录软件,按顺序点击下图按键进行烧录对应镜像
2. 开箱教程
LicheeRV产品默认使用TF卡启动,不管你购买的哪款产品,请先备好tf卡与读卡器。
烧录软件
全志镜像的卡烧录工具下载地址:https://dl.sipeed.com/shareURL/LICHEE/D1/SDK/
下载 PhoenixCard.rar 解压运行其中的主程序即可
系统镜像
默认系统镜像已上传到百度盘,会持续更新
系统镜像分为 Tina与Debian两种,Tina为专用小linux镜像,Debian为桌面级镜像
板级配置
在上述百度盘的board目录下为板级配置文件,如果底包(系统镜像)的后缀与实际板卡不符,需要再使用此fex覆盖板级配置来正确显示。
烧录步骤
打开烧录软件,按顺序点击下图按键进行烧录对应镜像
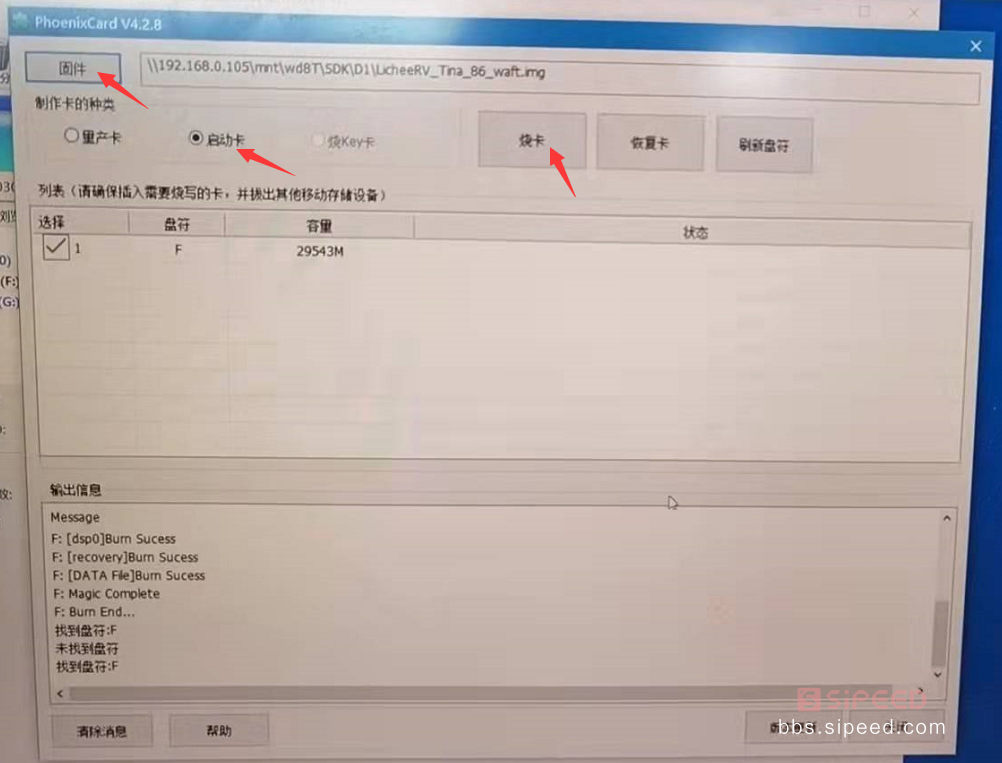 如果烧录的镜像后缀与板子实际型号不符,下载对应的 boot_package_XXX.fex 来覆盖板级配置
覆盖指令为:
sudo dd if=boot_package_XXX.fex of=/dev/sdX bs=1K seek=16400前面的镜像烧录,建议使用USB3.0的读卡器烧录,此时烧录100MB的Tina镜像约用时半分钟,烧录4GB的Debian镜像,约用时10分钟。
开机启动
将上面烧录好的镜像卡,插入核心板的tf卡槽里,接好系统串口(86 panel板载了USB转串口,可以直接插对应C口),上电启动,可以在串口以115200波特率看到系统启动信息,Tina启动时间约10s,Debian启动时间久些,约2~3分钟。
BusyBox v1.27.2 () built-in shell (ash)
如果烧录的镜像后缀与板子实际型号不符,下载对应的 boot_package_XXX.fex 来覆盖板级配置
覆盖指令为:
sudo dd if=boot_package_XXX.fex of=/dev/sdX bs=1K seek=16400前面的镜像烧录,建议使用USB3.0的读卡器烧录,此时烧录100MB的Tina镜像约用时半分钟,烧录4GB的Debian镜像,约用时10分钟。
开机启动
将上面烧录好的镜像卡,插入核心板的tf卡槽里,接好系统串口(86 panel板载了USB转串口,可以直接插对应C口),上电启动,可以在串口以115200波特率看到系统启动信息,Tina启动时间约10s,Debian启动时间久些,约2~3分钟。
BusyBox v1.27.2 () built-in shell (ash)
__ ___ _ __ _
/ |/ /__ _(_)_ __ / / (_)__ __ ____ __
/ /|_/ / _ `/ / / / /__/ / _ / // / /
/_/ /_/_,_/_//__ /____/_/_//_/_,_//__
----------------------------------------------
Maix Linux (Neptune, 5C1C9C53)
----------------------------------------------
以上是Tina系统进入系统终端的logo打印,出现该字样说明系统启动成功
如果你需要使用ssh登录,则默认Tina的用户名密码为 root,tina
Debian的用户名密码为 sipeed,licheepi
如果你只购买了LICheRV D1核心板,需要传输大文件的话,可以使用adb进行文件传输,adb push/pull 即可。
3.点灯教程
当我们成功进入系统后,就可以进行基础的点灯操作啦!
(注:该教程不适用于86-panel,因为对应引脚连接了外设,86panel用户可以拆下核心板来操作实验)
核心板的螺丝固定焊盘旁有一颗LED,查看原理图:https://dl.sipeed.com/shareURL/LICHEE/D1/HDK/Lichee_RV/2_Schematic
可知该LED连接的是PC1,换算该IO的数字标号为:2*32+1=65,或者查看IO复用情况表:
cat /sys/kernel/debug/pinctrl/2000000.pinctrl/pinmux-pins
...
pin 64 (PC0): device 2008000.ledc function ledc group PC0
pin 65 (PC1): UNCLAIMED
pin 66 (PC2): UNCLAIMED
pin 67 (PC3): UNCLAIMED
pin 68 (PC4): UNCLAIMED
pin 69 (PC5): UNCLAIMED
pin 70 (PC6): UNCLAIMED
pin 71 (PC7): UNCLAIMED
我们先导出该GPIO:
echo 65 > /sys/class/gpio/export
cd /sys/class/gpio/export/gpio65
然后再将该IO置为输出状态,即可操作其电平:
echo out>direction
echo 1 > value #LED点亮
echo 0 > value #LED熄灭
至此我们就成功在RISC-V 64 D1上点灯啦~
你也可以对 串行RGB LED WS2812 进行花式点灯:
cd /sys/class/leds/
echo 255 > sunxi_led0r/brightness;echo 0 > sunxi_led0g/brightness;echo 0 > sunxi_led0b/brightness;
echo 0 > sunxi_led0r/brightness;echo 255 > sunxi_led0g/brightness;echo 0 > sunxi_led0b/brightness;
echo 0 > sunxi_led0r/brightness;echo 0 > sunxi_led0g/brightness;echo 255 > sunxi_led0b/brightness;
4. 外设功能验证
4.1 音频功能
录音设备查看
root@MaixLinux:~# arecord -l
**** List of CAPTURE Hardware Devices ****
card 0: audiocodec [audiocodec], device 0: SUNXI-CODEC 2030000.codec-0 []
Subdevices: 1/1
Subdevice 0: subdevice 0
card 1: snddmic [snddmic], device 0: 2031000.dmic-dmic-hifi dmic-hifi-0 []
Subdevices: 1/1
Subdevice 0: subdevice 0
card 2: sndhdmi [sndhdmi], device 0: 2034000.daudio-audiohdmi-dai 20340a4.hdmiaudio-0 []
Subdevices: 1/1
Subdevice 0: subdevice 0
播放设备查看
root@MaixLinux:~# aplay -l
**** List of PLAYBACK Hardware Devices ****
card 0: audiocodec [audiocodec], device 0: SUNXI-CODEC 2030000.codec-0 []
Subdevices: 1/1
Subdevice 0: subdevice 0
card 2: sndhdmi [sndhdmi], device 0: 2034000.daudio-audiohdmi-dai 20340a4.hdmiaudio-0 []
Subdevices: 1/1
Subdevice 0: subdevice 0
录放音测试:
arecord -D hw:1,0 -f S16_LE -t wav -d 3 t.wav
aplay -D hw:0,0 t.wav
另外可以使用alsamixer 进行音量调整
4.2 USB功能
默认内核支持外挂U盘的驱动,插上U盘后可以使用 fdisk -l 查看到新增的 /dev/sda
如果U盘没有被格式化,可以使用mkfs.vfat指令来格式化U盘,再使用mount指令挂载
默认Tina固件里的 /dev/mmcblk0p8 分区即可使用上述方式格式化后挂载,来提升可用空间
4.3 有线网络
LicheeRV-86 Panel 支持百兆网络,使用套餐附送的网线尾线接上网线后,执行以下指令来连接有线网络
ifconfig eth0 up
udhcpc -ieth0
4.4 无线网络
LicheeRV 底板默认使用XR829或者RTL8723BS wifi模块,可以使用以下指令进行联网操作:
先配置热点信息:
vim /etc/wifi/wpa_supplicant.conf
network={
ssid="Sipeed_2.4G"
psk="XXXX"
}
配置完成后重启
,ifconfig wlan0 up; udhcpc -iwlan0 即可连上对应的wifi。
连上网络后,你就可以使用ssh远程登录板卡,或者使用scp来进行文件传输啦~
4.5 屏显触摸
LicheeRV系列支持以下显示屏:
SPI屏 1.14寸屏(TODO)
RGB屏 4.3寸 480x272;5.0寸 800x480;
RGB+SPI屏 4.0寸 480x480(st7701s); 4.0寸 720x720(nv3052c)
MIPI屏 8.0寸 1280x720(ILI9881C)
Tina下可以通过以下指令测试屏幕显示:
fbviewer xxx.jpg
如果需要调试屏幕驱动,可以使用以下指令查看屏幕驱动信息:
cat /sys/class/disp/disp/attr/sys
screen 0:
de_rate 300000000 hz, ref_fps:60
mgr0: 480x480 fmt[rgb] cs[0x204] range[full] eotf[0x4] bits[8bits] err[0] force_sync[0] unblank direct_show[false] iommu[1]
dmabuf: cache[0] cache max[0] umap skip[0] overflow[0]
lcd output backlight( 50) fps:59.5 esd level(0) freq(60) pos(0) reset(0) 480x 480
err:0 skip:184 irq:230715 vsync:0 vsync_skip:0
BUF enable ch[1] lyr[0] z[16] prem[N] a[globl 255] fmt[ 0] fb[ 480, 480; 480, 480; 480, 480] crop[ 0, 0, 480, 480] frame[ 0, 0, 480, 480] addr[ffe00000, 0, 0] flags[0x 0] trd[0,0]
屏幕彩条测试:echo 1 > /sys/class/disp/disp/attr/colorbar
如果你购买的是86面板套餐,可以使用 ts_test进行触摸测试
(注意触摸驱动有瑕疵,ts_test测试时松开后,光标会不动,但是终端仍会正常打印信息)
4.6 视频播放
最终我们可以尝试在LicheeRV上播放BadApple啦~
Tina镜像中内置了ffmpeg软件包,ffmpeg是强大的多媒体库,可以用于录屏或者播放
录屏指令:ffmpeg -f fbdev -framerate 10 -i /dev/fb0 record.avi
播放指令(分别是扬声器播放音频和hdmi播放音频):
ffmpeg -i /mnt/UDISK/badapple_640480_xvid.mp4 -pix_fmt bgra -f fbdev /dev/fb0 -f alsa hw:0,0
ffmpeg -i /mnt/UDISK/badapple_640480_xvid.mp4 -pix_fmt bgra -f fbdev /dev/fb0 -f alsa hw:2,0
这里由于是CPU软解,所以测试最高分辨率约为720x540, 再高会变卡
4.7 麦克风阵列
如果你使用的是dock板,那么还可以外接麦克风阵列版进行声场成像演示:
直接执行debian系统下内置的micarr_0609指令即可
有麦克风阵列相关的二次开发需求,可以联系support@sipeed.com
5. Debian镜像体验
对于只接触过桌面级系统的开发者,推荐使用Debian镜像,可在上面的网盘里下载
LicheeRV_Debian_86_480p 为 480p的86盒板卡的debian镜像
LicheeRV_Debian_hdmi 为 dock的hdmi输出的debian镜像
如果是其他板卡或者屏幕,请自行使用对应的fex覆盖板级配置。
烧录完成后,插卡启动,稍等2分钟左右,屏幕上就会显示登录界面
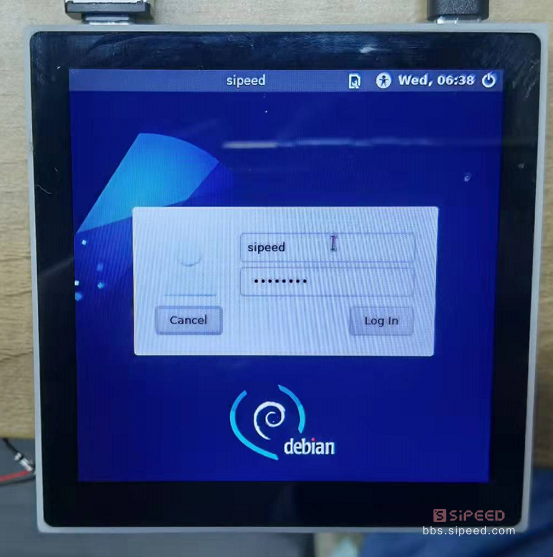 输入用户名 sipeed,密码 licheepi,即可进入桌面 (使用USB HOST口外接键鼠输入)
输入用户名 sipeed,密码 licheepi,即可进入桌面 (使用USB HOST口外接键鼠输入)
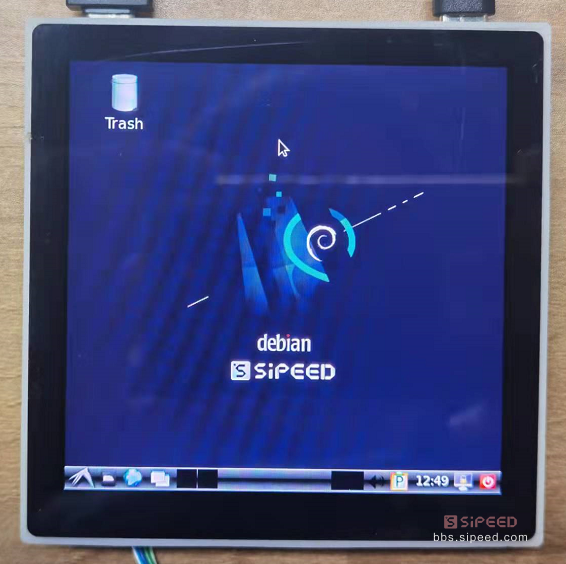 进入桌面后可以进行一些基础操作
进入桌面后可以进行一些基础操作
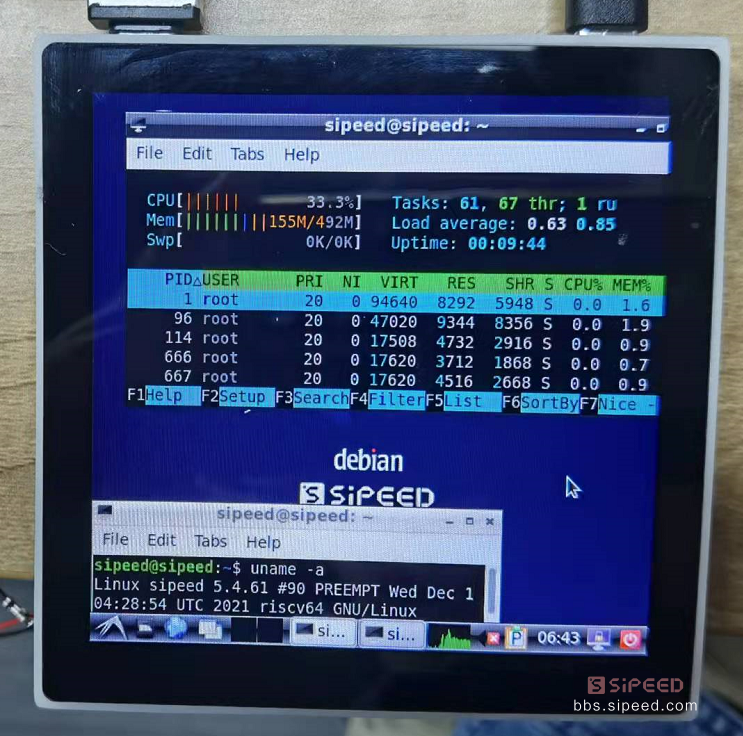 接下来让我们尝试在Debian下跑一下Hello World:
接下来让我们尝试在Debian下跑一下Hello World:
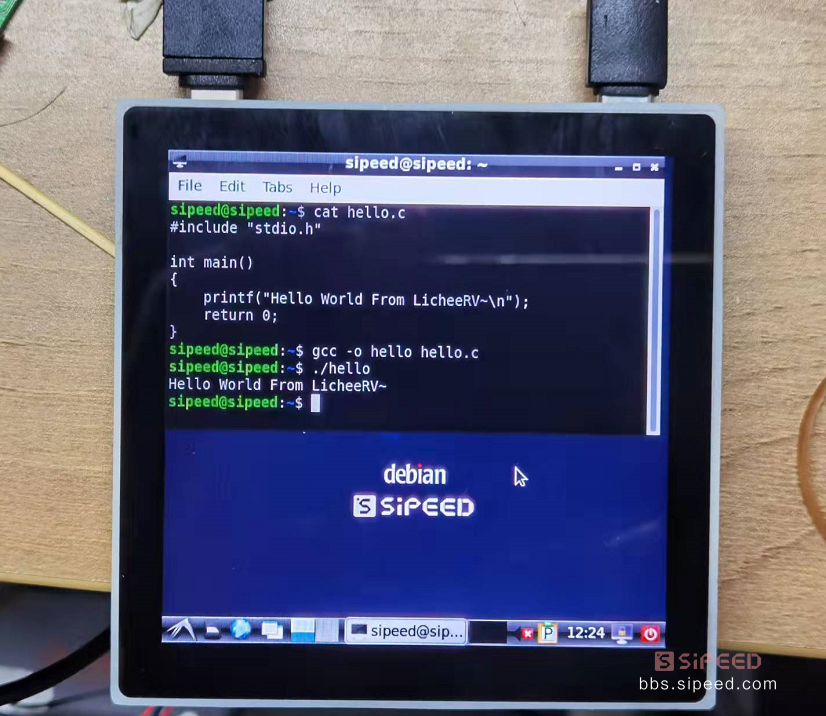 另有720P高清屏的效果对比,有米的同学可以考虑入手:
另有720P高清屏的效果对比,有米的同学可以考虑入手:
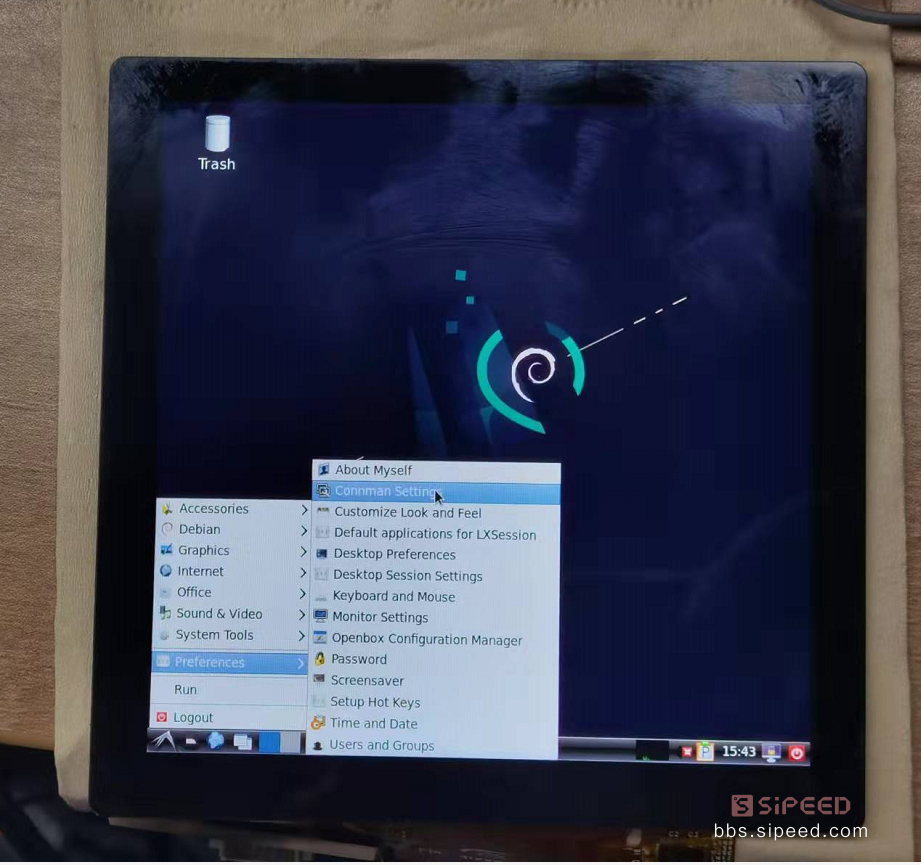
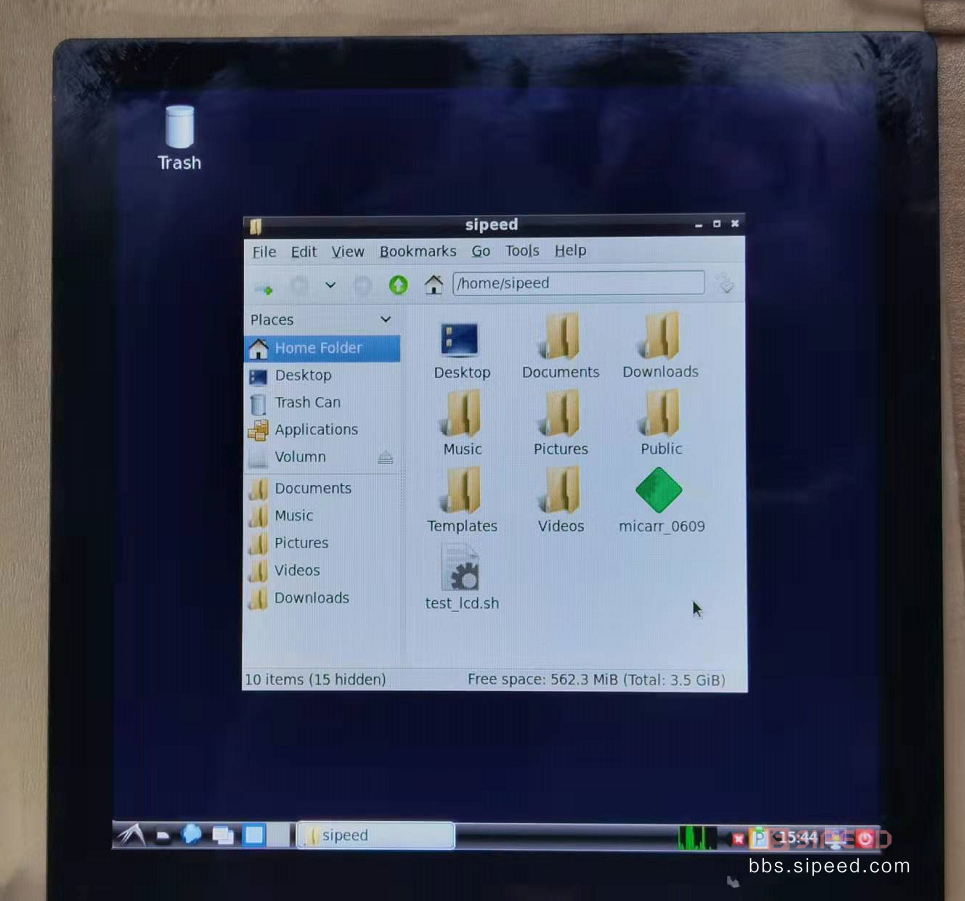 6.BSP SDK 开发指南
为了方便用户自行开发,矽速整理发布了 LicheeRV 的bsp开发docker镜像,大家使用该镜像可以快速开始D1的系统级开发。
在网盘中下载对应的docker文件后,解压到tar文件,
docker import licheerv_d1_compile.tar licheerv_d1_compile:lastest
然后即可run该容器,用户名为nihao,密码为sipeed123
进入容器后的基础编译操作为:
cd ~/sdk/tina-d1-open_new/source build/envsetup.shlunch //选1make menuconfig //去掉里面的 alsa-plugin选项,否则编译不过make -j96 #按实际核数编译pack # 打包SDK内置了一些版型的dts,你可以自行选择编辑:
device/config/chips/d1/configs/nezha/board_xxx.dts
其他SDK的开发说明,可以参见全志开发平台上下载的相关文档
https://open.allwinnertech.com/
也可以加全志交流QQ群:498263967
如果需要自己下载SDK开发,参考全志在线相关网页:https://d1.docs.aw-ol.com/en/
7.WAFT 开发指南
TODO
转载自Sipeed社区:https://bbs.sipeed.com/thread/1300
6.BSP SDK 开发指南
为了方便用户自行开发,矽速整理发布了 LicheeRV 的bsp开发docker镜像,大家使用该镜像可以快速开始D1的系统级开发。
在网盘中下载对应的docker文件后,解压到tar文件,
docker import licheerv_d1_compile.tar licheerv_d1_compile:lastest
然后即可run该容器,用户名为nihao,密码为sipeed123
进入容器后的基础编译操作为:
cd ~/sdk/tina-d1-open_new/source build/envsetup.shlunch //选1make menuconfig //去掉里面的 alsa-plugin选项,否则编译不过make -j96 #按实际核数编译pack # 打包SDK内置了一些版型的dts,你可以自行选择编辑:
device/config/chips/d1/configs/nezha/board_xxx.dts
其他SDK的开发说明,可以参见全志开发平台上下载的相关文档
https://open.allwinnertech.com/
也可以加全志交流QQ群:498263967
如果需要自己下载SDK开发,参考全志在线相关网页:https://d1.docs.aw-ol.com/en/
7.WAFT 开发指南
TODO
转载自Sipeed社区:https://bbs.sipeed.com/thread/1300

 举报
举报
更多回帖




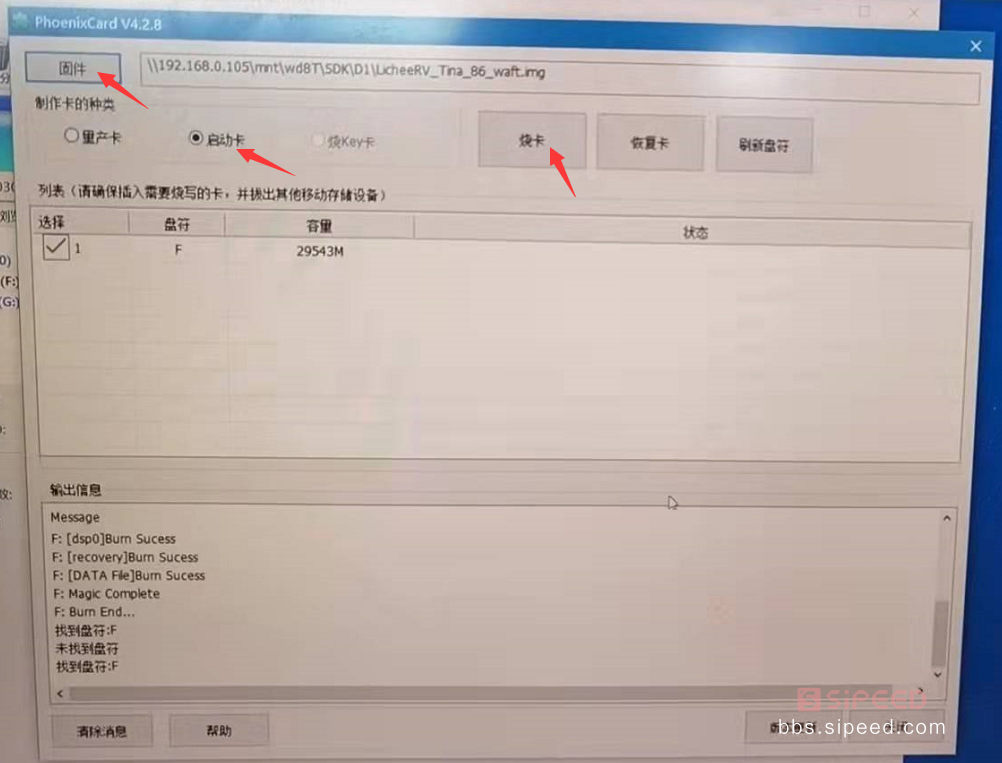
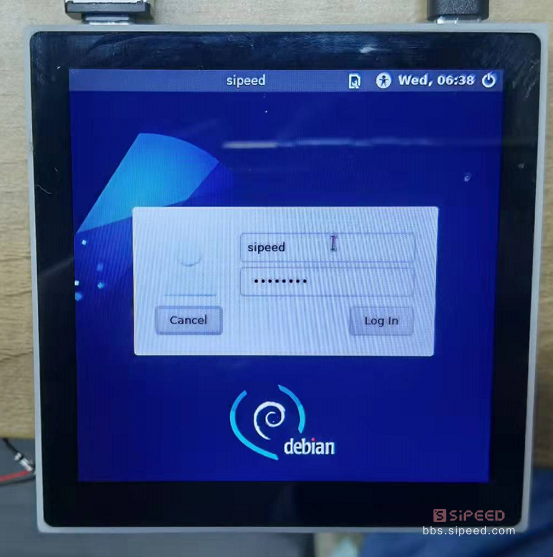
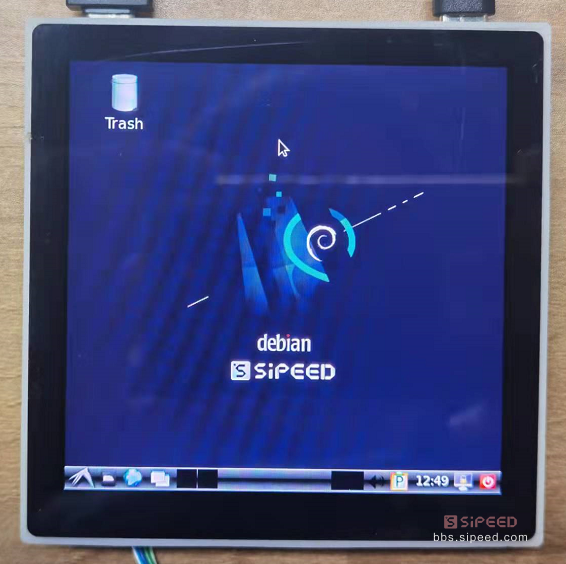
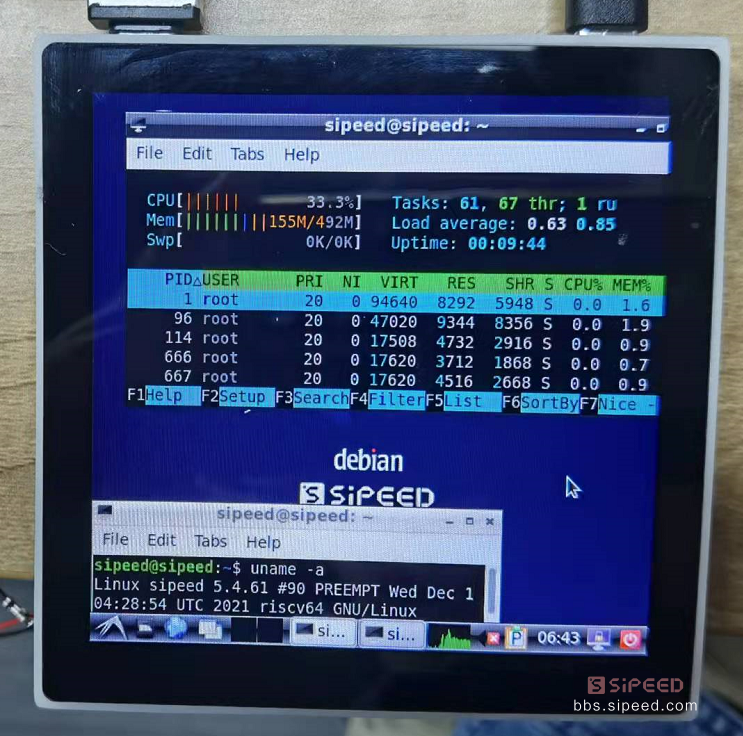
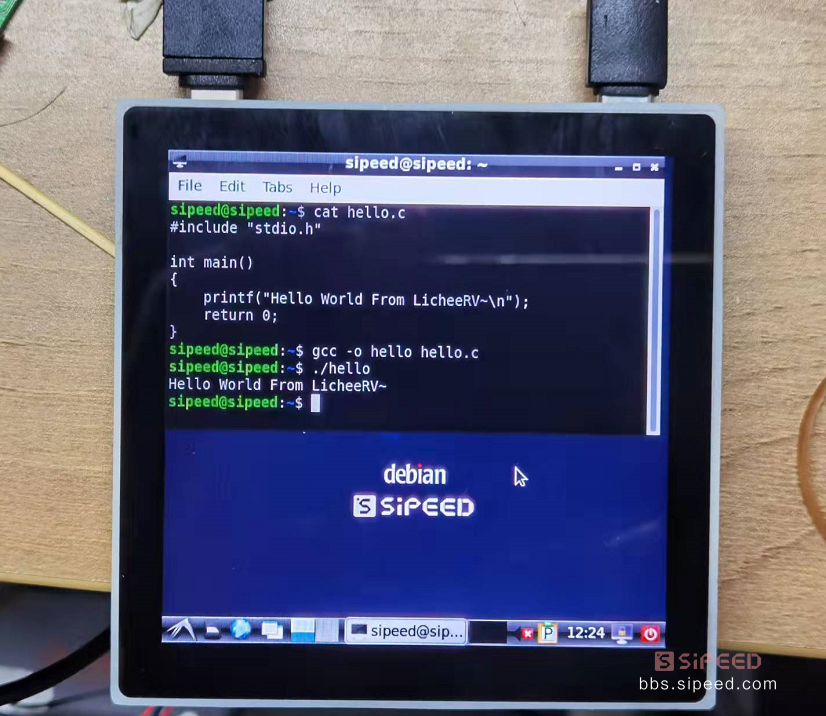
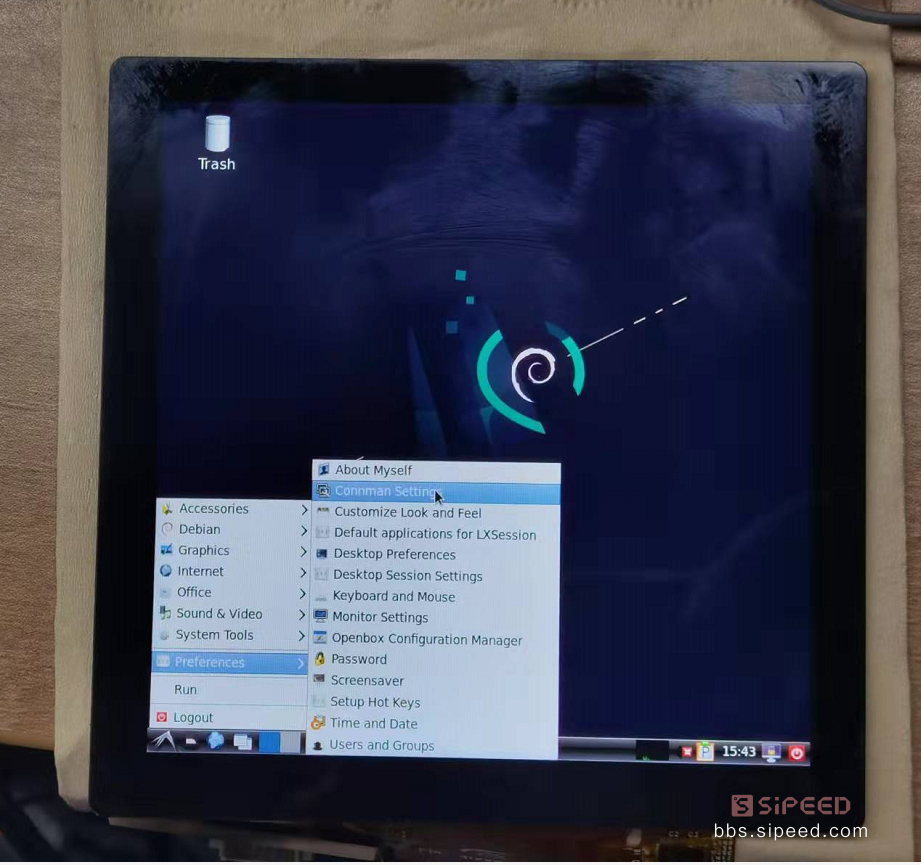
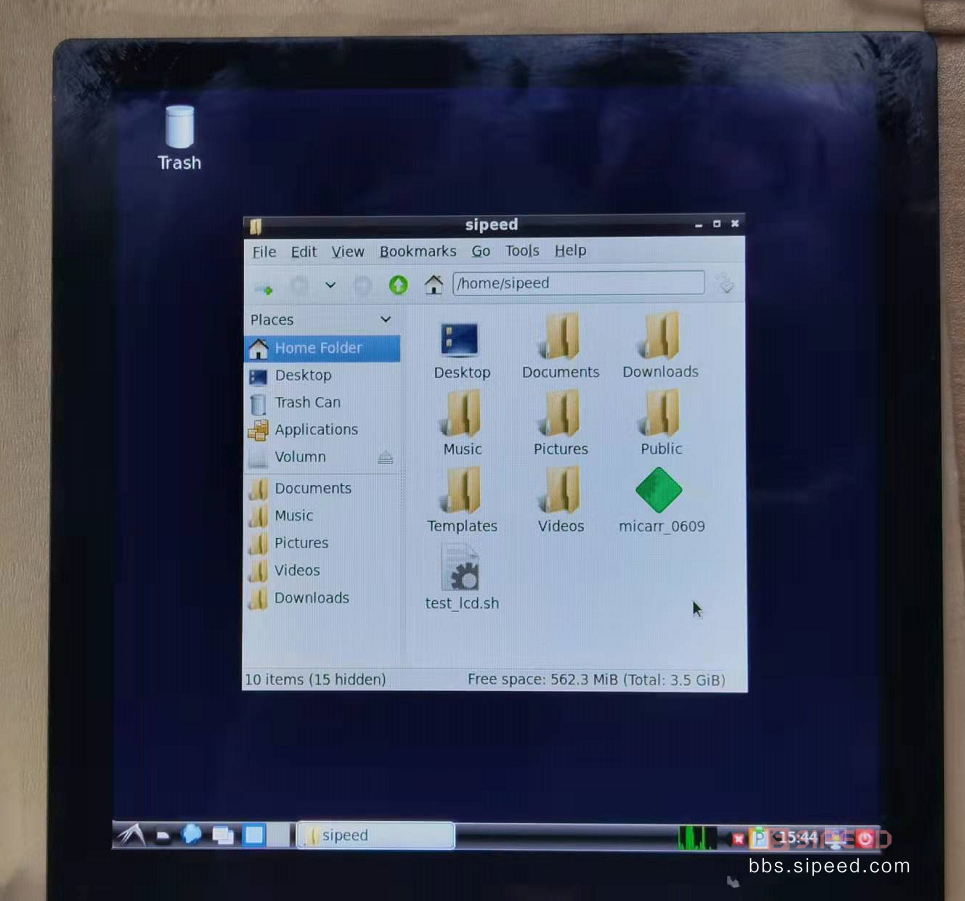

 举报
举报

