之前从来没有接触过F0系列,更没有基于STM32F0标准库函数新建工程的经历,但是新建F1系列那还都是家常便饭,可是没有想到折腾了大半天才成功,最后记录一下吧。保证可以从无到有,详细记录每一个步骤。
一、环境
1.IDE开发环境::uVision V5.25.2.0
2.标准库:STM32F0xx_StdPeriph_Lib_V1.5.0
3.单片机:STM32F072RBT6
4.仿真器:JLINK_OB
二、图文详解新建工程步骤
1.新建工程文件夹并命名,例如test。
2.打开工程文件夹test,在里面新建五个文件夹。
INC: 用于存放 .h头文件
SRE: 用于存放 .c 源文件
MDK: 用于存放工程文件
OUTPUT: 用于存放输出文件,例如bin文件和hex文件等
DOC: 用于存放工程文档说明,比如历史版本修改记录,通信协议等
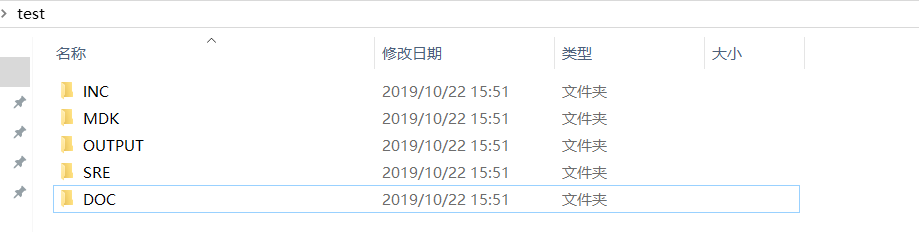
3.打开标准库文件,将Libraries文件夹复制到test工程文件夹下。
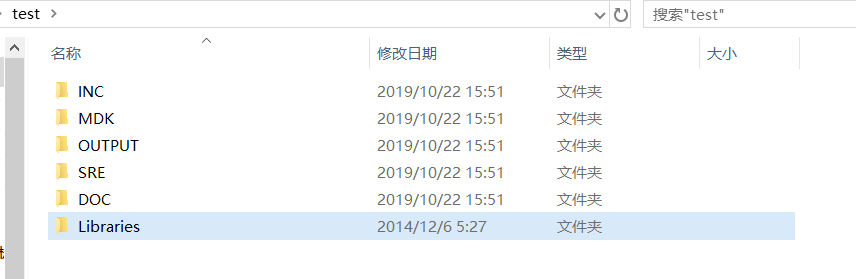
4.将标准库目录【STM32F0xx_StdPeriph_Lib_V1.5.0ProjectsSTM32F0xx_StdPeriph_Templates】下的main.h、stm32f0xx_it.h和stm32f0xx_conf.h头文件复制到刚刚新建的INC目录下。
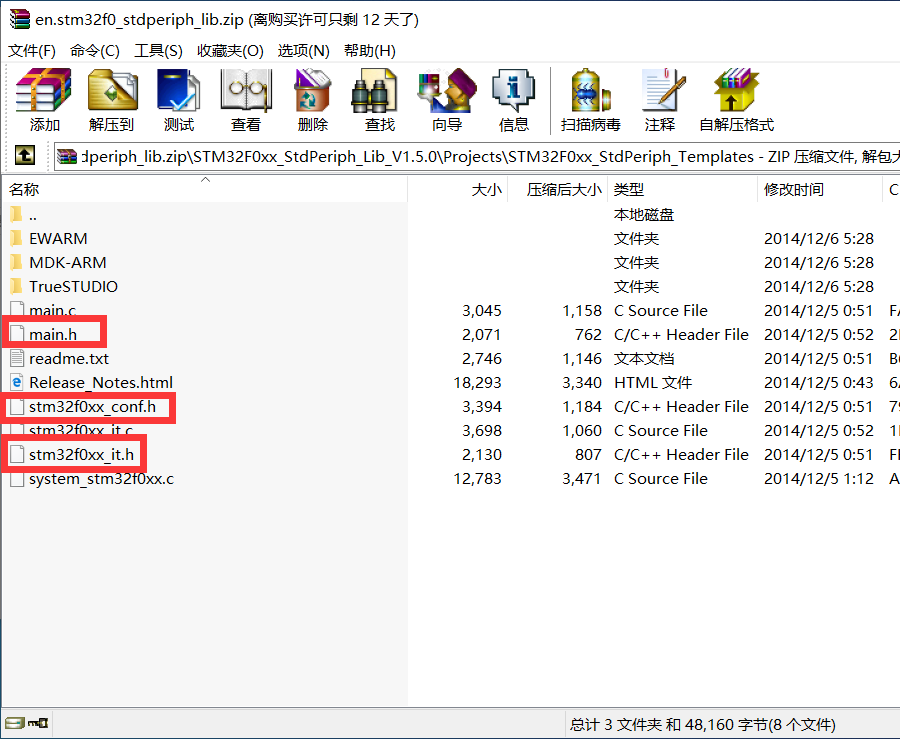
5.将标准库目录【LibrariesCMSISDeviceSTSTM32F0xxSourceTemplatesarm】下的startup_stm32f070xb.s启动文件复制到刚刚新建的MDK目录下。
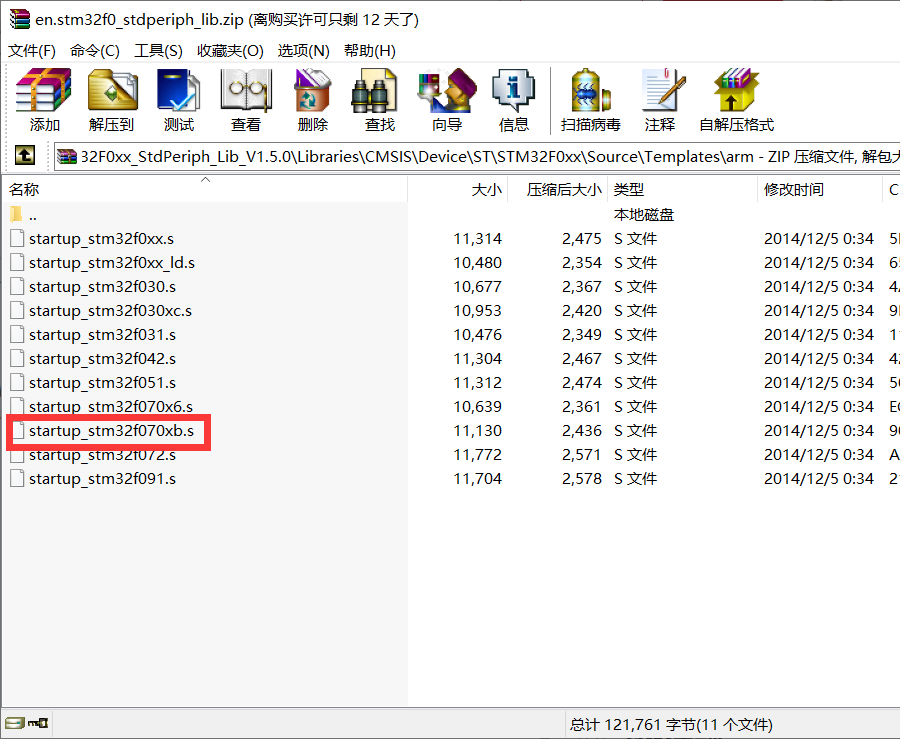
##### 6.将标准库目录【STM32F0xx_StdPeriph_Lib_V1.5.0ProjectsSTM32F0xx_StdPeriph_Templates】下的main.c和stm32f0xx_it.c源文件复制到刚刚新建的SRE目录下。
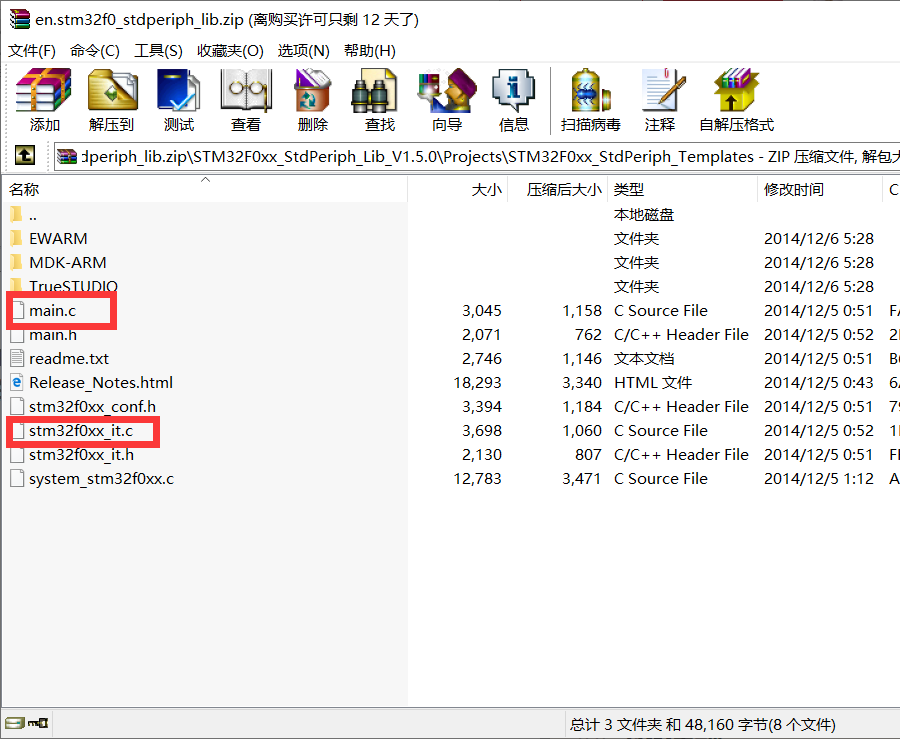
](https://imgchr.com/i/K8K58K)
7.打开MDK5,点击新建工程。
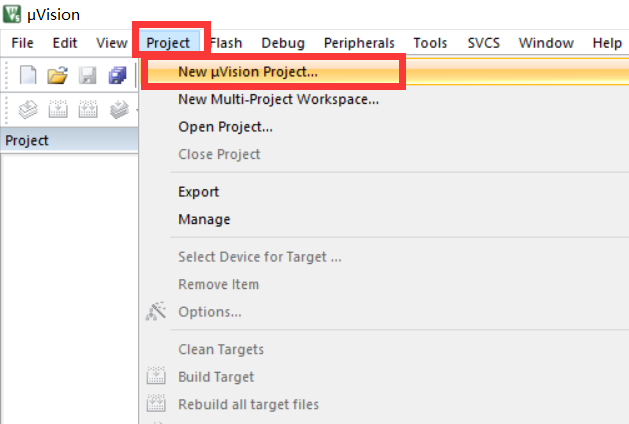
8.给工程命名并选择保存在MDK文件夹中。
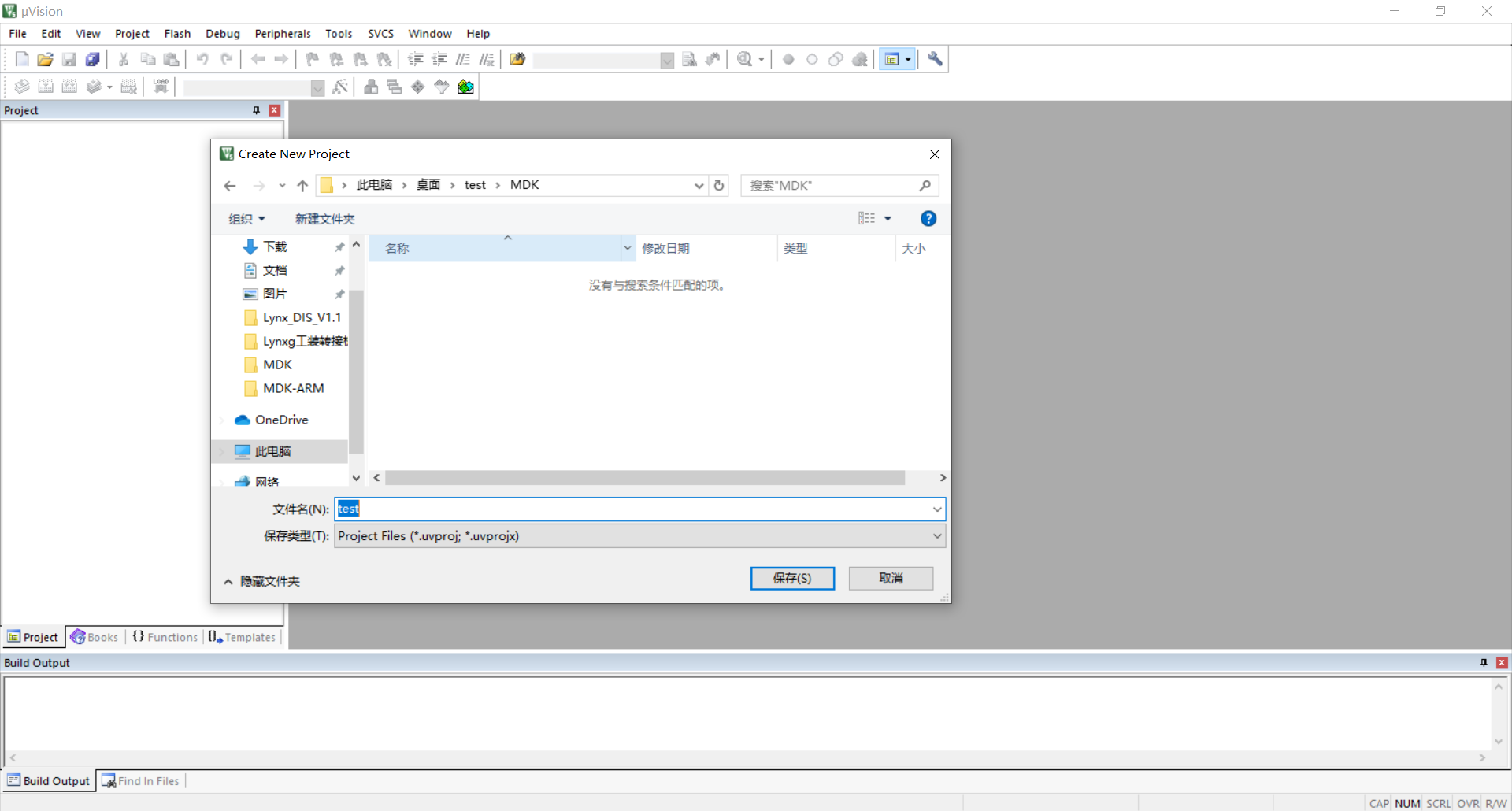
9.弹出的对话框选择对应芯片。
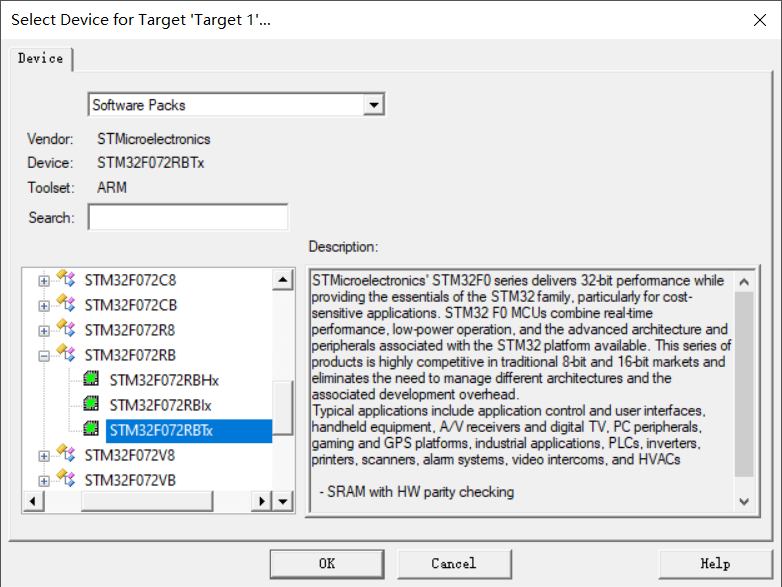
10.点击OK之后,弹出的对话框直接叉掉。

11.点击如下图标,编辑工程目录结构。
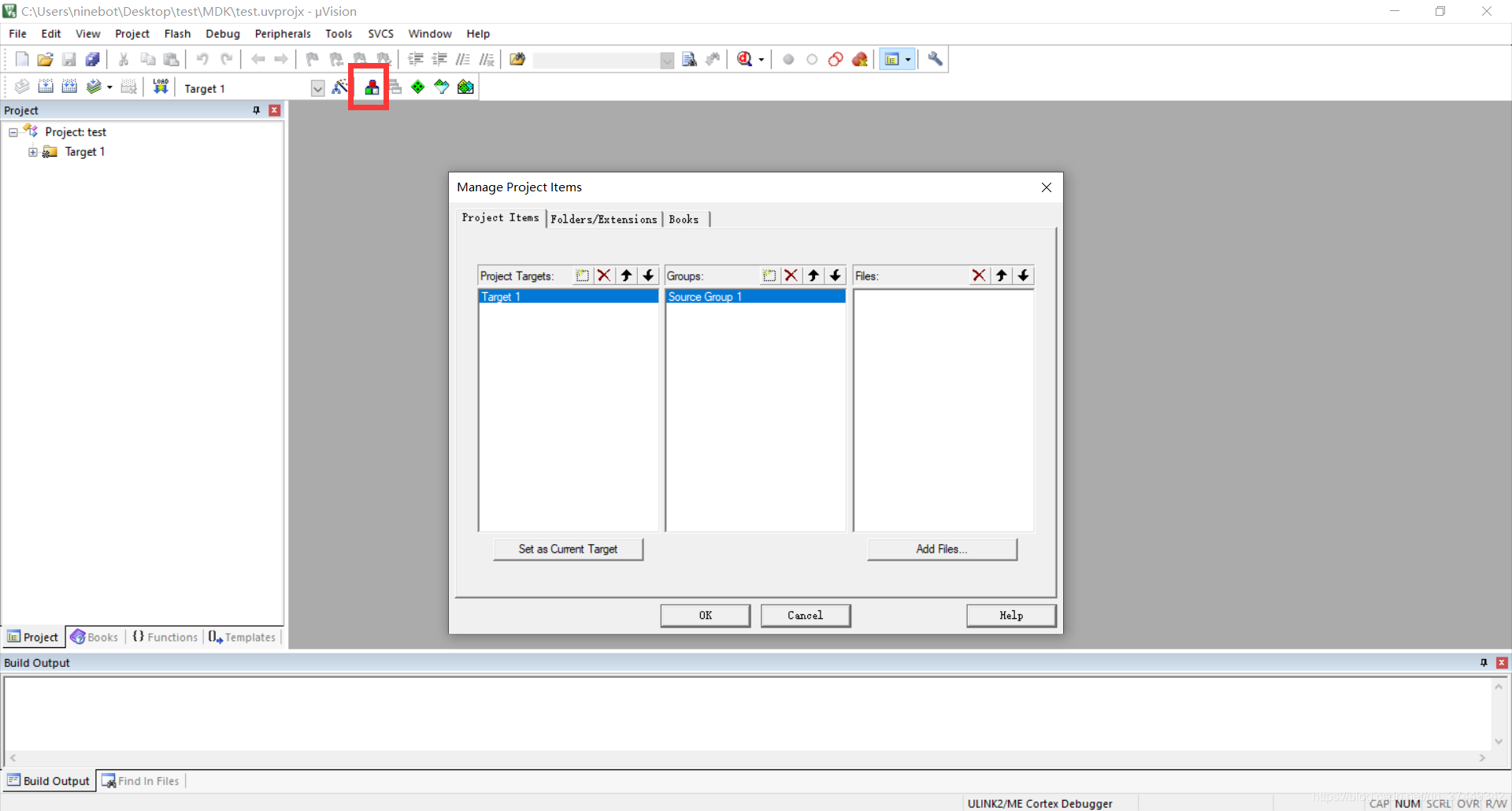
12.编辑工程目录结构如下。
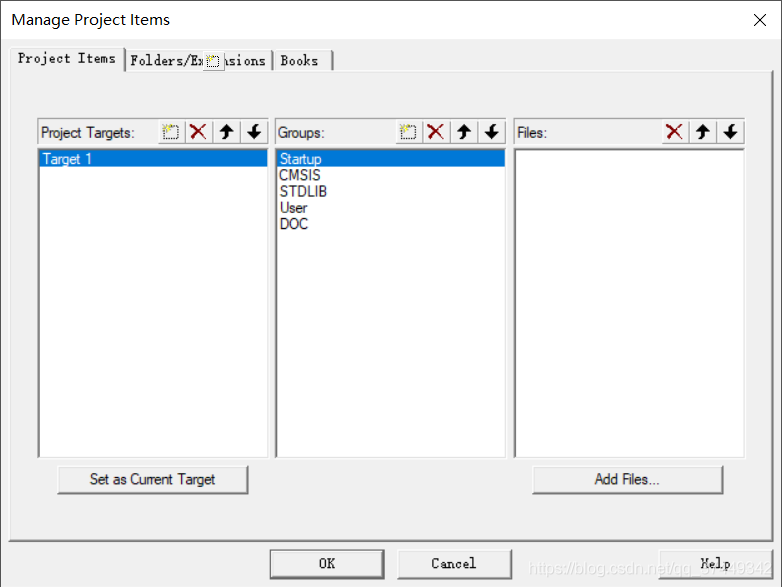
13.给工程添加文件。
将MDK中startup_stm32f072.s启动文件添加到Startup文件夹中。
将LibrariesCMSISDeviceSTSTM32F0xxSourceTemplates中的system_stm32f0xx.c文件添加到CMSIS文件夹中。
根据项目需求有选择的将外设库函数文件LibrariesSTM32F0xx_StdPeriph_Driversrc添加到STDLIB文件夹中。
将SRE文件夹中的main.c和stm32f0xx_it.c文件添加到User文件夹中。
将DOC文件夹中文件添加到DOC文件夹中。
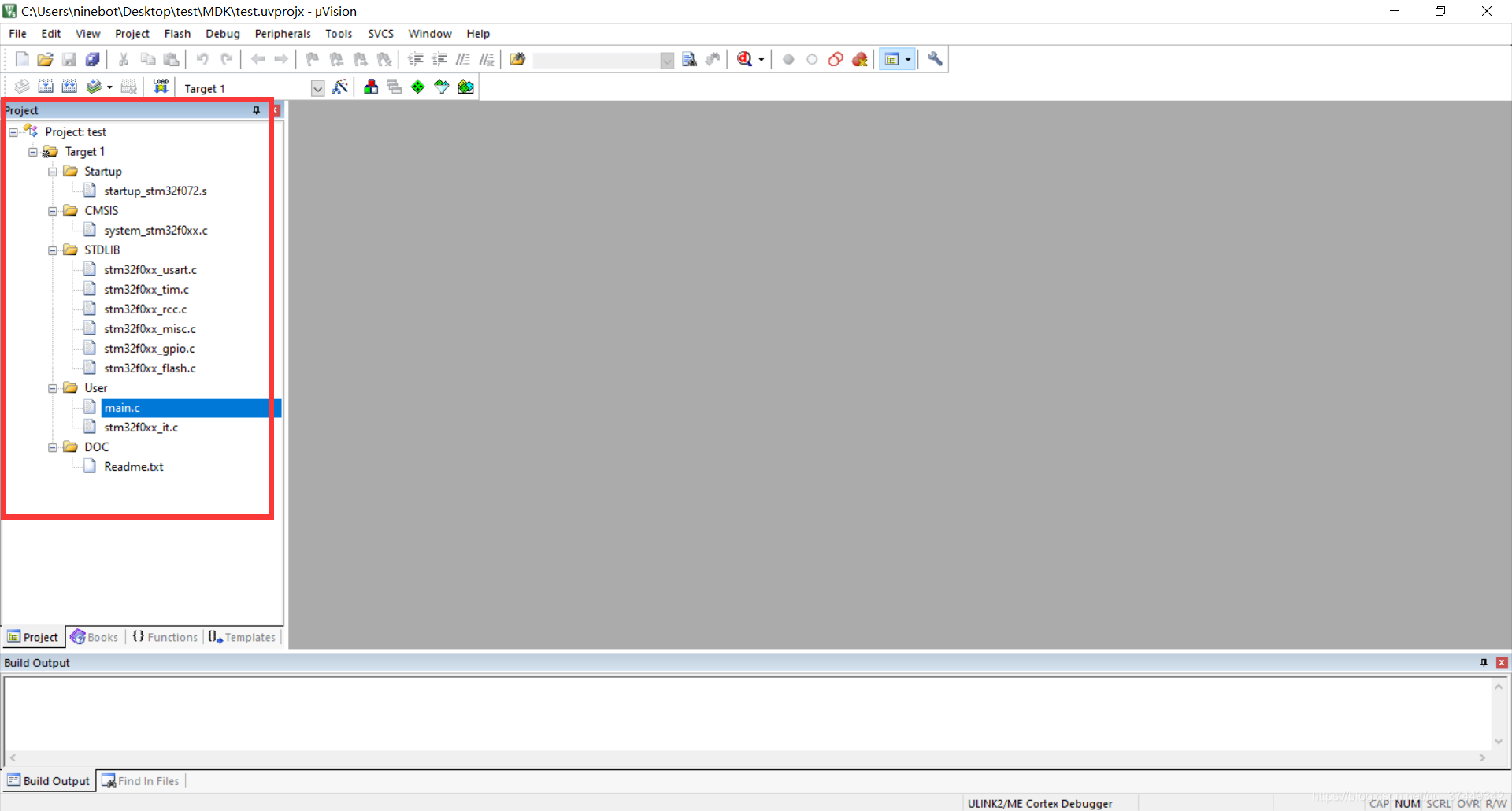
14.点击魔术棒按钮,开始配置工程。
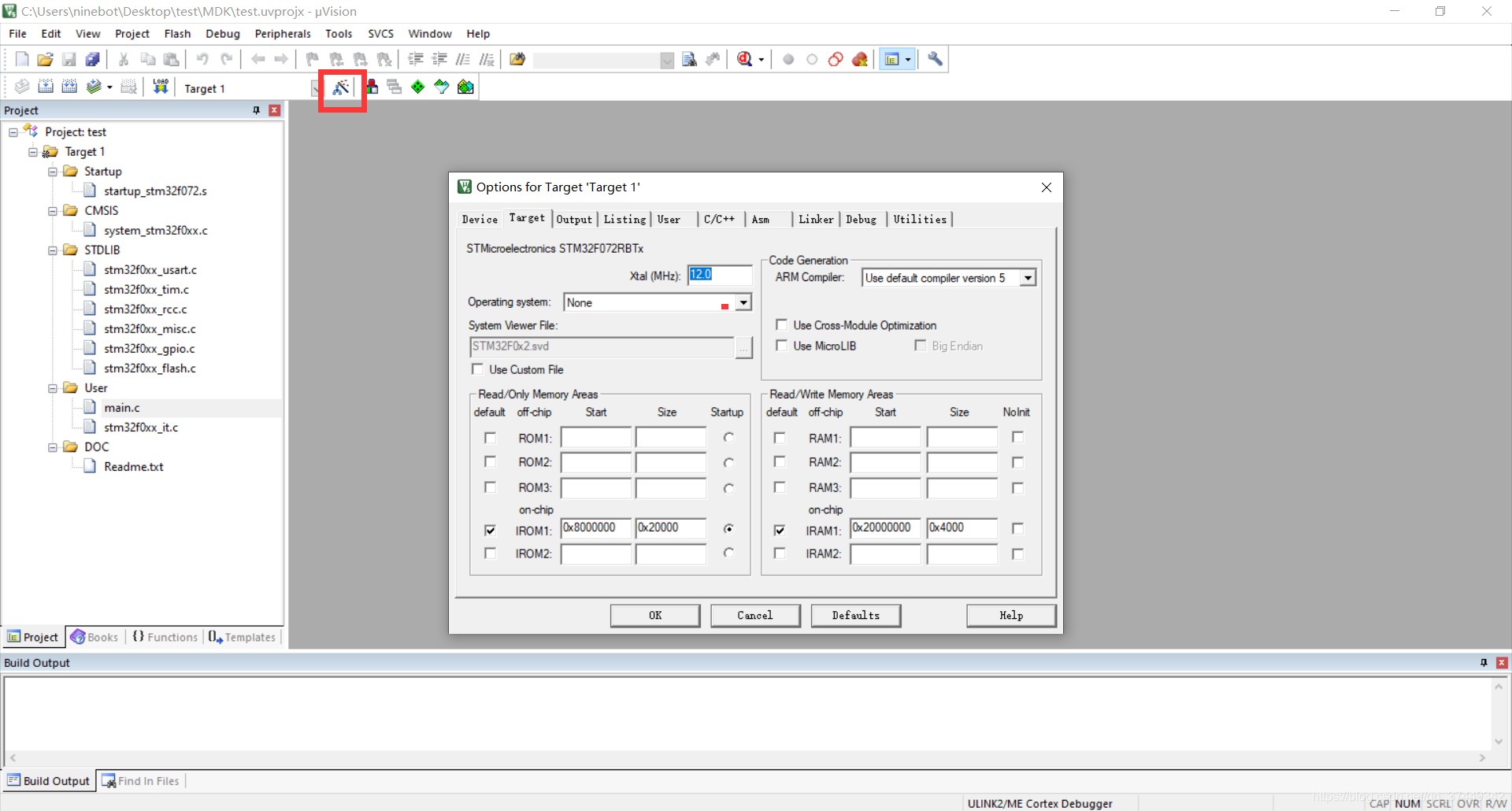
15.点击Output,将输出文件保存在OUTPUT文件夹中。
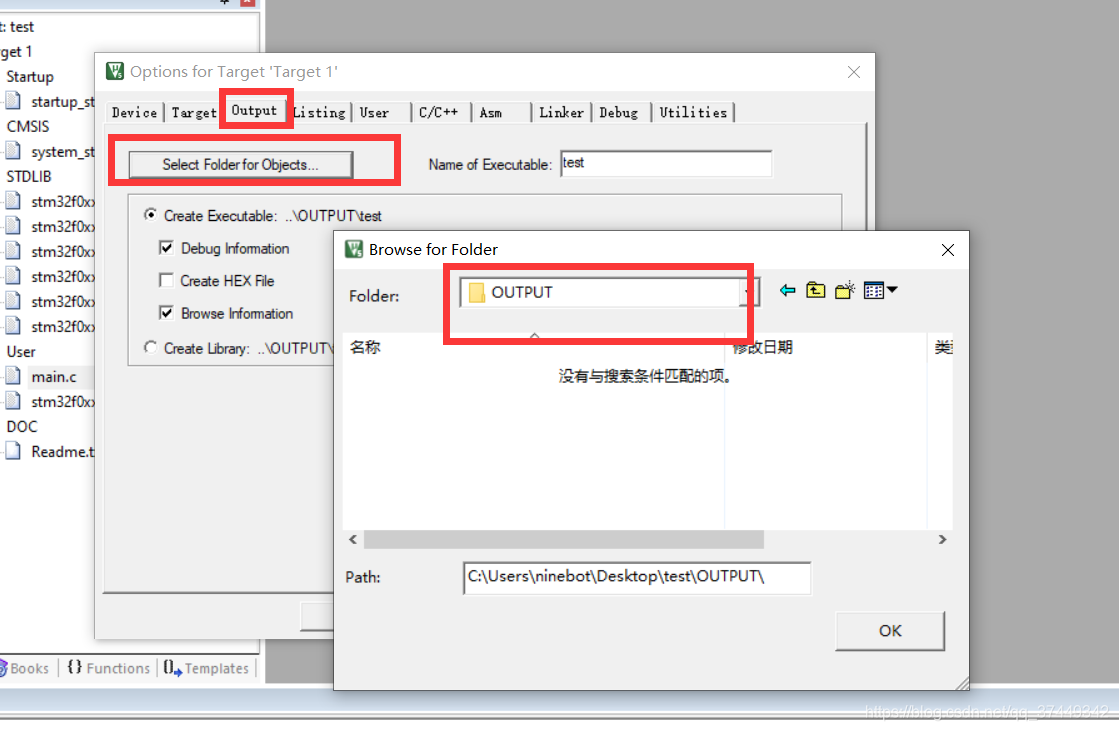
16.点击C/C++,在Define中添加USE_STDPERIPH_DRIVER,STM32F072。
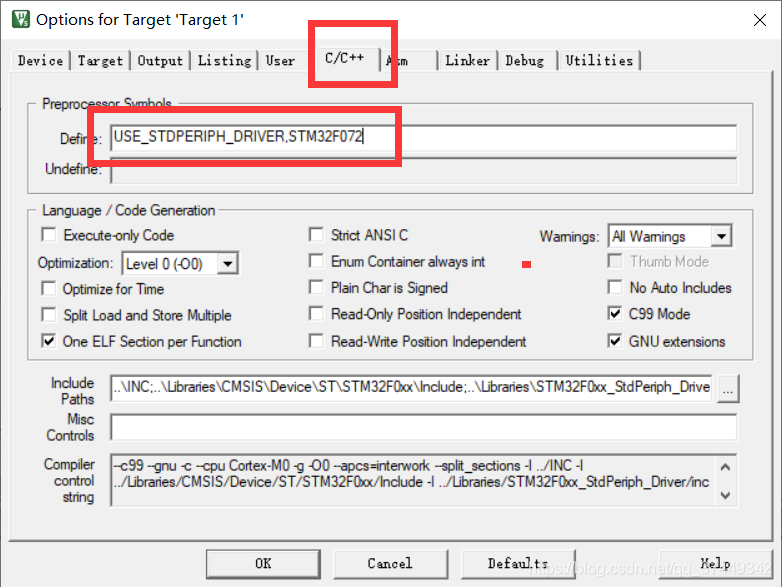
17.点击C/C++,然后再点击Include Paths。
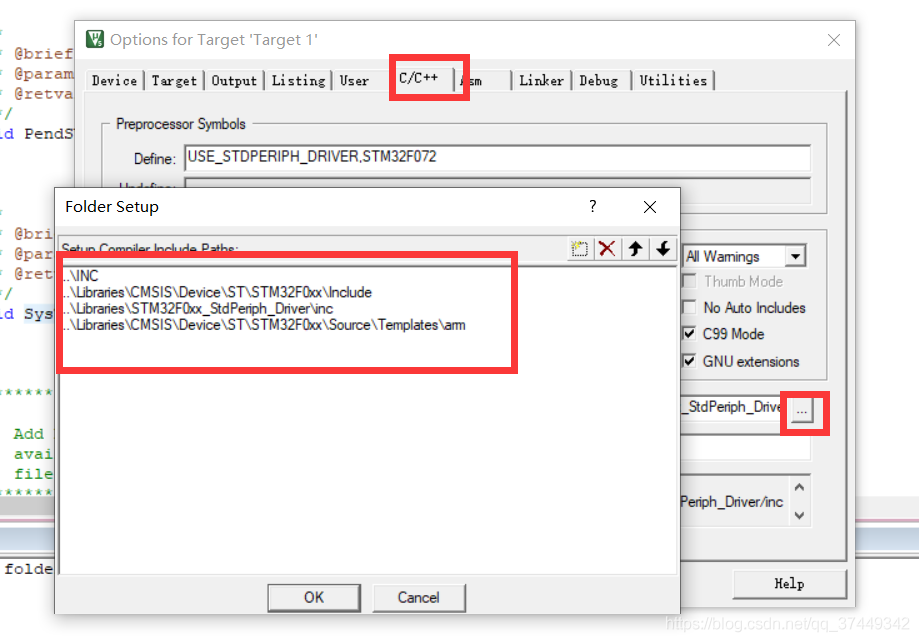
18.最后点击保存,然后编译,看到“。.OUTPUTtest.axf” - 0 Error(s), 0 Warning(s)。就表明大功告成啦。
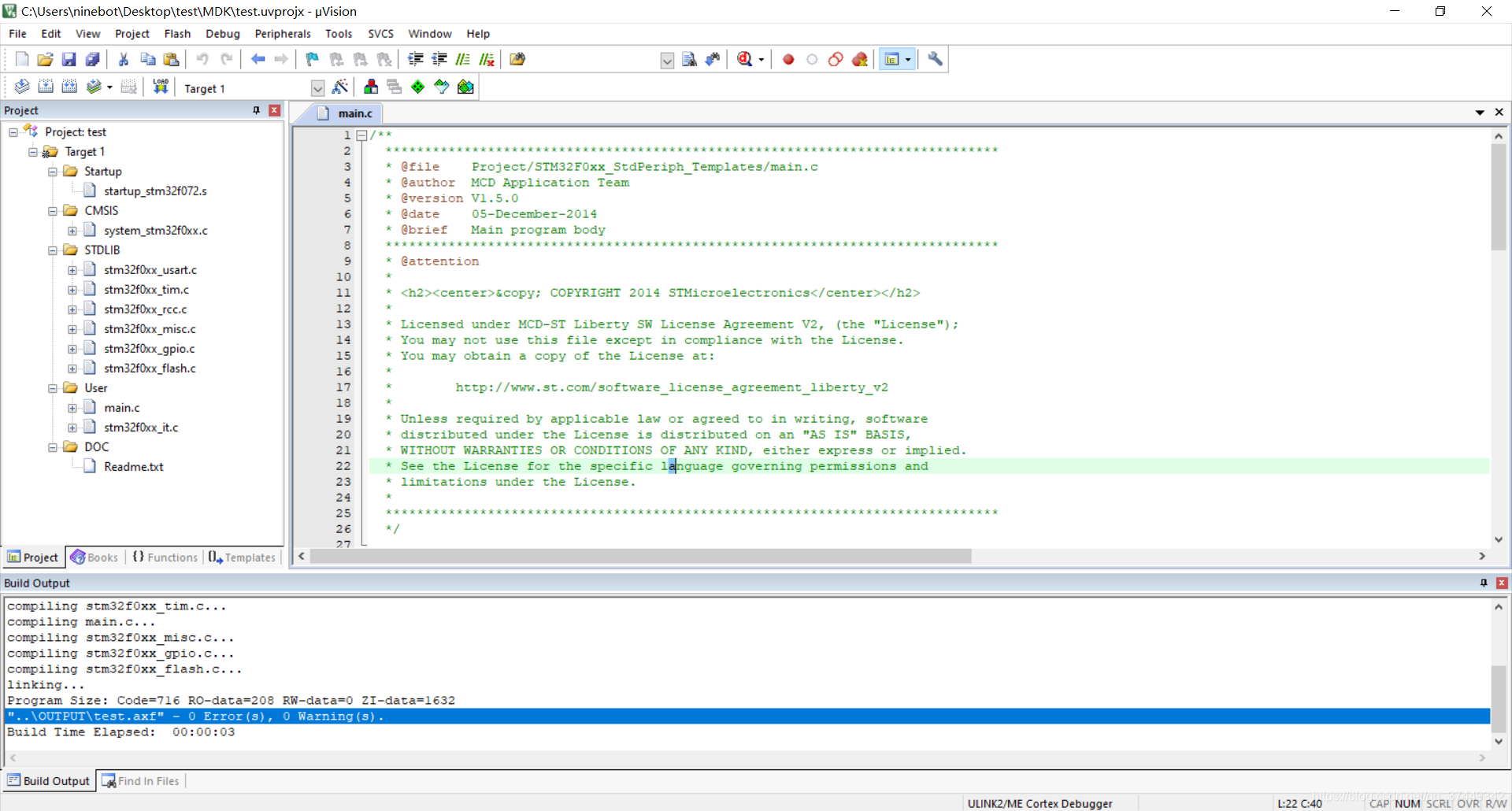
之前从来没有接触过F0系列,更没有基于STM32F0标准库函数新建工程的经历,但是新建F1系列那还都是家常便饭,可是没有想到折腾了大半天才成功,最后记录一下吧。保证可以从无到有,详细记录每一个步骤。
一、环境
1.IDE开发环境::uVision V5.25.2.0
2.标准库:STM32F0xx_StdPeriph_Lib_V1.5.0
3.单片机:STM32F072RBT6
4.仿真器:JLINK_OB
二、图文详解新建工程步骤
1.新建工程文件夹并命名,例如test。
2.打开工程文件夹test,在里面新建五个文件夹。
INC: 用于存放 .h头文件
SRE: 用于存放 .c 源文件
MDK: 用于存放工程文件
OUTPUT: 用于存放输出文件,例如bin文件和hex文件等
DOC: 用于存放工程文档说明,比如历史版本修改记录,通信协议等
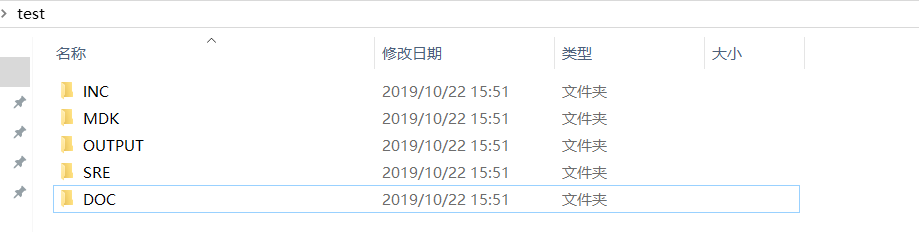
3.打开标准库文件,将Libraries文件夹复制到test工程文件夹下。
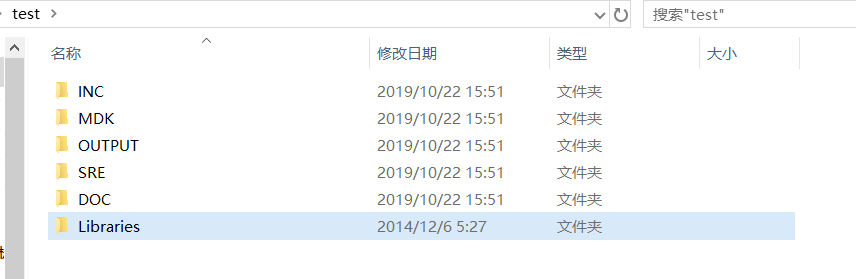
4.将标准库目录【STM32F0xx_StdPeriph_Lib_V1.5.0ProjectsSTM32F0xx_StdPeriph_Templates】下的main.h、stm32f0xx_it.h和stm32f0xx_conf.h头文件复制到刚刚新建的INC目录下。
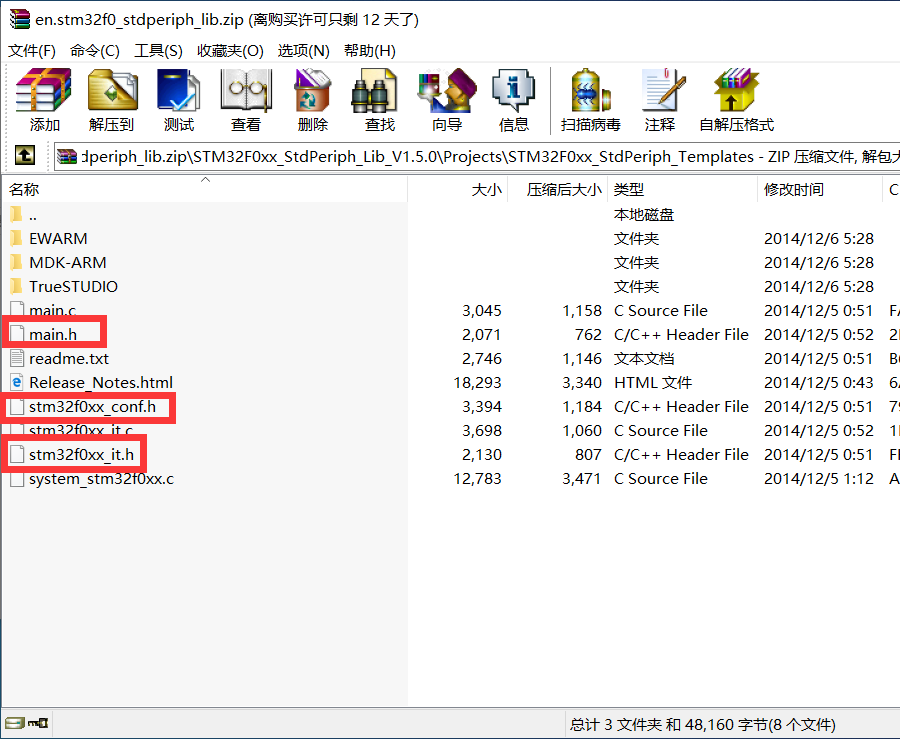
5.将标准库目录【LibrariesCMSISDeviceSTSTM32F0xxSourceTemplatesarm】下的startup_stm32f070xb.s启动文件复制到刚刚新建的MDK目录下。
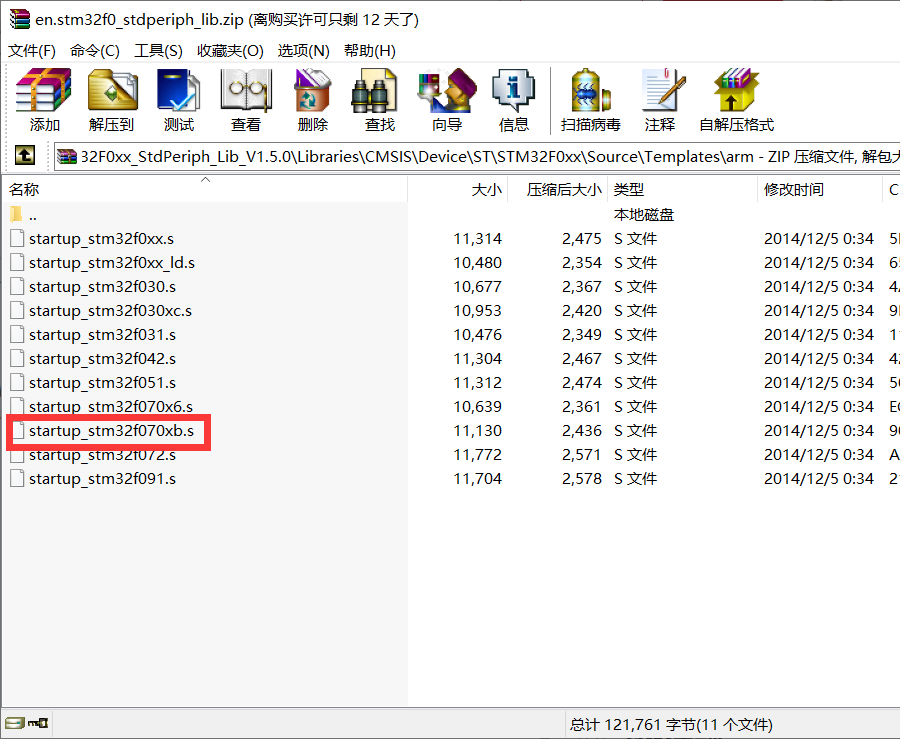
##### 6.将标准库目录【STM32F0xx_StdPeriph_Lib_V1.5.0ProjectsSTM32F0xx_StdPeriph_Templates】下的main.c和stm32f0xx_it.c源文件复制到刚刚新建的SRE目录下。
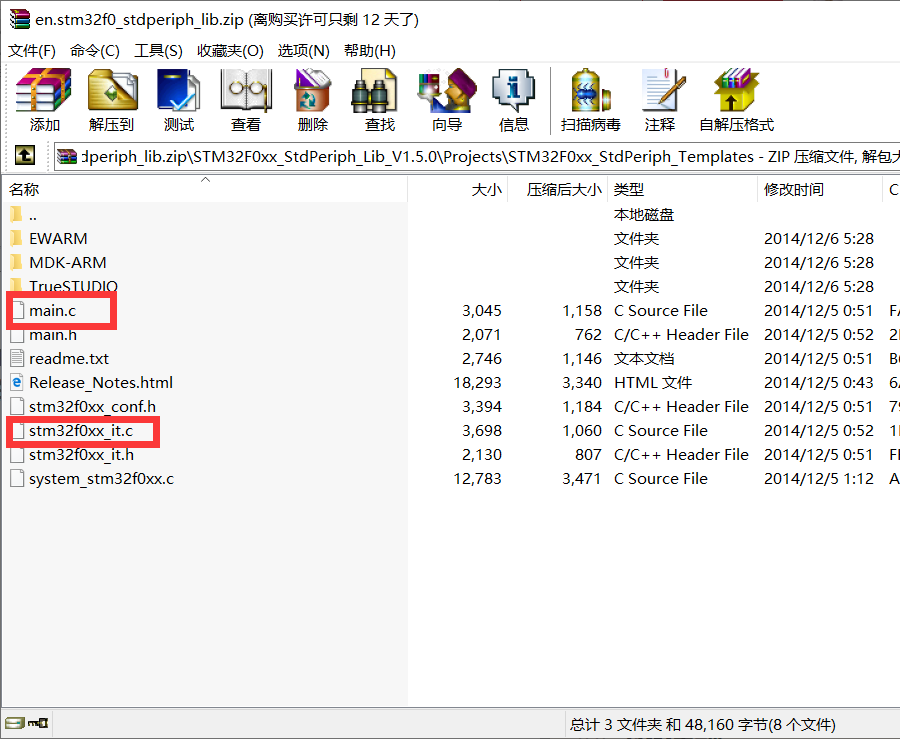
](https://imgchr.com/i/K8K58K)
7.打开MDK5,点击新建工程。
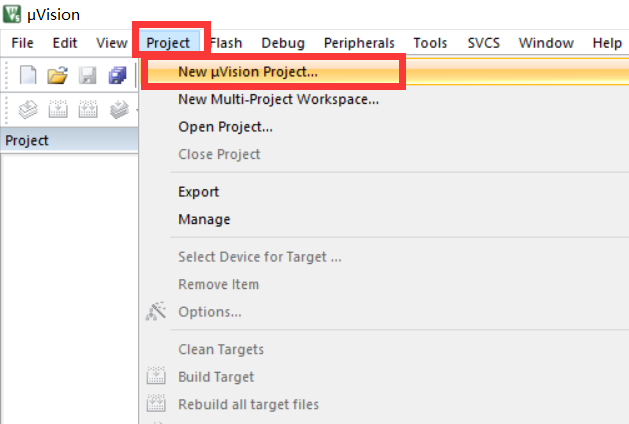
8.给工程命名并选择保存在MDK文件夹中。
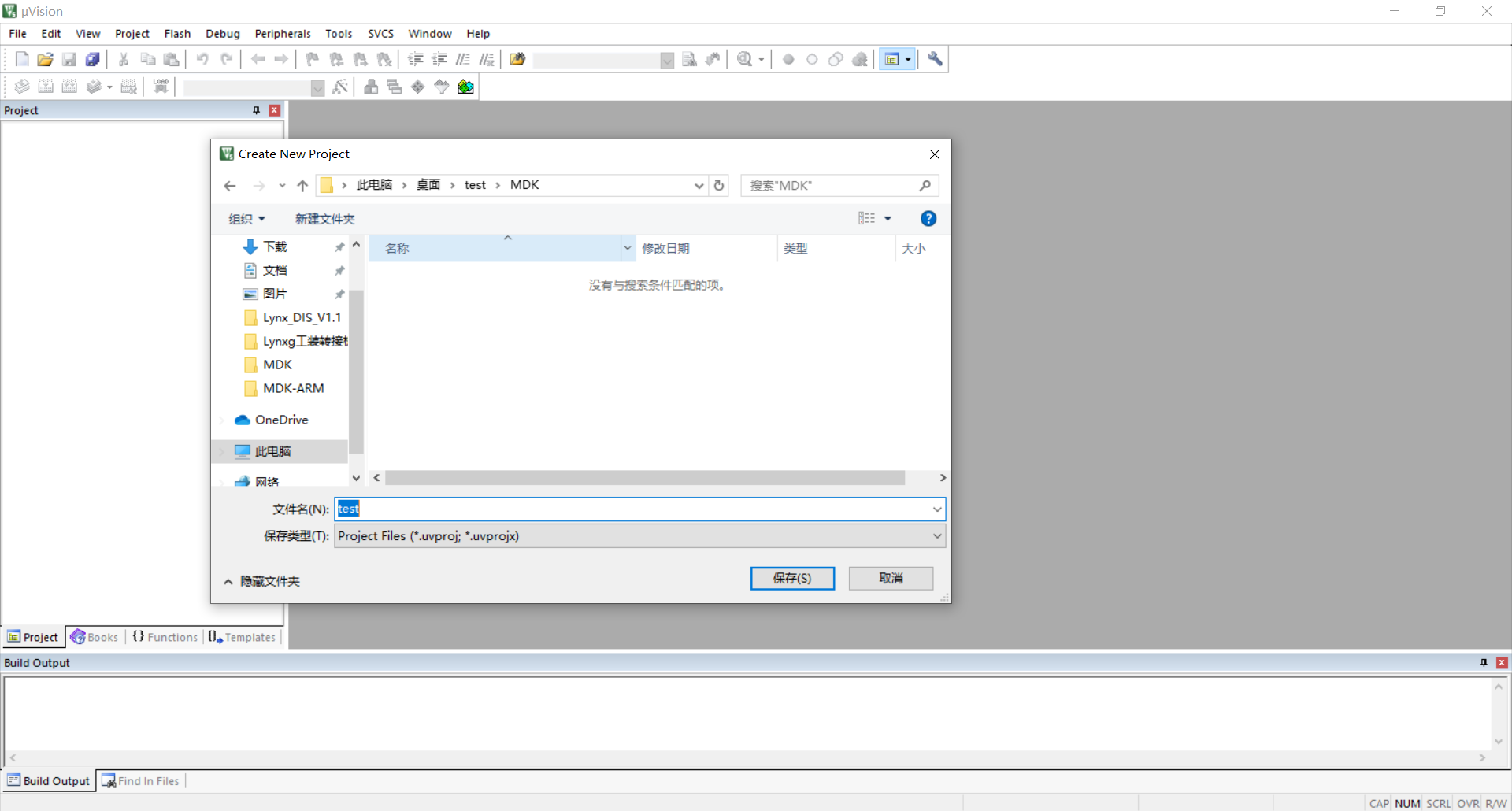
9.弹出的对话框选择对应芯片。
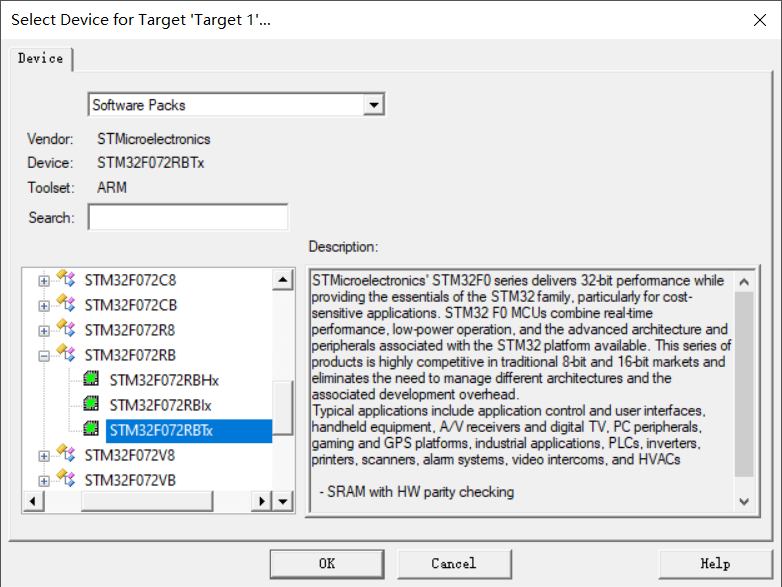
10.点击OK之后,弹出的对话框直接叉掉。

11.点击如下图标,编辑工程目录结构。
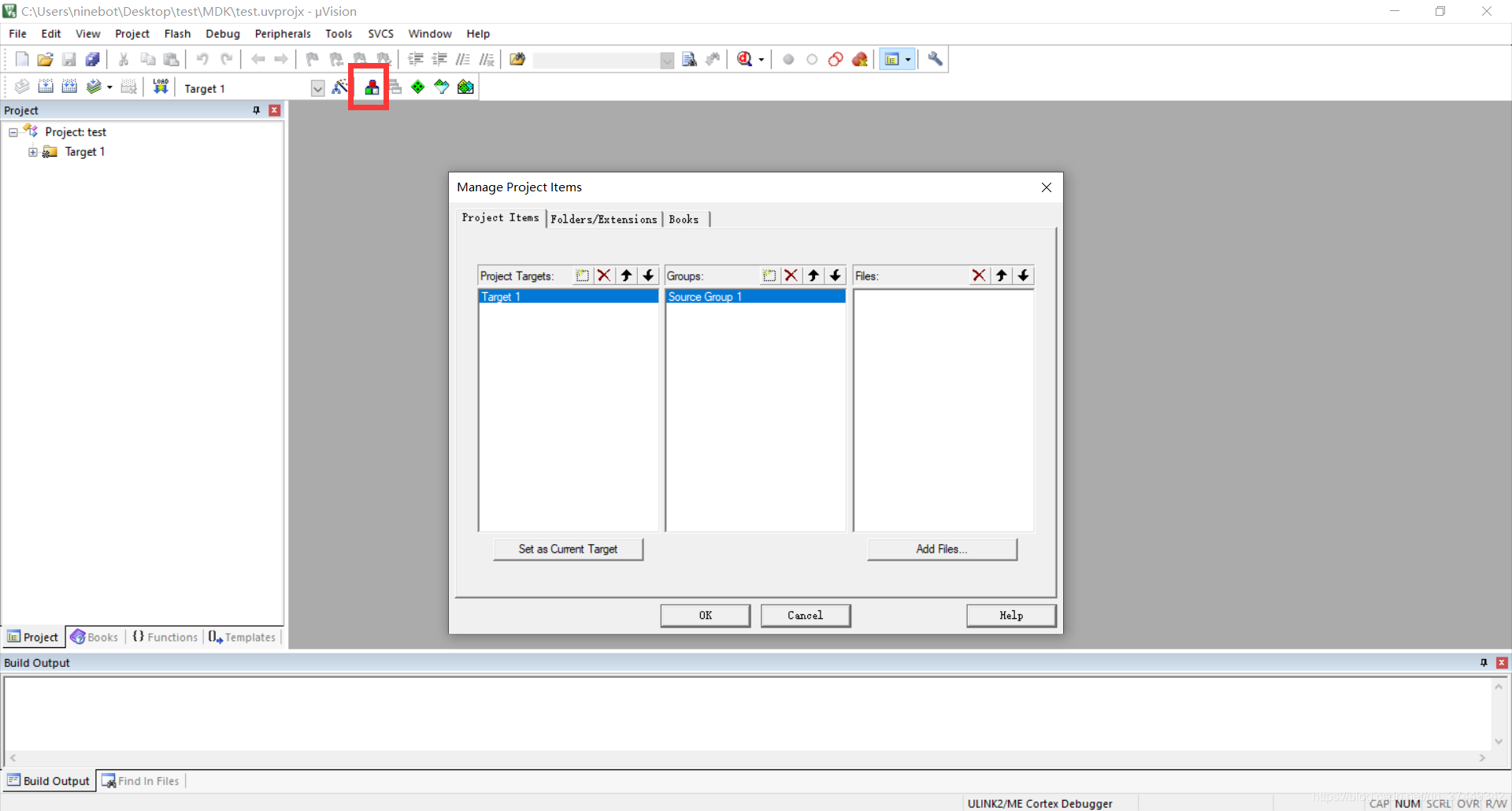
12.编辑工程目录结构如下。
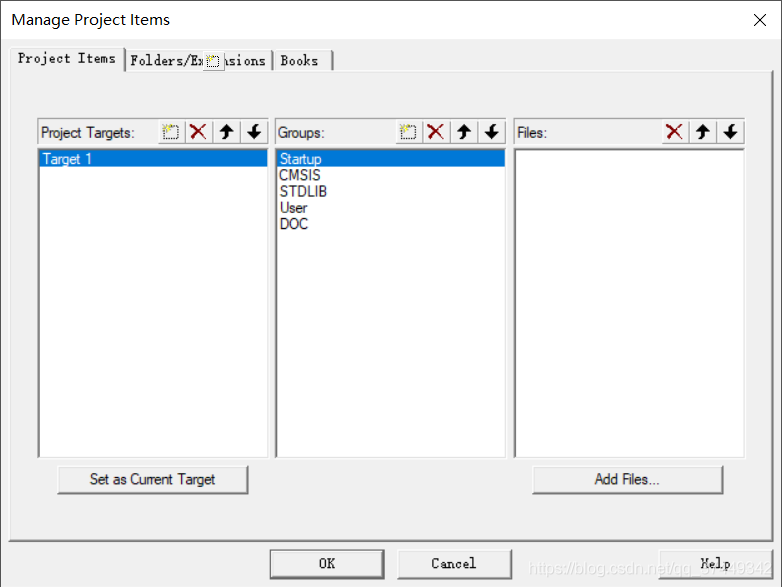
13.给工程添加文件。
将MDK中startup_stm32f072.s启动文件添加到Startup文件夹中。
将LibrariesCMSISDeviceSTSTM32F0xxSourceTemplates中的system_stm32f0xx.c文件添加到CMSIS文件夹中。
根据项目需求有选择的将外设库函数文件LibrariesSTM32F0xx_StdPeriph_Driversrc添加到STDLIB文件夹中。
将SRE文件夹中的main.c和stm32f0xx_it.c文件添加到User文件夹中。
将DOC文件夹中文件添加到DOC文件夹中。
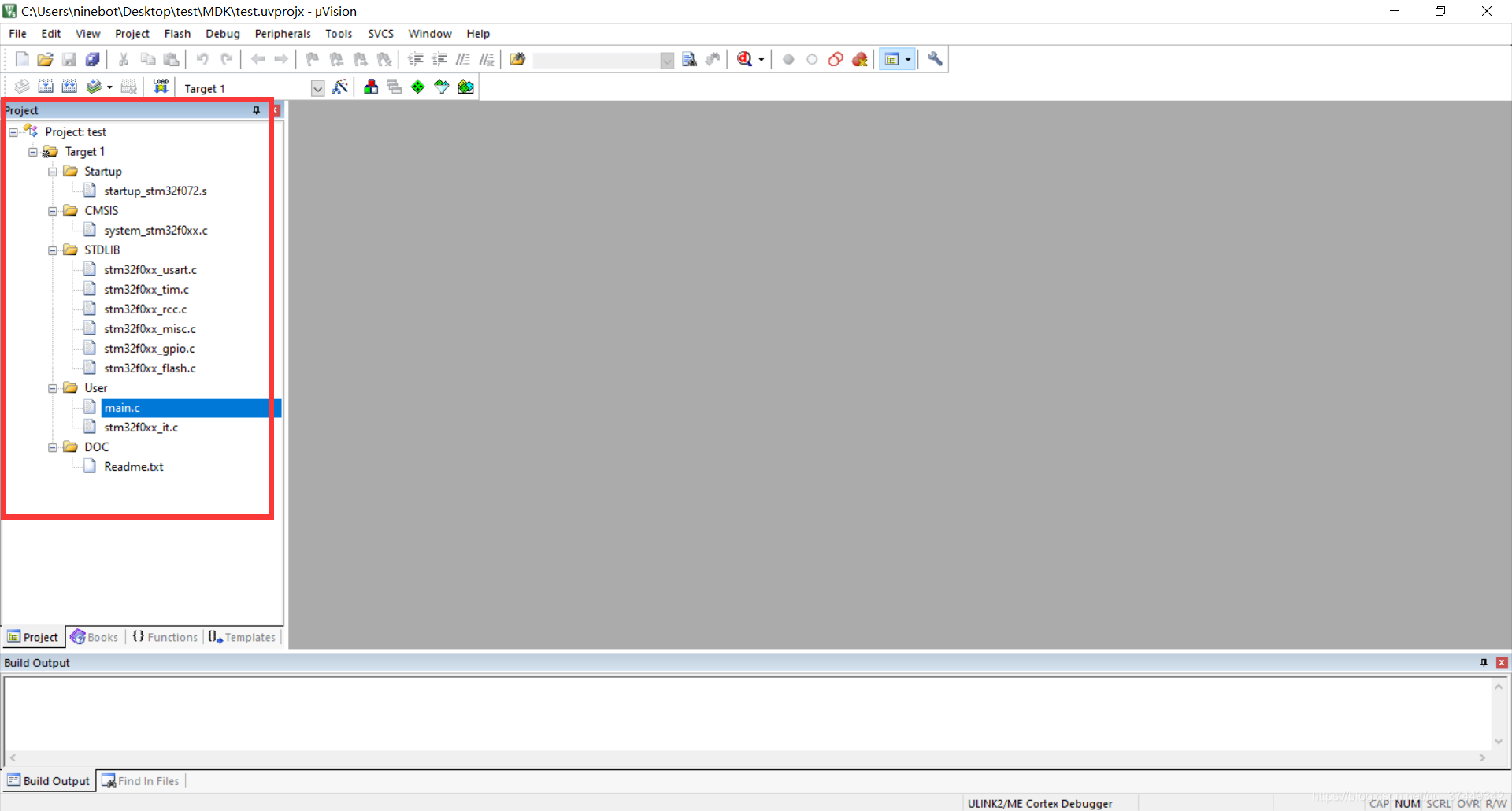
14.点击魔术棒按钮,开始配置工程。
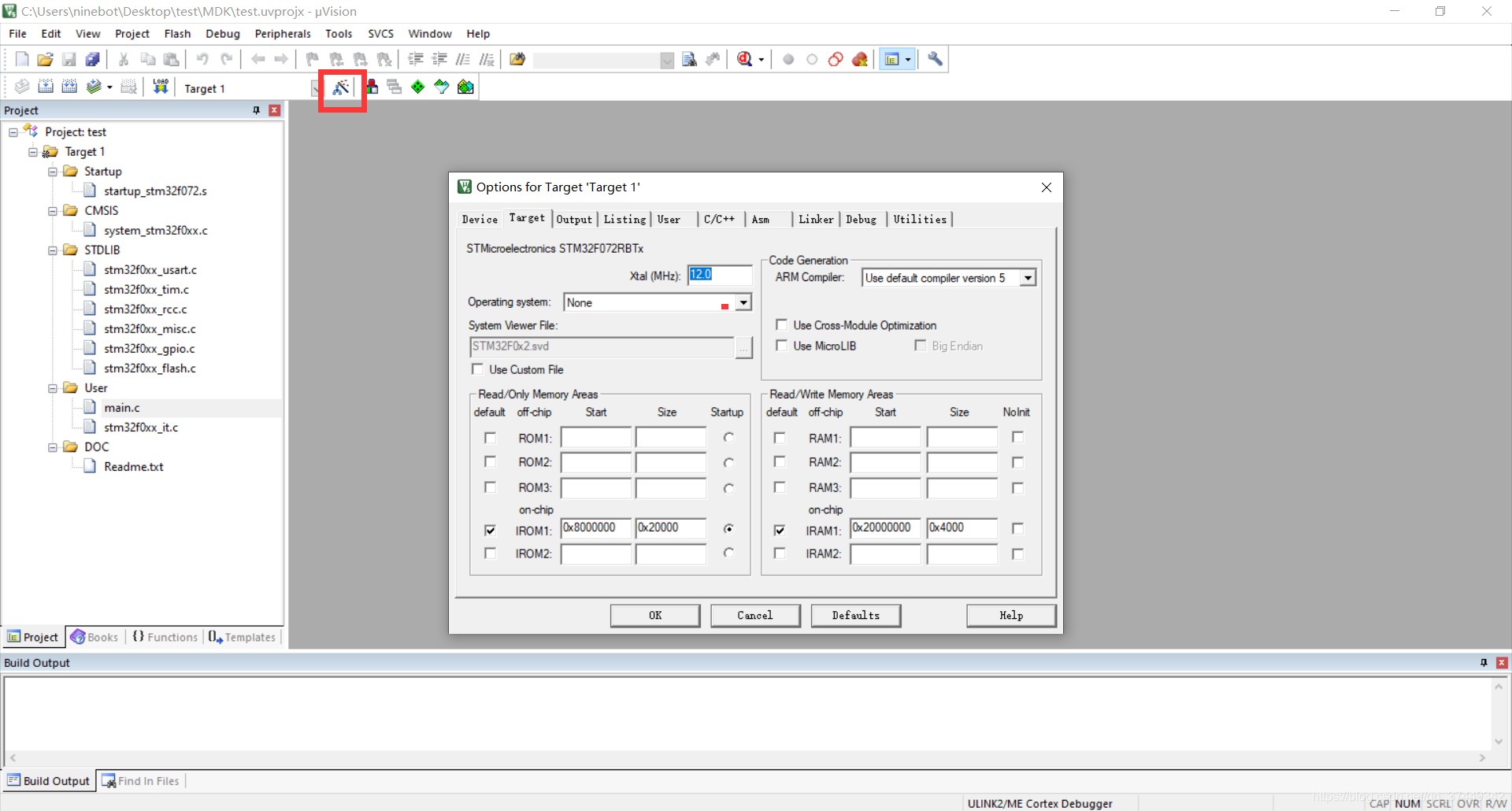
15.点击Output,将输出文件保存在OUTPUT文件夹中。
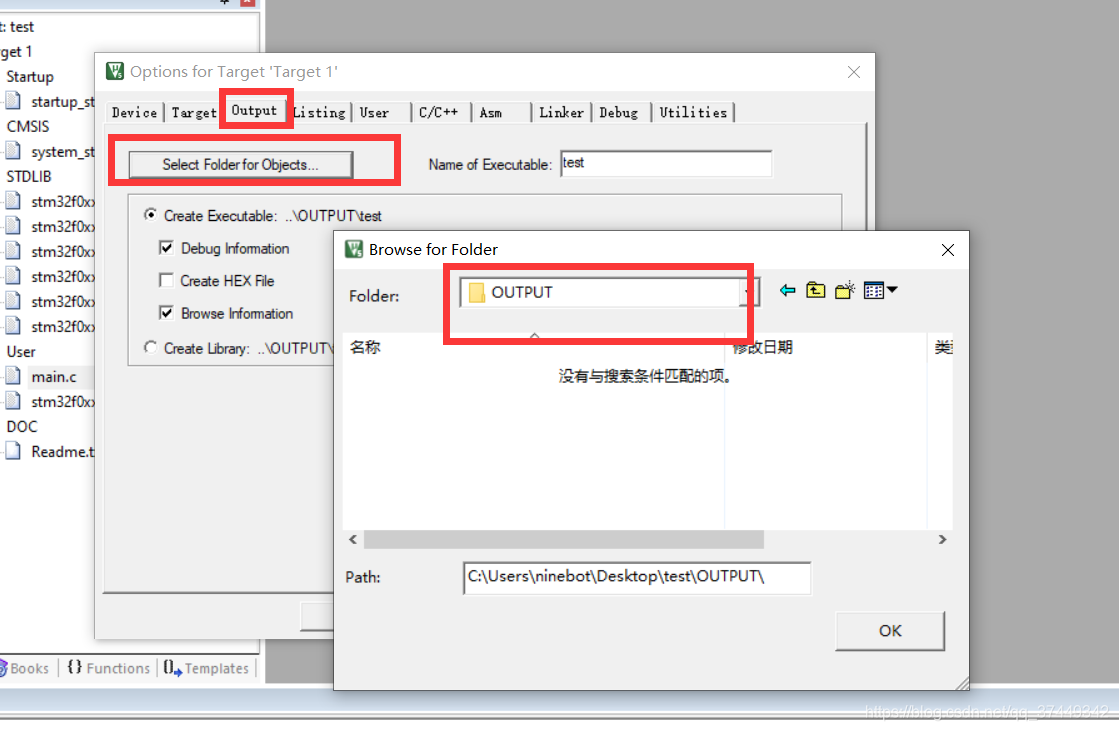
16.点击C/C++,在Define中添加USE_STDPERIPH_DRIVER,STM32F072。
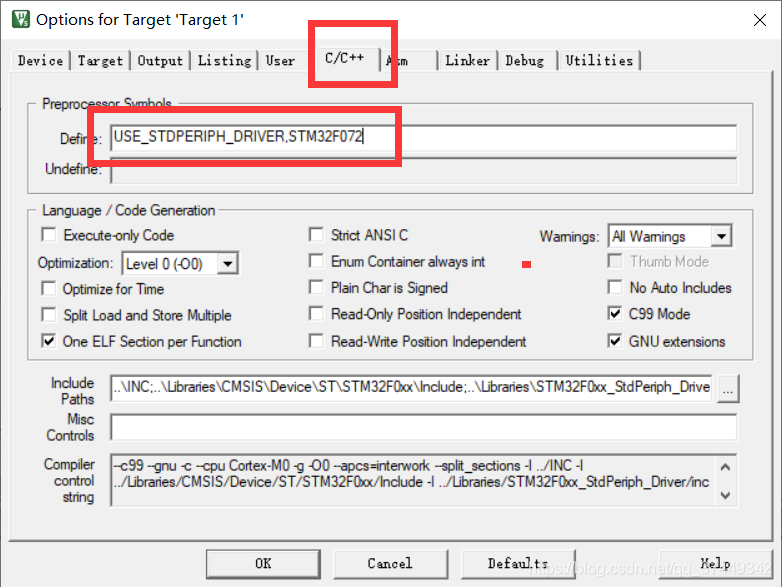
17.点击C/C++,然后再点击Include Paths。
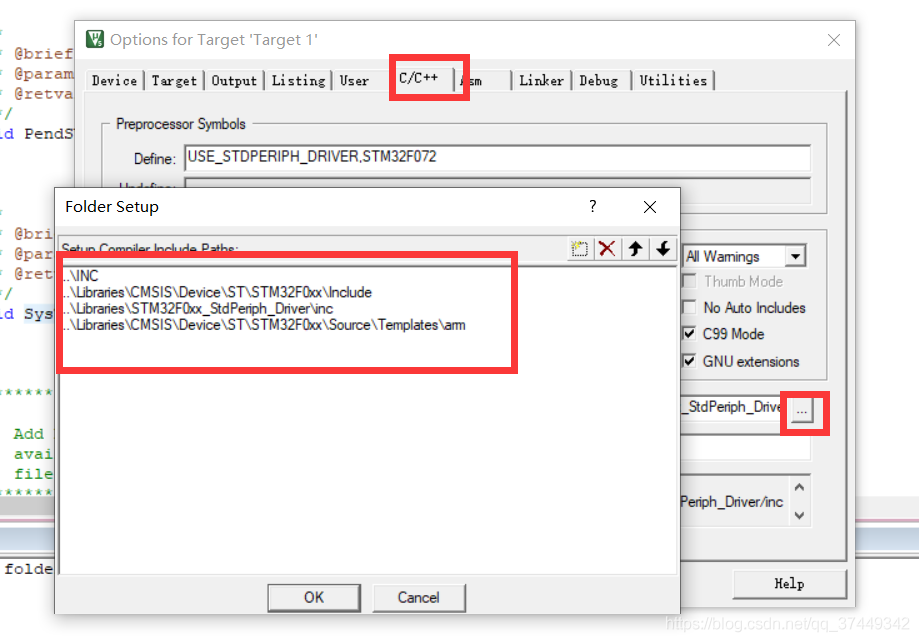
18.最后点击保存,然后编译,看到“。.OUTPUTtest.axf” - 0 Error(s), 0 Warning(s)。就表明大功告成啦。
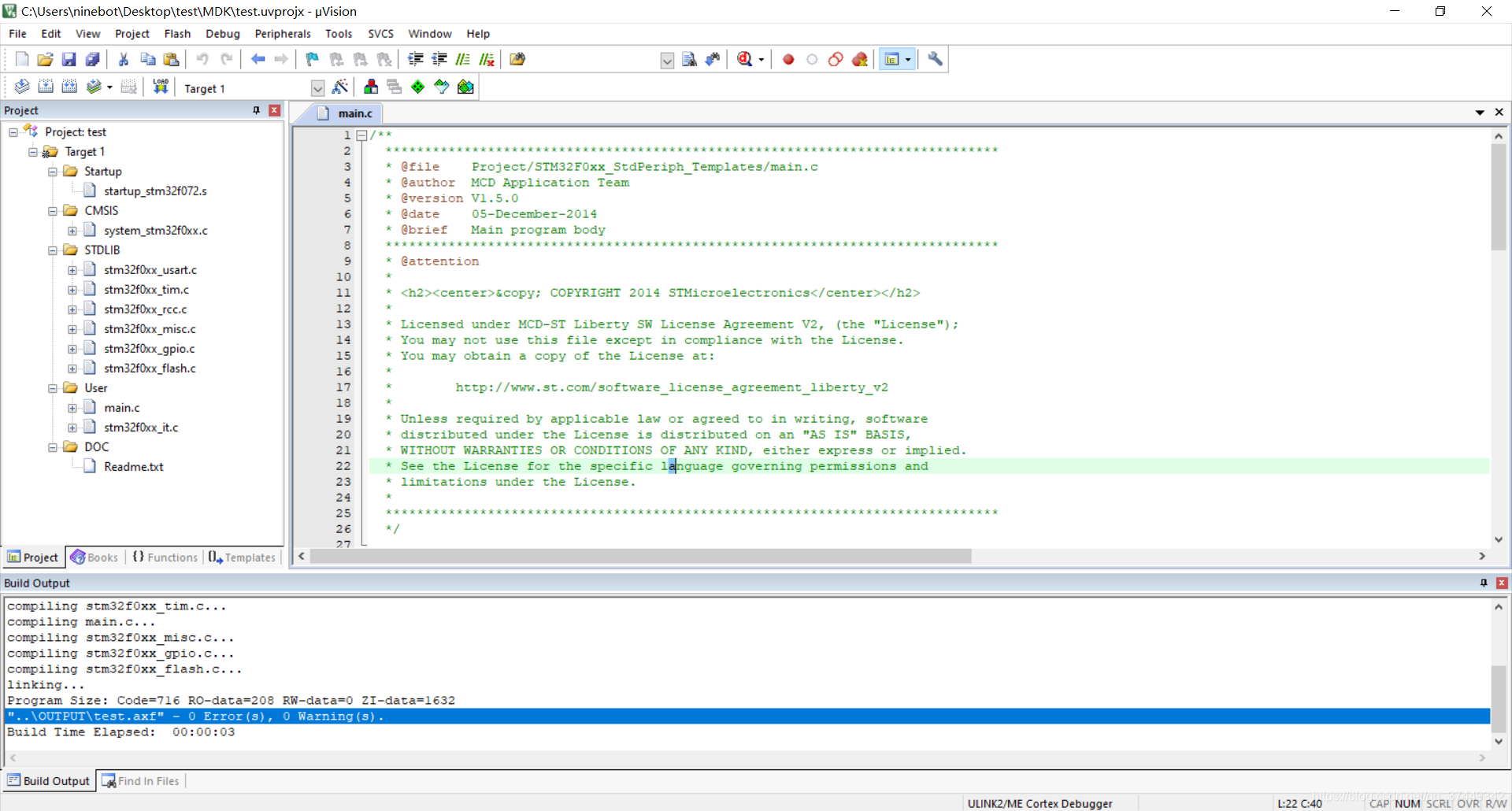

 举报
举报


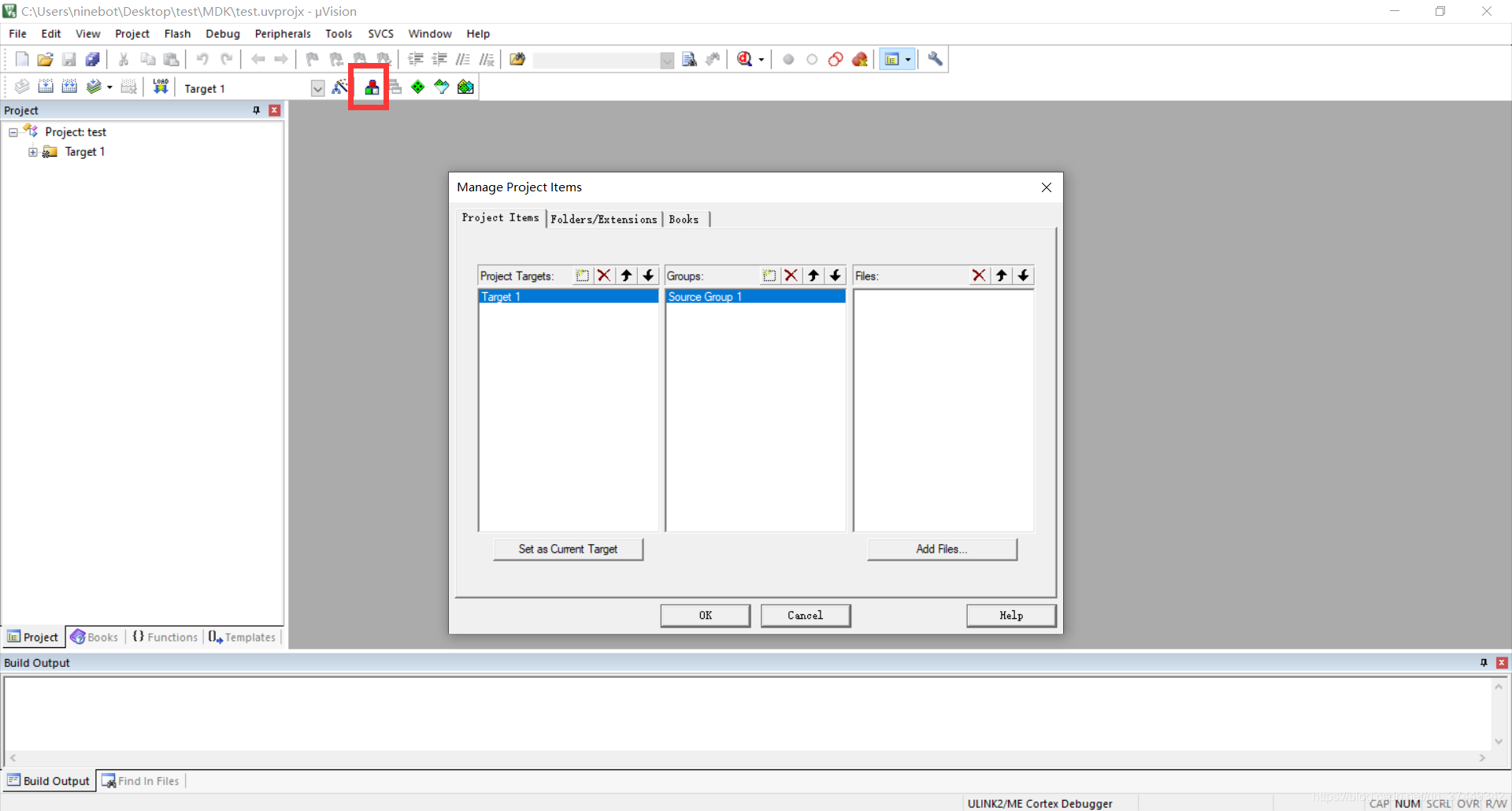
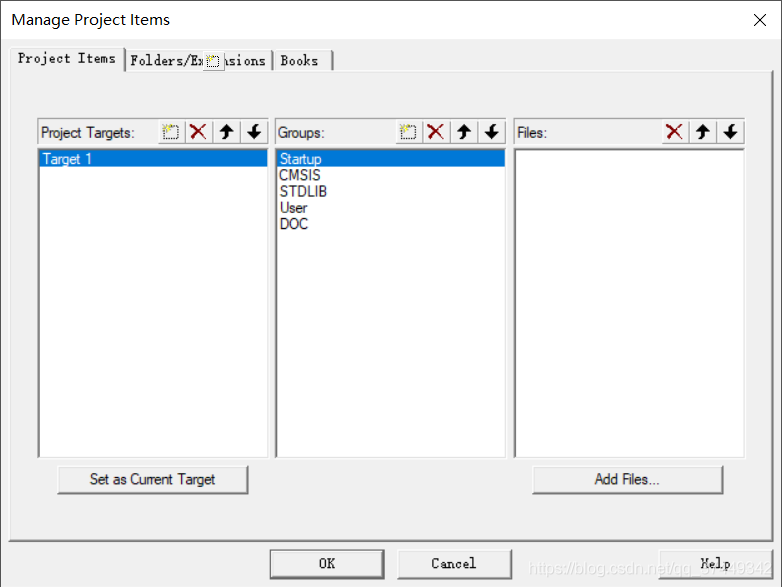
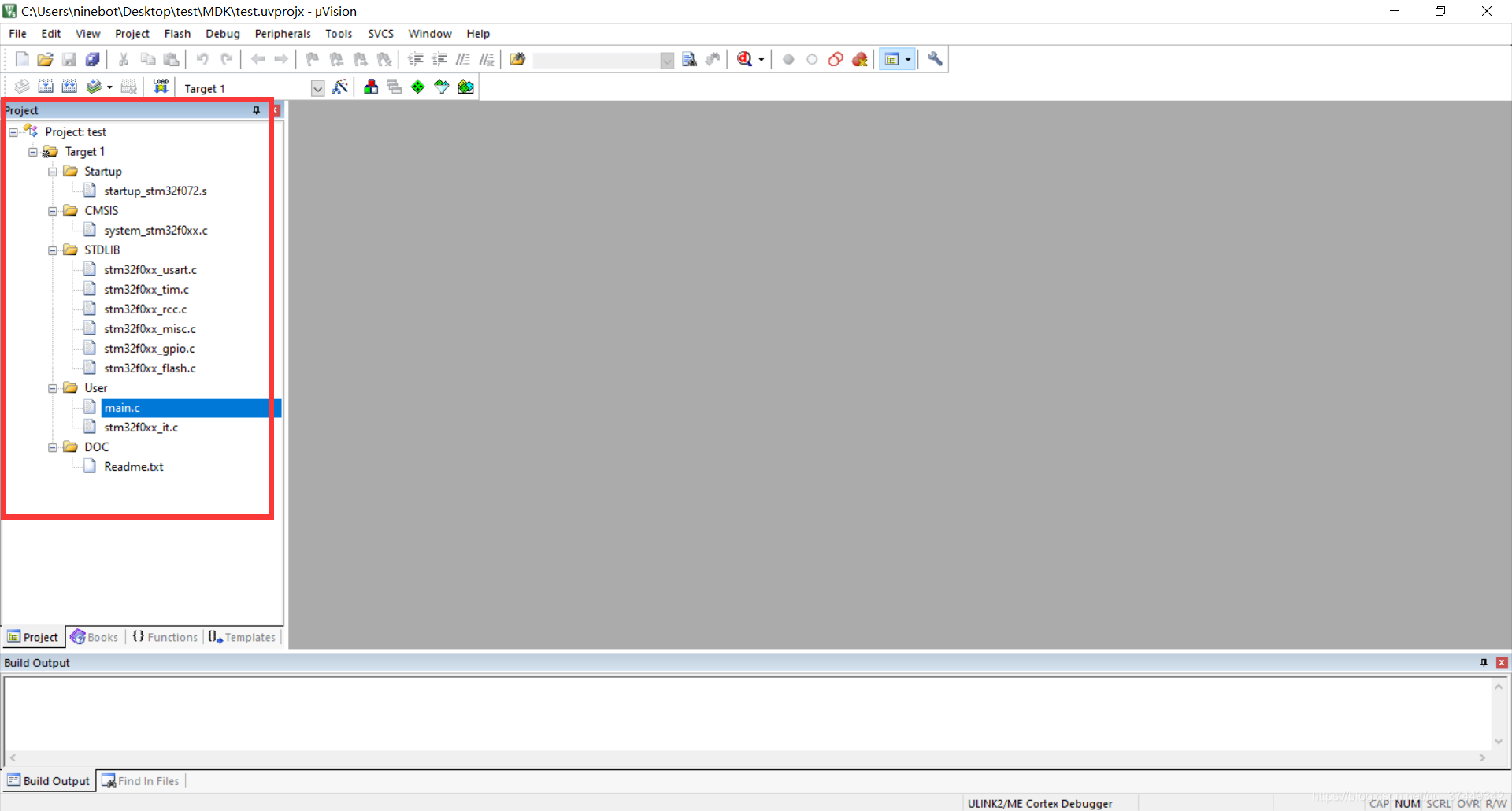
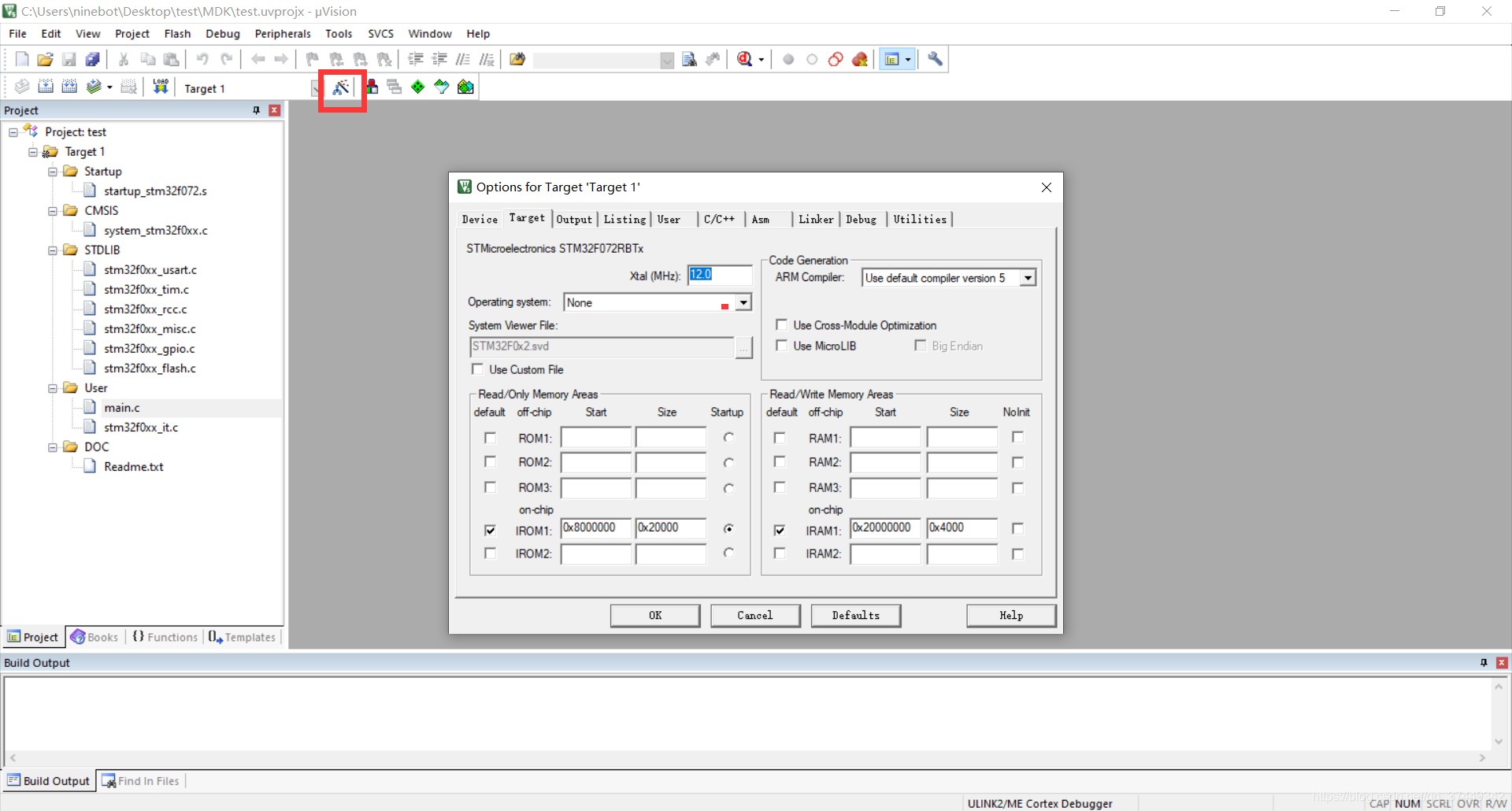
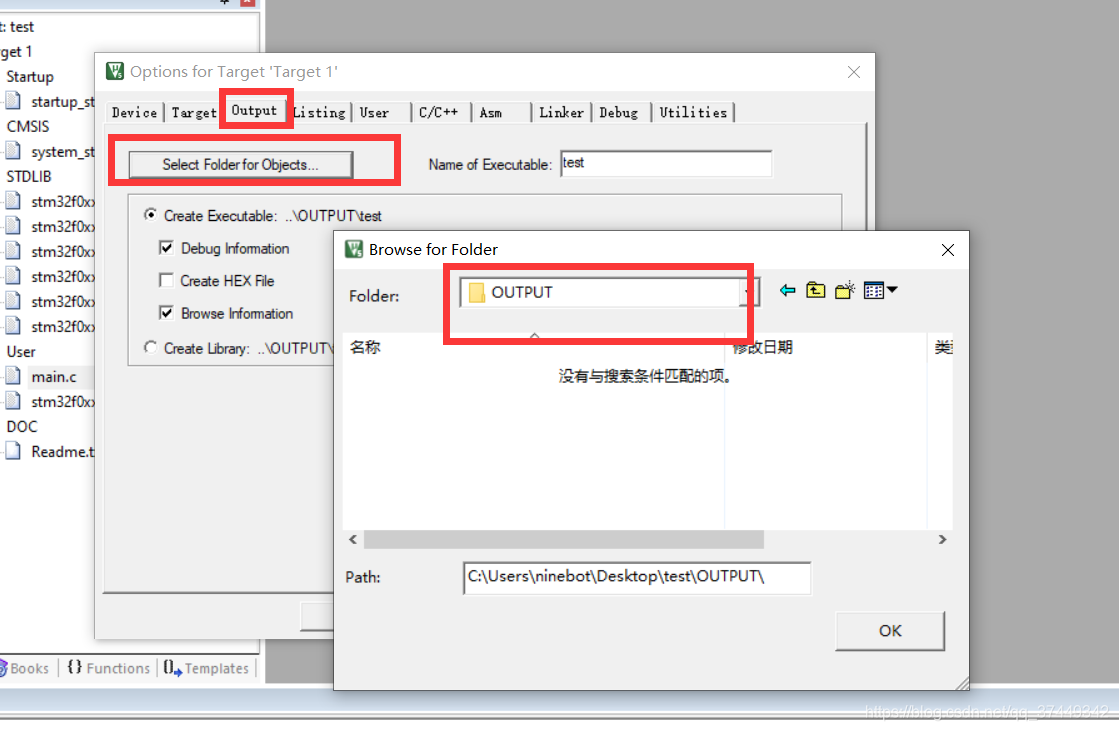
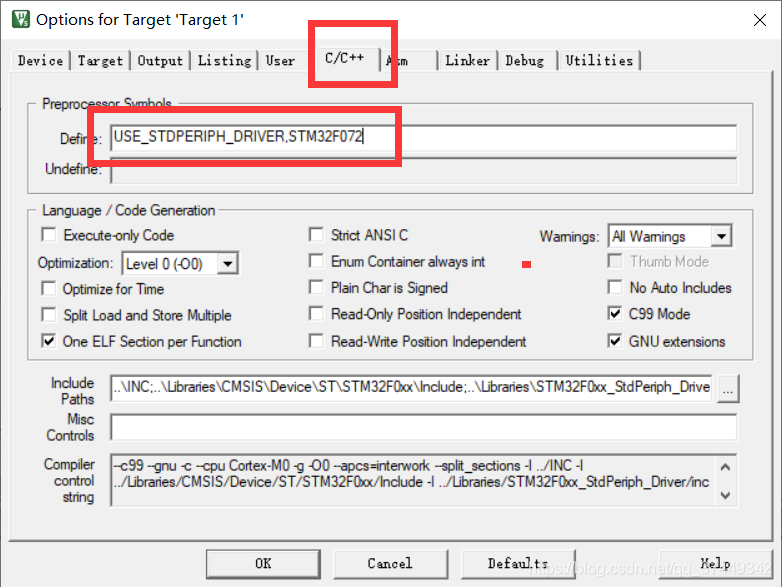
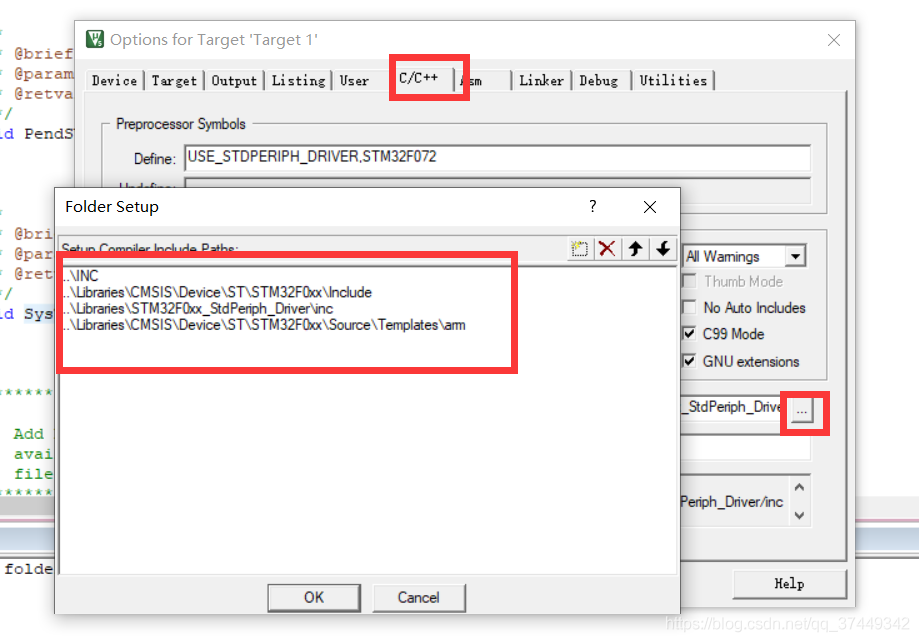
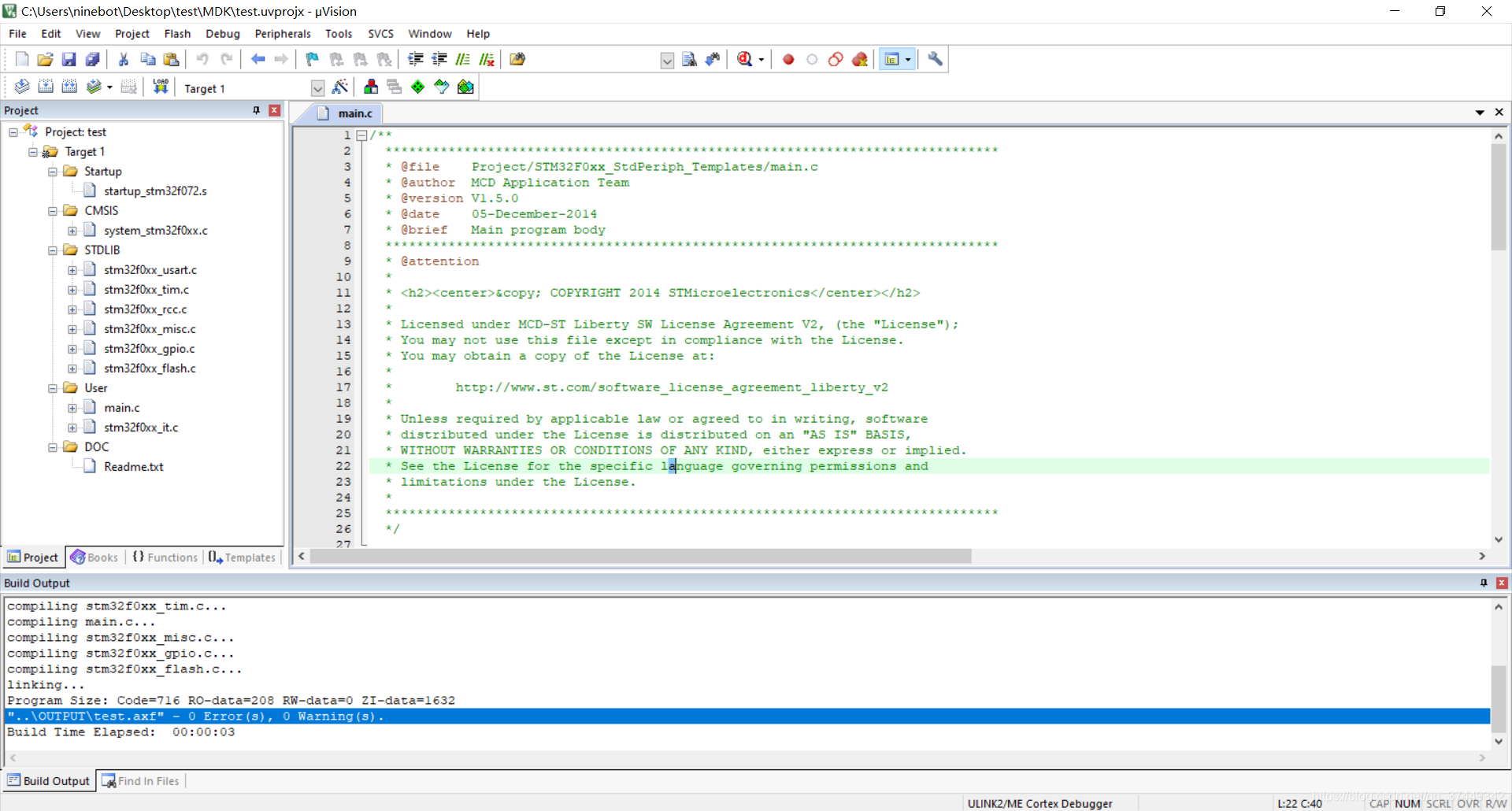

 举报
举报

