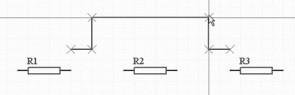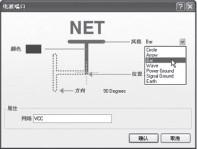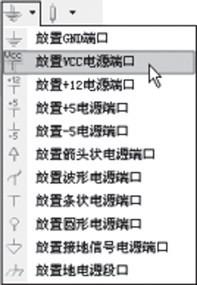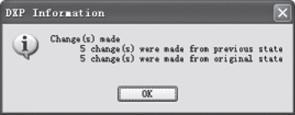![]()
![]()
印制板
接上期
第三节 电原理图设计(续)
(6)电原理图绘制
根据需要,在完成一个相对独立的功能块部分的元件放置,并对元件相互位置做了较合理调整以后,即可开始绘制电路。对于绘制单张电原理图,一般包括以下内容: 导线/总线绘制;添加电源/地的连接;设置网络标号。
●放置操作与工具栏。
前面讲述了放置元件时的常用方法,放置元件只是众多放置功能之一。绘制原理图就是按照需要,在图纸上放置元件、导线、各种符号等。换句话说,绘制电原理图的基本操作就是“放置”,所以放置元件的操作方法也就是绘制电原理图的基本操作方法。
原理图设计工作界面中的配线工具栏常用于快速操作,它提供了原理图绘制时最常放置的对象,包括了导线、总线、总线入口(总线分支符号)、网络标号、接地符号、电源符号、元件、图纸符号(分层设计的子图)、子图的端口、原理图的端口以及忽略ERC(电气规则检查)指示符。
与放置元件类似,在放置对象处于“待放置”
状态时,可以按下键盘上的Tab 键,即弹出编辑对话框,用于对放置对象进行各种属性编辑。
●绘制导线。
电原理图中的导线(wire)是一种被抽象的图形(线条),它的物理意义是电气连接(导电),注意不要与仅用于图示或标注的普通二维线(line)混淆。在图中,元件的引脚之间用导线连接起来则表示他们之间建立起了电气连接。绘制导线的完整操作实际上包括导线的绘制、导线属性的设置和对导线的操作。
图1 绘制导线状态鼠标指针
图2 绘制导线,起点
在配线工具栏单击“放置导线”按钮,鼠标箭头指针不变,但增加十字形状定位光标(根据在“优选项”中的设定,可能是小十字,也可能是大十字)并附加了一个呈45°的小叉,表示电气连接定位点,如图1 所示。在图2 中,要把R1 的右引脚连接到R2 的上引脚,移动鼠标至R1 右引脚外端,将其作为导线的起点。如果把电气网格设为30mil 或更大,我们会发现十字形光标接近R1 右引脚时,会自动“捕获”,定位于其外端点,即其电气热点。这时光标上的45°小叉变大,成紫红色,指示已定位。单击鼠标左键,确定起点,再把鼠标移到R2 上引脚。
可以看到,由于两个元件的引脚不在同一水平线上,导线自动成直角转弯到达R2 上引脚。电气捕获后,光标的45°小叉变大,成紫红色,如图3。单击左键确认,一条导线即绘制成功。
图3 绘制导线,终点
图4 导线转折
有时,在绘制导线时,需要绕过其他元件。那么导线可能会转几个弯。如图4,把R1 的右引脚连接到R3 的左引脚,绕过R2。确定起点以后,每到需要转弯处,单击一次左键,则把该点作为新起点,继续绘制导线。到达终点的处理,与图2 相同。
如果导线的终点落在电气热点上,则该导线连接完成,本次操作自动终止。鼠标指针变回图1 形状,可以重新开始一次新的连接。如果要让导线尾端悬空,并不直接连到某个元件引脚,则将鼠标指针移动到需要处,单击左键确定终点,再单击右键即可结束本次导线绘制,自动重新开始。要结束导线绘制操作,再次单击右键即可。在绘制导线过程中,建议把电气网格的数值设置得比捕获网格小,否则因为“自动捕获”的缘故,鼠标指针在栅格之间的移动会很困难。
在放置导线时,按Shift+Space 快捷键,可以循环切换导线放置模式:90°,45°,任意角度,自动连线。这些模式是定义放置导线时转角的不同样式。自动连线是一种特殊模式,它可以自动绕过障碍物完成两点间的自动走线。在该模式下,按下Tab 键会弹出对话框,供设置自动走线选项。
●导线属性。
绘制导线过程中,按下Tab 键,即弹出如图5的导线属性设置对话框,可选择线宽和颜色。对于已经绘制的导线,可对其左键双击,也同样可以弹出这个对话框。
●导线修改操作。
在设计电原理图的过程中,常常会发生对元件的增删,图纸布局的调整等,就需要对已经绘制结束的导线进行修改操作。如果是保持连接关系不变的“拖动”操作,首先需要对导线“选中”。左键单击导线,被选中导线“点亮”,见图6。需要注意的是,这样选中的是一次绘出的一条导线,并不包括连接在它上面的其他导线(或导线段)。
图5 导线属性编辑
图6 导线选中
图7 导线转折点拖拉
图8 导线线段平移拖动
导线被选中后,可以用鼠标指向导线的端点或某个转折点,按住左键,即可如图7 拖动转折点。
鼠标指向某一段导线的中间部分某处,即可如图8平移拖动这段导线,同时保持导线的完整。
如果要移动某条导线,则不应“选中”,而是直接用鼠标指向导线,按住左键,根据需要移动即可,如图9。
图9 移动导线
●电源符号。
电源符号包括了电源和地。放置电源符号,可以在配线工具栏中直接选择电源按键或接地按键,单击便有电源符号处于“待放置”状态,类似放置元件或导线。此时按一下Tab 键,即弹出属性编辑对话框,如图10 所示。风格样式可下拉选择7 种图样,并可指定网络(即它所连接的网络标号),颜色和放置角度。
实际的电子设计,因产品类型不同,可能会用到多种不同的“接地”,例如电源地、数字地、模拟地,以及机壳地(接大地)等;电源也可能会有几种不同等级的供电电源,例如+5V、+3.3V,或者用不同名称予以区别,如VCC、VDD 等,在设计中应分别定义符号样式和网络标号。
“实用工具栏”中有一个电源端口放置操作键,提供下拉选择若干现成的电源和接地符号,见图11。
图10 电源符号属性编辑
图11 实用工具栏,放置电源端口选单
电气连接的最直观表示是用导线连接元件管脚。此外,在元件的管脚、导线、电源/接地符号等具有电气特性属性的对象上放置网络标号,说明该对象所在的电气网络,具有相同网络标号的对象被认为处于同一个由网络标号命名的网络中,相互间具有电气连接。绘制规模较大的电原理图时,网络标号的使用是相当重要的,在单张原理图中,通过设置网络标号表征电气连接可以减少繁复的连线;在层次化原理图中,利用网络标号可以建立跨原理图图纸的电气连接。
在一段导线上标注了网络标号后,凡与该段导线相连接的元件引脚以及相连接的导线段也即定义了同一网络。此外,网络标号是有电气定位点的,在水平放置时,定位点处于左下角。定位点落在对象上,该对象才被定义,否则设计软件并不认为该对象被标注。
网络标号放置步骤如下:
1)单击配线工具栏上“放置网络标号”按钮,新产生一个浮动的网络标号的标志,随鼠标指针十字状定位光标移动,如图12 所示。
图12 放置网络标号
2)按一下Tab 键,即弹出如图13 的网络标号编辑对话框,可编辑网络名称,以及标号属性等。
例如,网络名称定义为VCC,然后确定。
图13 网络标号编辑对话框
3)移动鼠标指针到所要标注的导线,一旦网络标号的电气定位点落到对象上,鼠标将显示紫红色的叉标记,指示已定位。和放置元件相同,可以按动空格键,标号将按逆时针每次90°旋转,适合在竖直导线上放置标号。
4)单击鼠标左键,网络标号将定位于导线上方,如图14。
图14 网络标号的定位
图15 所示是放置完成网络标号的局部电原理图。图中,标志VAA 的两条线是有电气连接的,两个标注为AGND 的接地符号也是处于同一网络,但和标注为GND 的接地就不是同一网络。
图15 放置完成的网络标号
如果放置网络标号的过程是连续操作,在第4期P53 图1 所示的优先设定项“原理图通用设定”中,把放置时自动增量的主增量设为“1”(见图16),而前一个标号名称以数字结束,则每放置一个标号,其尾部的数字就自动加上1。图17 所示是连续放置单片机数据总线标号时的操作情况。可见自动增量使操作变得十分快捷方便。
图16 放置自动增量设置
图17 自动增量放置网络标号
放置网络标号操作中要注意两个细节:
a) 对同一网络散布在各处的对象(导线、引脚等),所标注的网络标号必须严格一致,同一字母的大小写被认为是不同名称。有人爱用下横杠“_”,比如“LCD_EN”、“LCD_CTL”等,特别需要注意的是,如果有一个误输入为“LCD-CTL”,则被认为与“LCD_CTL”不是同一网络,而这种错误往往很不容易发觉。
b) 网络标号的字号建议选择为“9”即高度为90mil。因为一般原理图库元件设置引脚距离为100mil,这样使得网络标号便于识别。
●总线。
现代电子设备中使用处理器构成“智能设备”
已经十分普遍,这一方面是由于技术的普及,另一方面在于处理器(单片机、微控制器)的价格已非常低廉。处理器的接口设计,必然应用到数据总线、地址总线。为了图纸表达简明,一组数条(8 条甚至16 条)的数据线或地址线往往用一条“总线”表示,在器件端,每条引脚使用总线接入分支连接到总线。
使用总线的目的是为了图纸简洁,易于理解,实际上的电气连接关系是依赖于网络标号。总线并不直接与元件引脚相连接,其起点和终点的位置确定有一定的任意性,一般是以美观为原则。下面以单片微控制器与存储器的数据总线连接为例,叙述总线的绘制。
如图18,放置总线之前,先将元件有关引脚引出。然后如图19 绘制总线。总线的绘制操作过程与绘制导线类似,先在配线工具栏点击“放置总线”键,然后确定起点,转弯处,至终点,左键确定,右键结束退出。在绘制过程中,也可按一下Tab 键,进入属性设置对话框,编辑总线的颜色和线宽。要注意的是总线的起止点均不与元件引脚直接相连,而是处于“悬空”状态。此外,为了美观,总线的转弯处往往处理成45°,在绘制导线或总线时,按动“Shift+Space”组合键,可以切换画线模式,在工作窗口下方的“状态栏”可以看到提示。
下一步是放置总线入口。点击配线工具栏“放置总线入口”按键,即如图19 出现总线入口符号(呈45°短线)跟随鼠标。和放置其他对象一样,此时也可按空格键使其作90°逆时针旋转,“X”键左右镜像空翻,“Y”键上下镜像空翻。确定位置,左键完成,如此继续可将需要的总线入口全部放好。
最后放置网络标号,如图20 所示。如果相同的总线还要出现在其他地方,则总线也应该放置网络标号,这里是D[07],意即D0 ~ D7,请务必注意格式。
图18 放置总线准备,引出元件引脚
图19 绘置总线,放置总线入口
图20 放置总线网络标号
●元件标号。
元件标号即元件的标识符,是对元件进行唯一识别的依据。元件标号一般包括两个部分:元件类别缩写与编号。类别缩写是对元件性质的分类,例如集成元件为U,电阻为R,电容器为C,插座的国标命名为CZ(protel 软件的默认为J,即Junction 连接器),等等。类别缩写后面紧跟的是该元件在电原理图中的编号,例如R1、C5、U4。对于多封装元件,即一个封装中有几个部分,而为了绘制原理图方便,有时会分别放在不同的地方,那么元件标号就还有后缀,例如U1A、U1B 分别表示元件U1 的两个子元件,它们实际上是处于一个封装之中。在放置元件时可以在属性设置中定义元件标号,也可以保留“待定”状态,仅有类别缩写,编号均为“?”。原理图绘制完成后,可以手工一个一个地予以定义。双击元件,即弹出属性设置对话框,手工改写标识符即可。元件较多时,可以自动标号,操作过程如下:
在原理图设计界面,单击主菜单“工具”按键,在下拉选单中单击“注释”,即弹出注释设置对话框,如图21 所示。对话框分为左右两大部分,左边是原理图注释配置,右边是建议变化对照表,未作更新变化以前,保留元件原来的注释值。
图21 元件注释对话框
一张原理图中往往有较多的元件,元件标号(标识符)应该按一定规律编排,以便于查找。提供了4 种排序方式:从下往上再从左往右,从上往下再从左往右,从左往右再从下往上,从左往右再从上往下。按中国人的习惯,一般选择第四项。匹配选项较多,包括了所有元件参数,默认的是元件注释(型号或参数值)与库参考两个较关键的参数。
标识符起始索引设为1。确认配置后,按下更新变化表,从弹出的图22 所示注释提示信息可见仅有5 个编号为“?”,即待定的元件被自动注释。点击OK 确认,注释对话框的建议变化表即列出此次操作执行后元件标识符的变化对照,如图23 所示。
图22 注释变化信息提示
图23 注释变化对照
自动标号的范围设定有三个可选项:全部(编号为“?”的元件,已有完整标号的元件保留原设定、忽略被选中元件、仅注释被选中元件。若有部分元件已设置标号,但希望完全重新设置,那么可以点击Reset All,将其全部复位,再做全部重新设置。
对图23 所示建议变化认可以后,如图点击接受变化(建立ECO)键,执行变化。此时弹出ECO(工程变化订单)见图24。工程变化订单分左右两个部分,左边是修改内容栏,右边是执行状态栏。认可变化,如图24 点击使变化生效,状态栏的第一列“检查”显示对每一项变化的检查结果,无错误则为绿色圆圈打钩,有错则是红色圆圈打叉,须查出原因予以改正,方可继续。
图24 元件注释工程变化订单
无误,点击执行变化,状态栏的第二列“完成”,即逐项执行变化,并核对是否有误,如图25 所示。
全部执行正确后,如需保留工程更改记录,点击变化报告[R],即自动生成报告文档,结束后关闭。
图25 元件注释执行变化
以后我们会多次遇到工程变化订单,除了设计过程中的变更、标注,还有原理图修改以后印制电路板图的同步更新等等。
(待续)
更多回帖