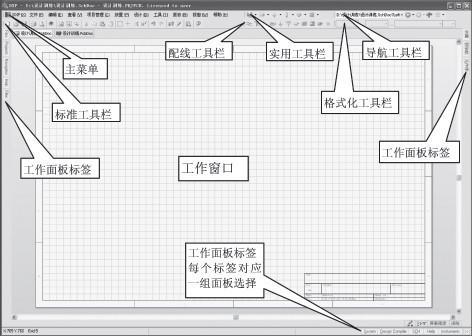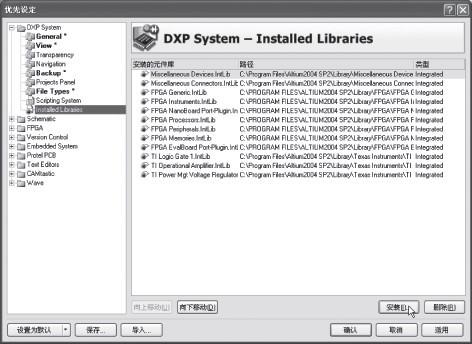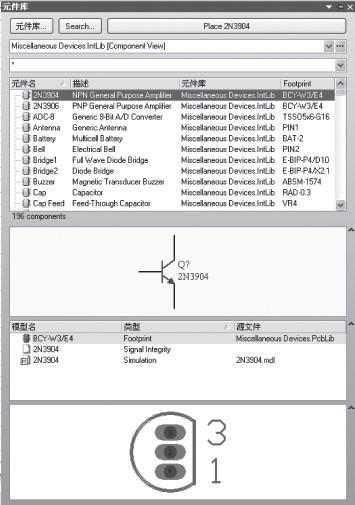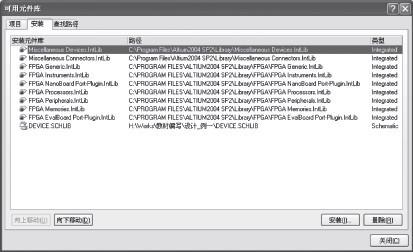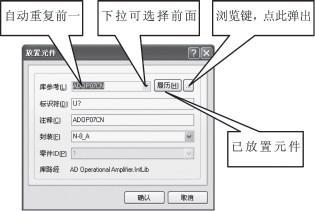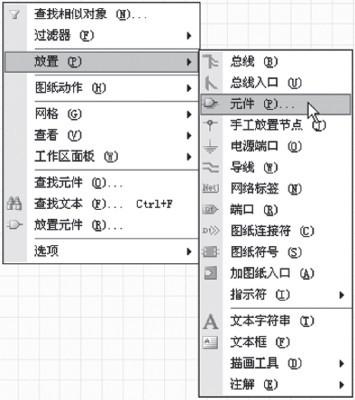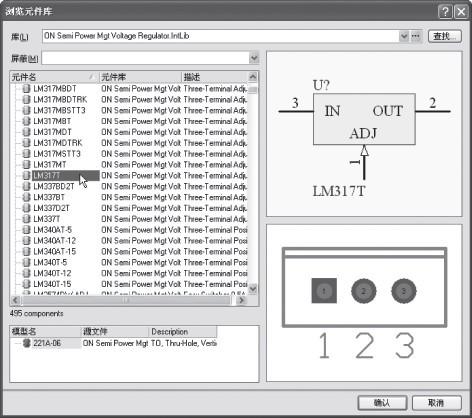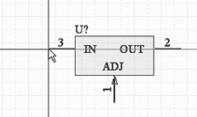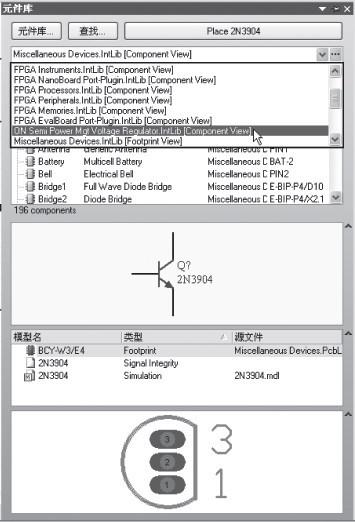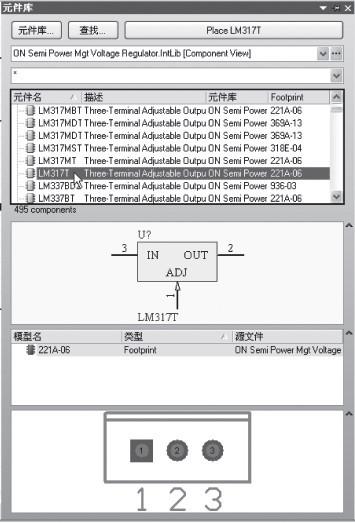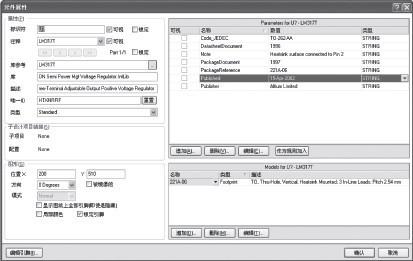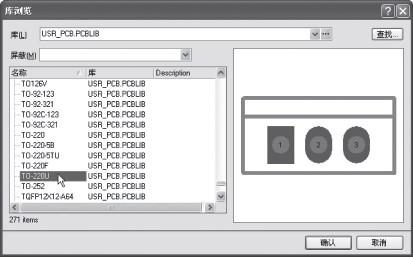印制板 元件库
(接上期)
第三节 电原理图设计(续)
(4)工作界面与视图操作
图1 是原理图设计的工作界面,它包括了四个部分:主菜单、工具栏、工作面板和工作窗口。
图1 原理图设计工作界面
主菜单包括了DXP 系统设定、文件、编辑、查看、项目管理、放置、设计、工具、报告、视窗和帮助,共11 个项目及以下多级子菜单,提供原理图设计绘制所需的各种功能。
工具栏包括了原理图设计的标准工具栏、实用工具栏、配线工具栏、混合信号仿真 工具栏(默认不显示)、格式化工具栏和导航工具栏。其中实用工具栏设置了6 个下拉按钮,提供子选项,分别是实用工具、调准工具、电源 符号、数字元件 (标准元件的仿真模型)、仿真电源模型和网格设置快捷工具。
工具栏提供丰富的设计工具以及便捷的操作,熟悉和灵活使用设计工具,可以让我们的设计工作又快又好。
在设计过程中,经常需要调整或改变显示视图,以方便工作,例如对局部显示内容放大,图形平移等。视图操作基本上是通过如图1 所示原理图设计界面主菜单的“查看”菜单来进行的,另有一些快捷方式。
通过查看菜单,可以直接设置显示比例,在当前显示比例下进行缩放,显示全图(整个文档),显示原理图上所有元件(全部对象),显示选定对象以及全屏显示、区域显示等。其中,区域显示常常用到,包括了三种情况:a) 指定区域;b) 指定点周围区域;c) 中心定位显示。
最常用到的快捷操作是图纸的放大缩小。把鼠标指向某个最关心的区域,按Page Up 键,图纸显示即以鼠标指针为中心向四周扩大,按Page Down则缩小。此外,在画图过程中,可能由于复制、剪切、移动等操作,会使得图纸局部产生显示残留、线条变形等,此时按下End 键,即可将图纸显示快速刷新。直接按一下字母键G,捕获网格即可循环切换,同时可在状态栏看到设置值的变化。
【注】所有的快捷键操作,包括以后会讲到的,都必须在输入法设为英文输入方式才有效。
图纸显示尺寸常常较大,即一屏无法完整显示全图。在摆放元件或者画线时,图纸会自动“摇景”。
如果仅仅是想平移图纸便于观看某些部分,可以使鼠标指向设计窗口,按住右键,即可任意拖动图纸,十分方便。
(5)元件调用与放置
前面已经讲到过,原理图设计时所用的“元件”,其实是示意符号,是按照规定标准表征某种电路 功能的图样。但是它提供了一些重要信息,例如引脚及其编号,而且在完成电路图之前,必须指定它的封装。封装图的信息并不出现在原理图形中,但是包含在它的属性中。原理图符号的封装、引脚编号及其连接方式,是提供给印制电路板设计的基本信息。
①元件库的加载与卸载。
原理图元件库,一般是按照特定分类,把一组元件图形以及元件的某些附加信息组合在一起,形成一个“库”。我们只要打开某个库,就可以在里面“挑选”需要的元件。protel 2004 提供了许多的元件库,主要来自各大元件制造商,还有几个“杂项”元件库,主要是分立元件和常用典型接插件库。
一个实际的设计,往往只会用到有限的几个元件库。
在设计电原理图时,首先需要加载(调用)要用到的元件库,即把它们打开。设计过程中,也可随时根据需要调用新的元件库,或关闭(卸载)不用的元件库。
图2 库文件安装信息
在前面,图2 显示了“库文件安装信息”,这里显示出的是已经安装的全部库文件清单。实际上可能涉及的“库”有3 种,文件的扩展名分别是。SchLib(原理图库), .PCB Lib(封装图库)以及.IntLib(集成元件库)。集成元件库是把原理图元件图形和元件封装图形整合在一起的元件库。
图3 元件库面板
除了在DXP 系统优先设定项中可以增减元件库文件外,还可以在图1 原理图设计界面中点击“元件库”标签,启动图3 所示元件库面板。单击“元件库”面板中的元件库按钮,弹出如图4 所示的“可用元件库”对话框,在该对话框中列出了已经加载的元件库文件。单击图中右下角的安装[I] 按钮,即弹出元件库加载窗口,由设计者确定路径,选择需要加载的库文件。对于当前不用的元件库,可以卸载。
方法是:选择元件库列表中要卸载的元件库,单击“删除”按钮,即可卸载选中了的元件库。
图4 可用元件库
【注意】:这里的“删除”和“卸载”元件库,仅仅是在该项目中不再调用该元件库,并不是真正删除已安装软件中的元件库文件。
②元件搜索
要在众多的元件库中面对数量庞大的元件种类型号,直接找到需要的元件,绝非一件轻松事情。
Protel 2004 提供了强大的元件搜索能力,对此提供帮助。搜索元件可以采用下述步骤和方法:
a. 在图5 所示的“元件库”面板中,单击查找按钮,将弹出如图8 所示的元件查找对话框界面。
在该对话框中可以设置查找元件的类型、元件搜索的范围(现已加载可用库或指定路径)、搜索元件的对象描述等。
b. 确定元件查找的类型。如图8 所示,单击“查找类型”后的下拉按键,出现三种类型供选择,分别为“元件”、“封装”、“3 D 模式”。
c. 指定元件搜索范围。在Protel 2004 中支持两种元件搜索范围,一种是在当前已加载的元件库中搜索,另一种是按右侧“路径”栏下指定的路径,在该路径下所有元件库中搜索。
d. 设置搜索文件名称掩码。为了提高搜索效率,可以指定只在某些类型的库文件中搜索元件,即可对文件名进行局部屏蔽,支持通配符。例如,“*.IntLib”限定在所有集成库中查找,“*Amplifier.
IntLib”限定在所有文件名包括“放大器”的集成库文件中查找。
e. 搜索对象描述。图5 对话界面的上部空白文本框区域,是用于对搜索对象进行描述的。实际应用中,搜索时都比较模糊,尤其是元件后缀,一般都与元件封装相关,而设计者记住的往往都是元件的基本型号,所以只需输入基本内容即可。例如在此输入OP07.
图5 元件查找
图6 OP07搜索结果
点击图5 对话界面左下角的查找[S],搜索结果如图6。
若选中的元件符合要求, 点击图中顶部的Place xx 按钮(放置xx 元件)或直接双击该元件名称,元件的图形符号就会出现并呈浮动状跟随鼠标移动。在合适的位置单击鼠标左键,该元件即被放置。
如果选中元件所在的元件库尚未安装,则会提示安装元件库。如安装该元件所在的库,则在后续设计过程中保持有效。如果不安装该库文件,被选中放置的元件依然有效。
③元件放置。
在Protel 2004 中,一般采用两种方法,即通过菜单操作和通过元件库面板操作放置元件。如果需要的元件库尚未加载,则需要首先载入,如果不知道需要的元件所在的库,可以用前面介绍的方法搜索,然后再加载搜索到的元件库。
a. 通过菜单操作放置元件。
进入如图1 所示原理图设计工作界面,在主菜单中点击“放置”,下拉菜单中选择“元件”,即弹出如图7 所示对话框。此外,设计者常用两种快捷方式:一是把鼠标指针置于设计区域,单击右键,即弹出如图8 的选单,指向放置→元件,单击;二是直接点击设计界面“配线工具栏”中的放置元件按键,同样会出现图7 所示对话框。
图7 放置元件对话框
图8 快捷方式放置元件选单
放置元件对话框出现时,自动默认前一次放置的元件,这对于重复放置相同型号的元件特别有利。如果是放置前面已经放置过的元件,可直接点击“库参考”后面的下拉键,从显示的元件中选择。
如果要放置一个前面未放置过的元件,可点击浏览键,即弹出如图9 的浏览元件库,选择元件对话框。
如图示,在元件库“ON Semi Power Mgt VoltageRegulator.IntLib”中选中元件LM317T,在几个窗口中分别显示出原理图元件符号,模型名称描述(这里只提供了封装型号及描述)和封装图形。如果找不到需要的元件,可以更换元件库或者直接“查找”。
选中需要的元件,点击确认,图7 所示的对话框内容变成如图10。图中,标识符“U?”表示该元件为集成电路(U),序号待定(?)。零件ID 为“1”,且呈灰色,表示这是单封装元件,即一个封装中只有一个电路单元。注释,显示元件型号。封装,指定该公司封装图形型号。如果是集成元件库,这里会显示出封装型号。如果是原理图元件库,该型号元件已经指定封装型号,这里也会显示。如果原理图库未指定封装,则需要设计者自行指定。
图9 浏览元件库,选择元件对话框
图10 元件选择确认
单击确认,元件图形即跟随鼠标指针,可以任意移动,此时元件处于如图11 所示,随鼠标浮动的“待放置”状态,图中灰色十字线是鼠标指针。
可以使用几个快捷键来控制放置状态:X 键左右镜像空翻;Y 键上下镜像空翻;空格键逆时针旋转90°。在需要放置的位置点击鼠标左键即完成元件放置。紧接着会自动出现同样型号的元件,可以实现连续放置操作。放置操作完成后,单击鼠标右键退出。
图11 元件的“待放置”状态显示
b. 通过元件库面板放置元件。
在图1 所示界面,鼠标指向工作面板标签的“元件库”,元件库面板即出现。如图12 所示,通过下拉列表,选中元件所在的元件库,这里是选中“ONSemi Power Mgt Voltage Regulator .IntLib”。注意,在原理图设计环境下,对于集成元件库,应打开“Component View”,即以库中元件列表,而不是“Footprint View”(以封装图列表)。
图12 选择元件库
选中库“ON Semi Power Mgt VoltageRegulator .IntLib”,出现该库中所有元件列表。如图13,选中元件“LM317T”,面板中显示元件符号、模型名称(这里仅有封装型号)以及封装图预览。
选择确定后,可点击面板上方的Place LM317T,或直接双击元件名,该元件图形即跟随鼠标指针,处于“待放置”状态。移动鼠标至需要位置,单击,元件即被放置。会有一个新的同样的元件出现,于是可以连续放置。
图13 元件库元件列表
④元件属性。
原理图中的元件,除了图样之外,还具备若干属性。这些属性,有些是表征了图形的显示效果,有些是附加信息说明,不一定显示在图纸上。还有一些是网络表的部分内容,作为印制板设计的基础信息。构建元件库时,一般都会设置一些基本属性,但对于设计者的特定设计,多数情况下需要对部分内容进行编辑。某些“待定”内容,例如标识符的序号在一个设计中是需要唯一确定的。
进入元件属性编辑对话框有两种方法。对于已经在图纸上放置的元件,用鼠标对其双击即可。设计者常用的方式是在元件处于“待放置”状态时,按下快捷键Tab。如图14 所示,该对话框大致分为五个部分,另有一个单独的编辑引脚按钮。
“属性”项下,标识符——元件的标号。在一个项目中,每个元件都有自己的唯一标号,据此区别不同的元件;注释——对元件的直接说明,一般是元件型号;库参考——该元件在元件库中的名称;库——该元件所在的元件库;描述——对元件的简要说明, 如这里的“Three-Terminal AdjustableOutput Positi ve Voltage Regulator”( 三端可调正输出电压调整器)。Protel 2004 的汉化版支持中文说明,若设计者自己建库,描述可使用中文;唯一ID——自动生成的该元件的唯一代码;类型——指明元件类型。
图14 元件属性编辑对话框
“图形”项下,包含位置——该元件在原理图图纸上的位置,由其坐标确定,坐标原点为图纸的左下角顶点。改变“X”和“Y”文本框中的数值即可改变元件的位置;方向——该元件放置的旋转角度。在Protel 2004 中提供了4 种旋转角度:0°,90°,180°和270°。可单击下拉按钮,从列表中选择即可更改设置;被镜像的——是否将该元件镜像显示;显示图纸上全部引脚——是否显示该元件的隐藏引脚。有些元件在使用时会有些引脚需要悬空,有时候在一个设计中元件的某些管脚没有用到,还有默认的电源引脚和电源地引脚,都可以在绘制元件符号时定义为“隐藏”,在原理图中引用该元件符号时,隐藏了的引脚将不会显示出来。如要显示隐藏了的引脚,选中该复选框即可;锁定引脚——设置是否锁定引脚位置。如果取消选择该复选框,设计者将可以在原理图中改变引脚位置,这个在线编辑元件的功能有利于布线构图。这是Protel 2004 中提供的新功能。
扩展属性设置部分位于元件属性编辑对话框的右上部。该部分提供元件的附加信息,具体内容由元件库的设计者提供,并可由库文件的使用者(电路设计者)予以修改增删。Protel 设计软件所提供的元件库中,各类信息均来自相关元件的制造商,所以打开对话框时,不同的元件库,这部分的条目和内容不一定相同。
图15 追加新模型
一般的元件库中,模型项只有封装图的型号,这也是印制板设计的必需项。集成元件库往往还有信号完整性分析模型、仿真模型和印制板元件三维预览模型。在元件属性编辑对话框中,模型编辑在右下部。点击“追加”,弹出如图15 的对话框,可根据需要添加新的模型(注:需要预先建立模型)。
在一般的印制板设计中,必需的只有元件封装。
通常有两种情况需要追加元件封装:一是新建的原理图元件库或元件库中新添加的元件,必须指定封装;二是有些元件具有多个不同的封装,需要更改库中原有的指定封装或者添加新的封装。
在图15 中选择“Footprint”,则会出现如图16的PCB 模型待添加对话框,该对话框为设计者提供了几种途径选用已有的封装模型。图中可见PCB 库的单选项中,默认“任意”,意思是在已加载的所有集成元件库或PCB 封装库中选择封装;选中“库名”
则表示指定元件库名称,在其中选择封装;选中“库的路径”,则表示在指定路径下的元件库中选择封装。
图16 PCB模型待添加
保持默认“任意”,点击右上部的浏览按键,即弹出如图17 的“库浏览”界面。在下拉选单中选择需用的库名,这里选中我们自建的一个封装图库“USER_PCB.PCBLIB”,在元件列表中选中TO-220U(通用TO-220 封装,竖直安放),右侧预览区即出现该封装图形预览。确认无误,点击图17 右下部的确认,图16 的显示内容变成图18 所示。
在名称处显示模型型号“TO-220U”。
图17 添加PCB模型,浏览封装库
再点击图18 右下部确认,新添加的封装模型“TO-220U”即添加完成。
在图16 所示PCB 模型待添加界面,如果已知封装模型名称,就不用浏览搜索,而直接输入名称,下面会自动出现搜索结果。如果已经安装的库中没有所需要的元件封装,可以通过单击图17 中的查找按钮来查找元件的封装。
图18 输入PCB模型名称,查找封装图
图19 已添加封装
添加封装模型完成,见图19,当前LM317T已有两个封装,根据需求可选用其中一个。
(待续)
更多回帖