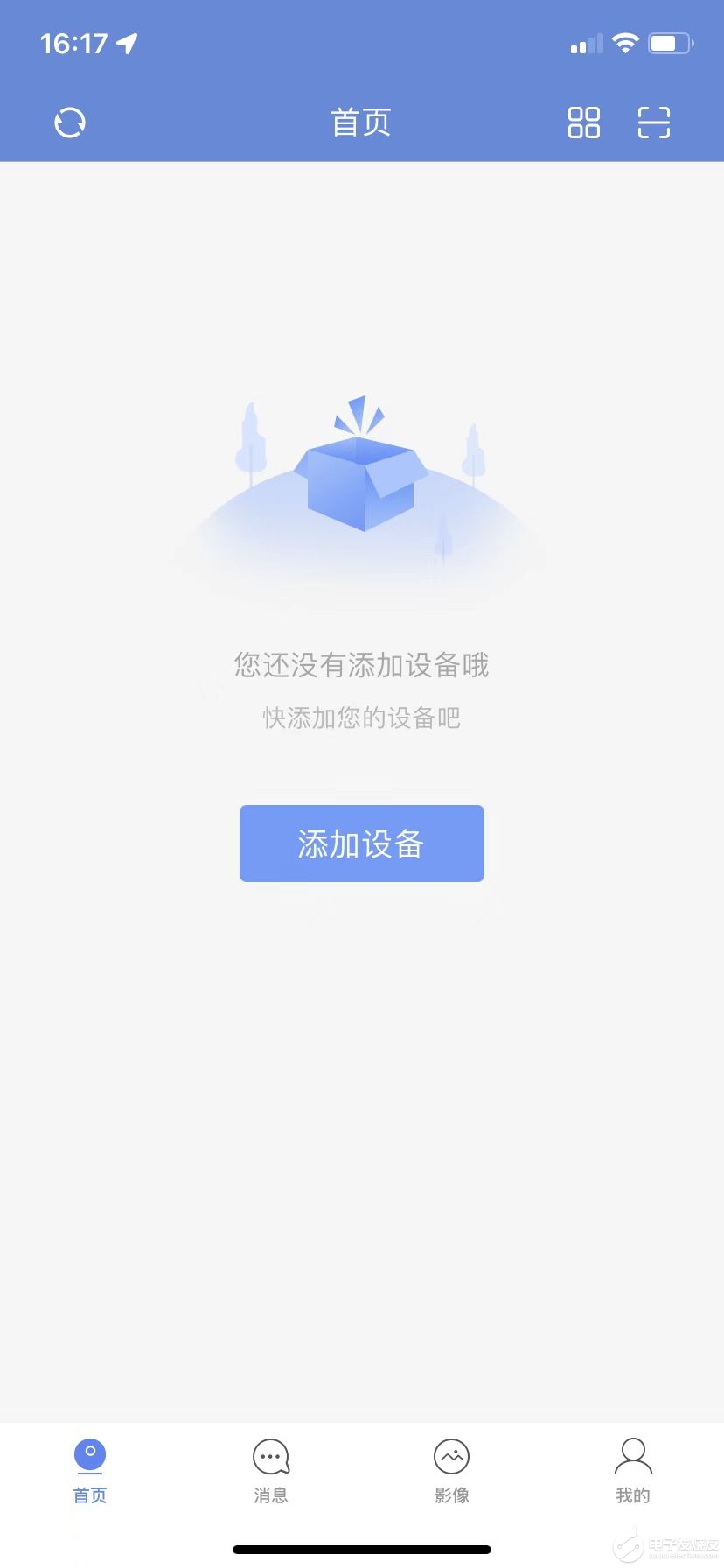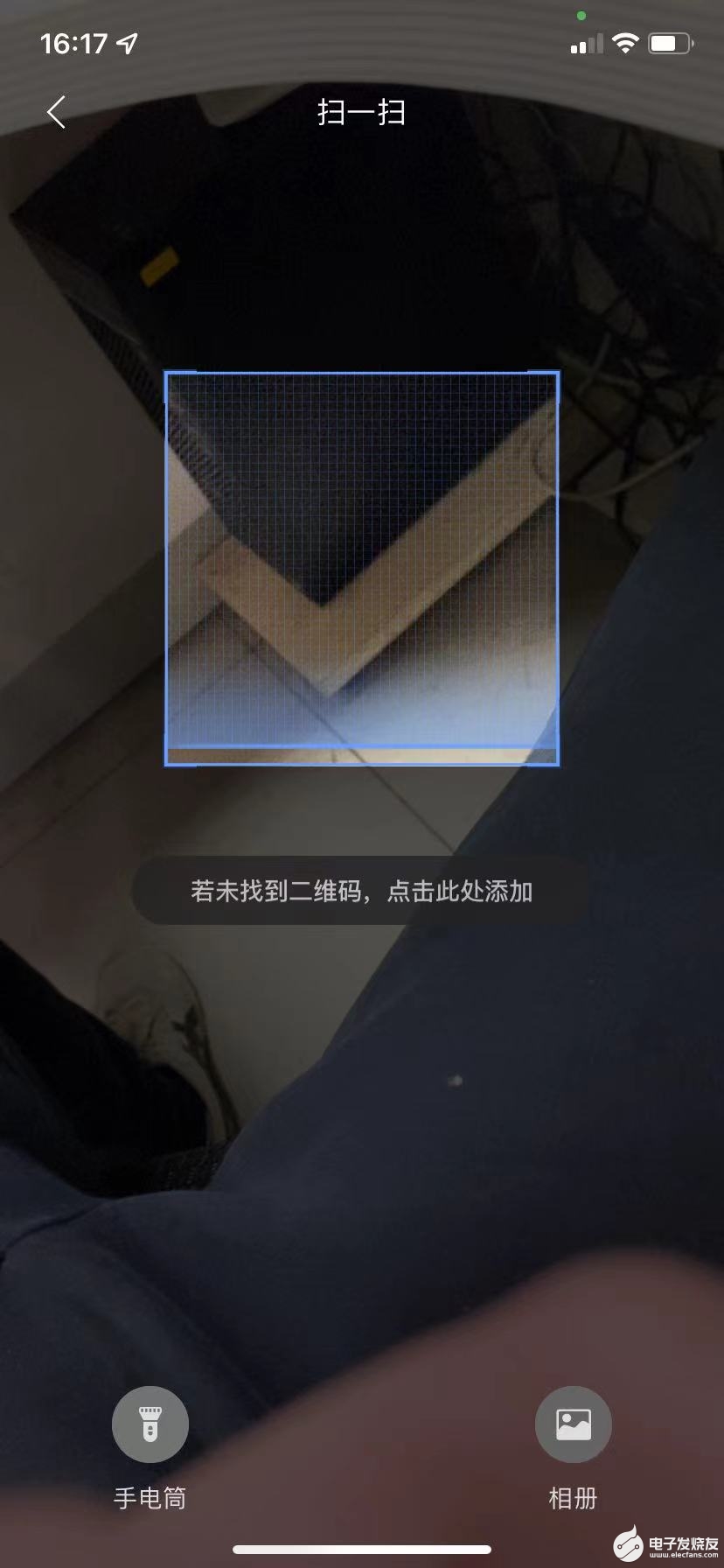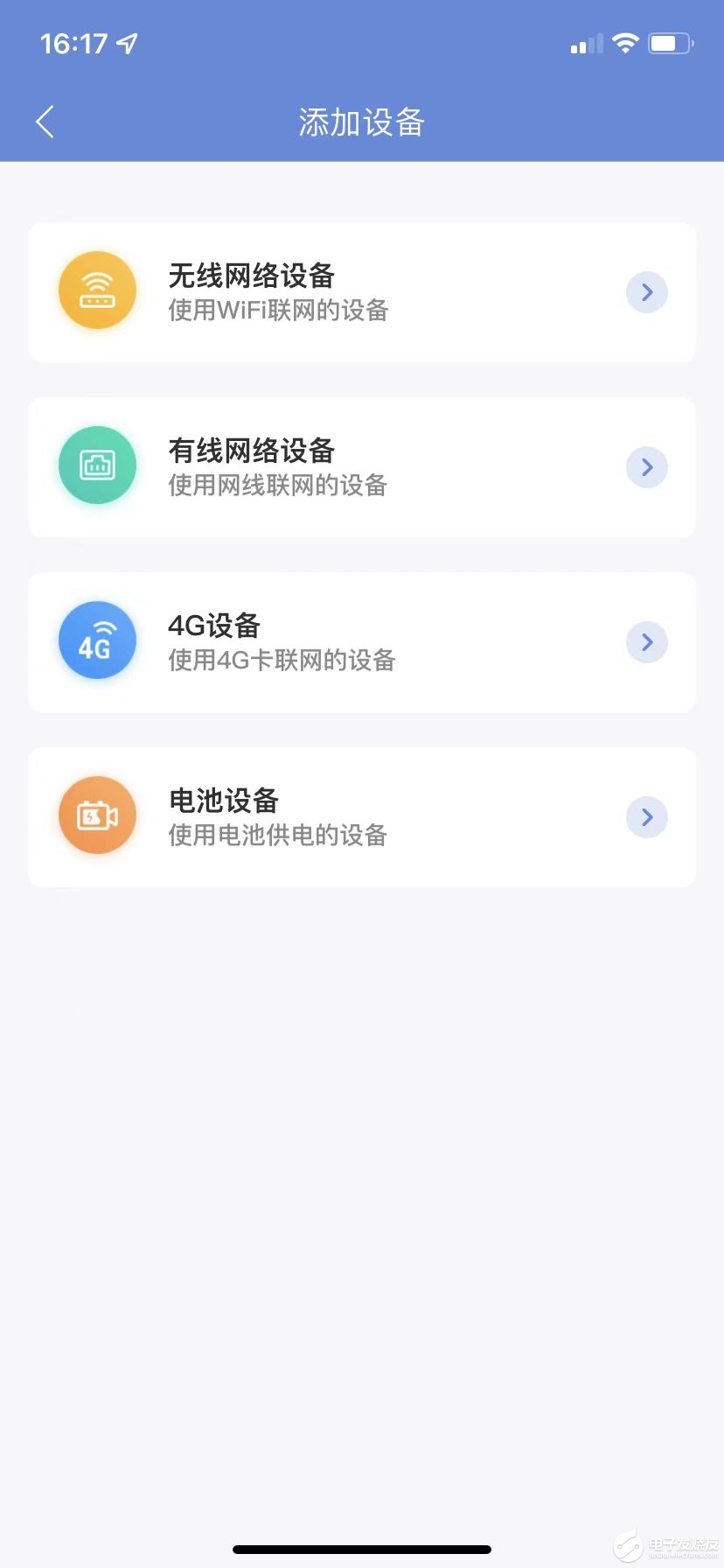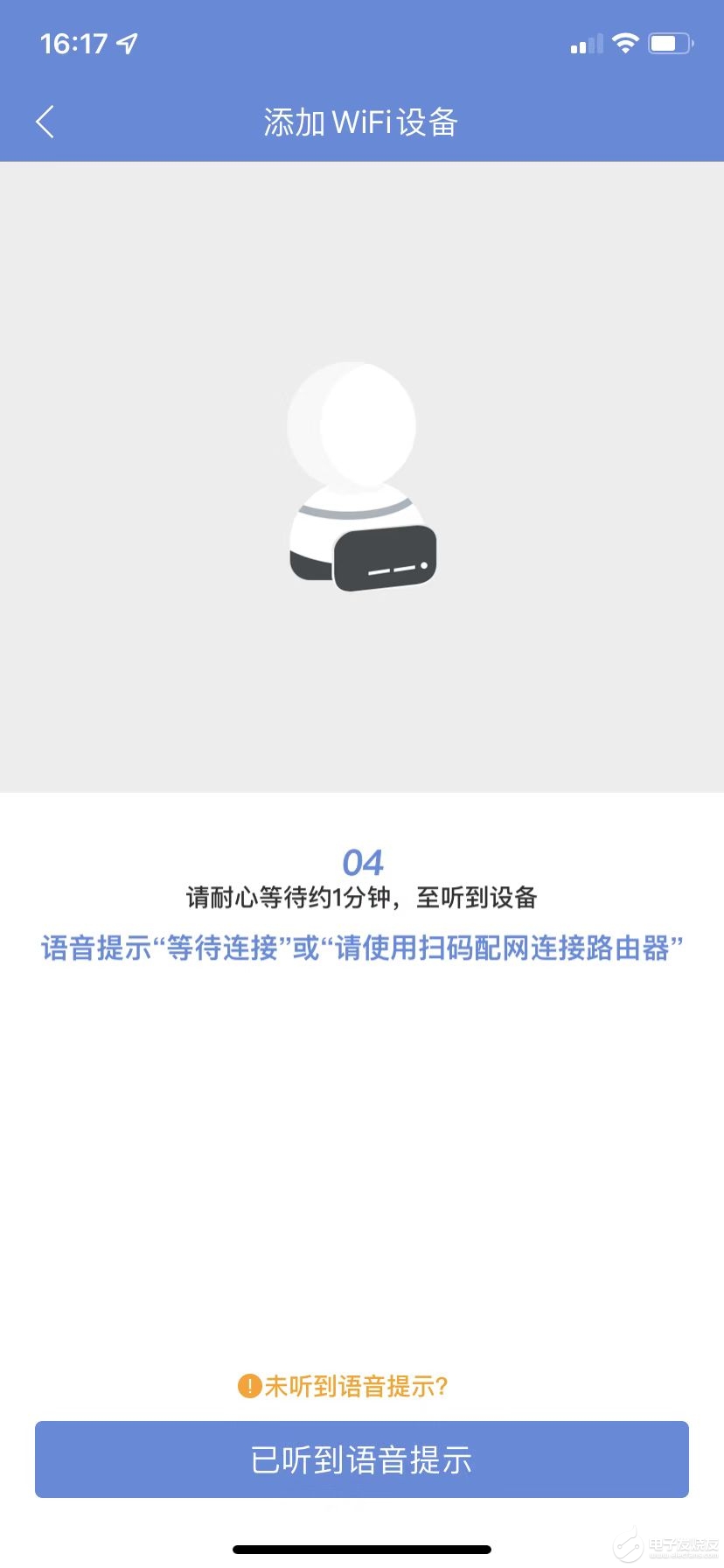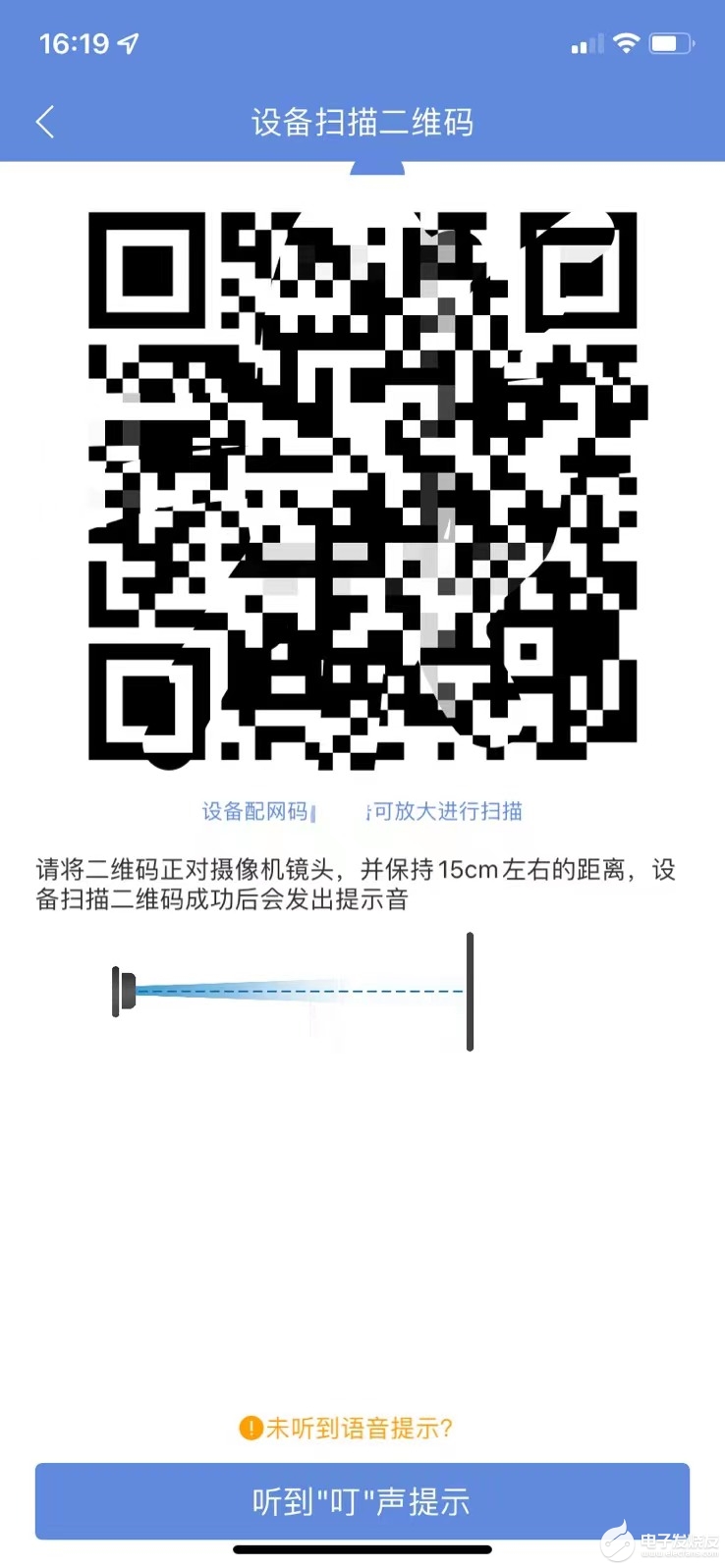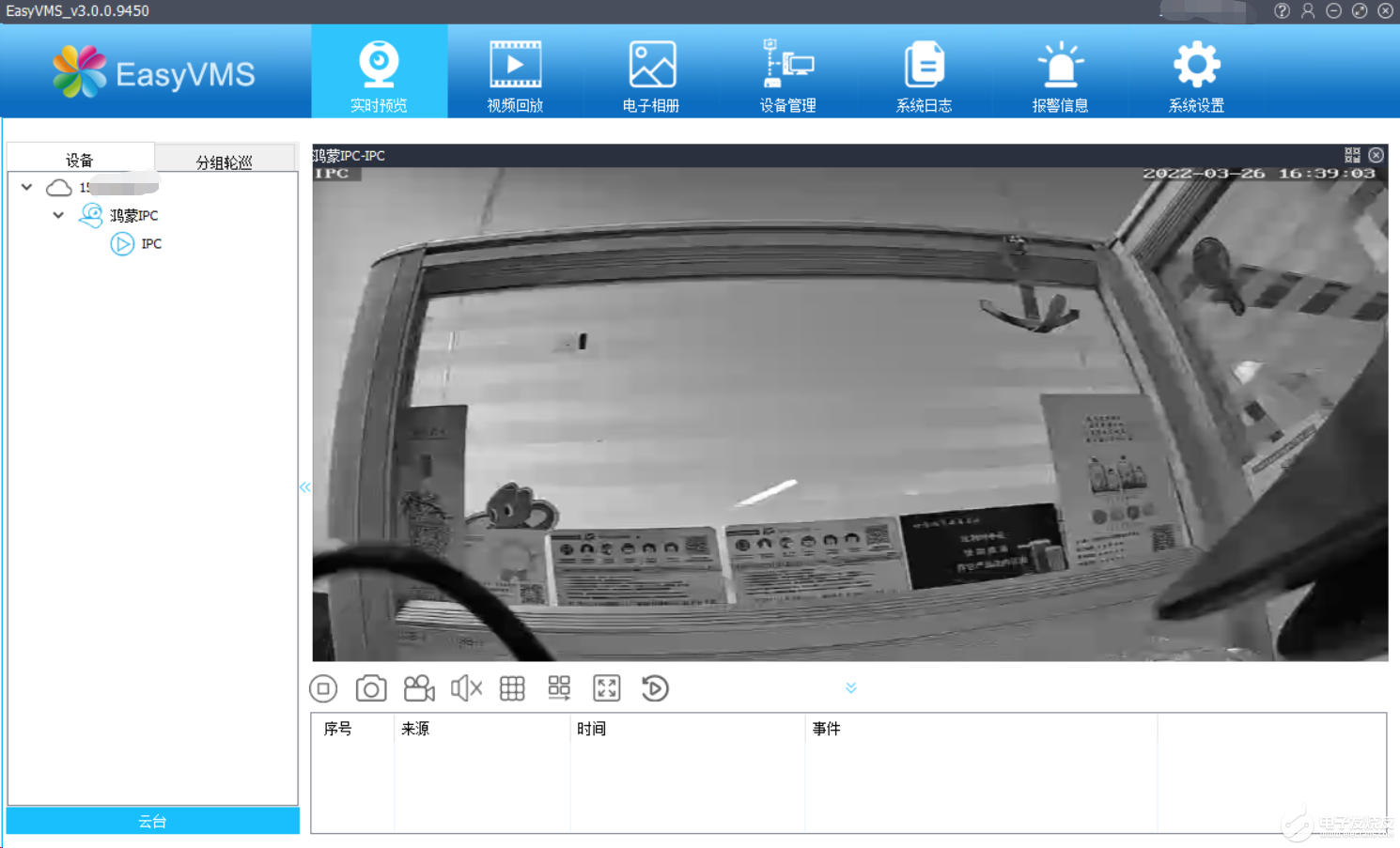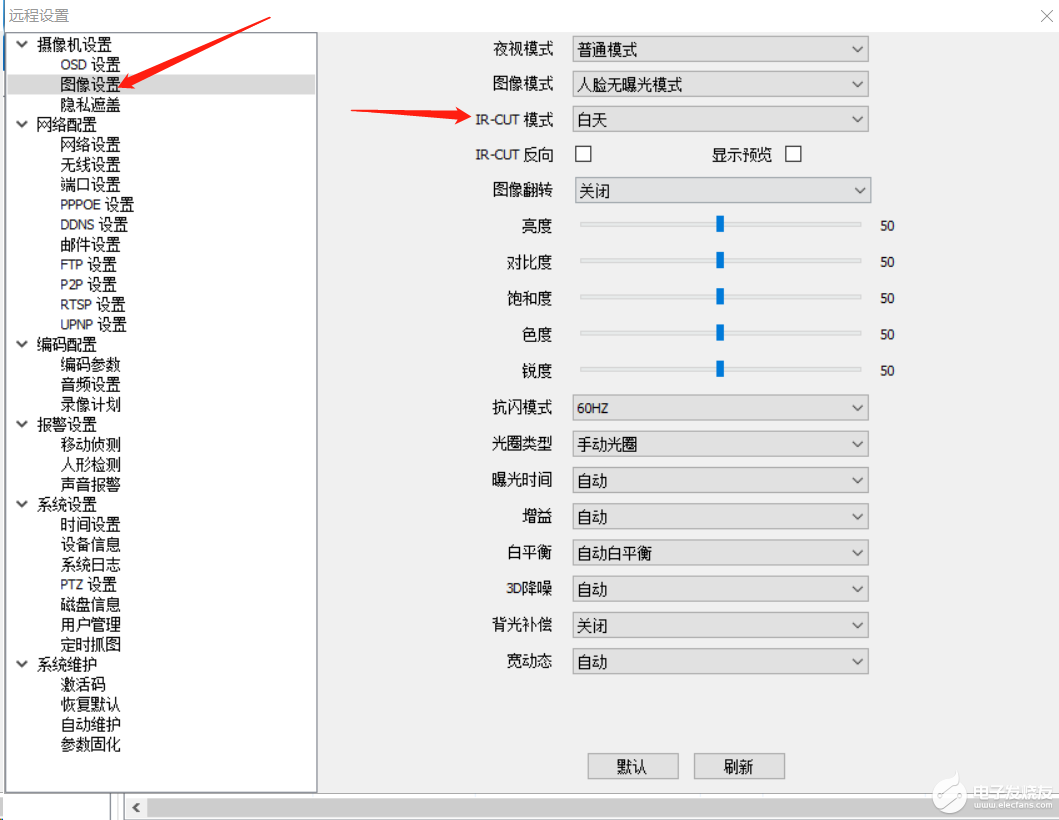[文章]【HarmonyOS IPC 试用连载 】01 开箱、出图以及由预览灰度图改彩图
1
1
首先感谢社区提供的HarmonyOS HiSpark IPC DIY Camera
所有的东西都放在这个小盒子里:
下面这张图是盒子的背面:
将所有东西拿出来后,来一个全家福(安装说明书中有对各部分组件的介绍):
按照安装说明书,我们可以比较轻易地将摄像头进行组装,组装后如下图:
组装完成后,将USB线(4Pin)连接至电脑,便可通过UVC出图(自带供电),也就是打开任意我们电脑上支持USB相机的软件(如Windows自带的Camrea软件),在设备中选择到我们的IPC,便可看到图像。
接下来便是将我们的IPC设备联网,首先,需要在我们的手机上下载P6SLite这个软件(下载链接在安装说明书中),下载完成后,按照提示注册登录,软件需要的权限要给到,比如IOS中需要授权位置服务才能为后续IPC联网提供二维码。
进入到软件后,点击屏幕中央添加设备.
此时提示扫描二维码,无需理会,点击二维码扫描框下的提示“若未找到二维码,点击此处添加”.
选择 无线网络设备:
接下来需要给IPC供电(USB线插到电脑USB口上即可),听到IPC发出“请使用扫码配网连接路由器”提示后,点击下方按钮“已听到语音提示”:
填写要连接WIFI信息后,手机屏幕会出现一个二维码,这个二维码是给IPC来扫的,论坛中有人说一直扫不到,要解决这个问题,其实不难,扫不到,无非就两种情况,一是没有把二维码放在取景框,二是没对好焦。知道问题缘由后,我们可以在IPC扫码的同时,在电脑开启一个Camera实时监视摄像头拍摄的东西,调整镜头焦距和手机屏幕的位置。听到”叮“声后,IPC连接网络便完成了。
最后,我们可以在电脑上下载EasyVMS客户端来进行预览、对讲等功能(手机上的P6SLite同样具有这些功能),下载地址是:http://www.ruision.cn/col/68283
默认情况下,通过P6SLite和EasyVMS客户端进行实时预览,都是灰度图,如下图所示:
如果我们需要更好的实时预览效果,可通过配置来使得预览图变为彩图,方法是在EasyVMS客户端导航栏选择设备管理,右键IPC设备,选择远程配置,之后选择“摄像头设置--图像设置”,将IR-CUT模式改为“白天”,即可将预览图由灰度图变为彩图。
更多有趣的功能探索及DIY,后续连载!
回帖高级模式
声明:本文内容及配图由入驻作者撰写或者入驻合作网站授权转载。文章观点仅代表作者本人,不代表电子发烧友网立场。文章及其配图仅供工程师学习之用,如有内容图片侵权或者其他问题,请联系本站作侵删。 侵权投诉